分区助手完整版是磁盘分区的后起之秀,是分区魔术师的替代者,也是一款免费分区工具。奥美分区助手提供了调整、移动、创建、删除、格式化、合并、分割、复制等功能,甚至内建了救援磁区分割的功能,也能制作开机光碟、彻底删除磁区等任务!
在未分配空间上创建新分区
1、下载免费的分区助手,安装并运行。从下图1,可以看到在磁盘1 的末尾有一块未分配空间(下图列表框中选择的项即是未分配空间,可以通过缩小分区来获得未分配的空间),约69.12GB,现在就利用它来创建一个新分区。
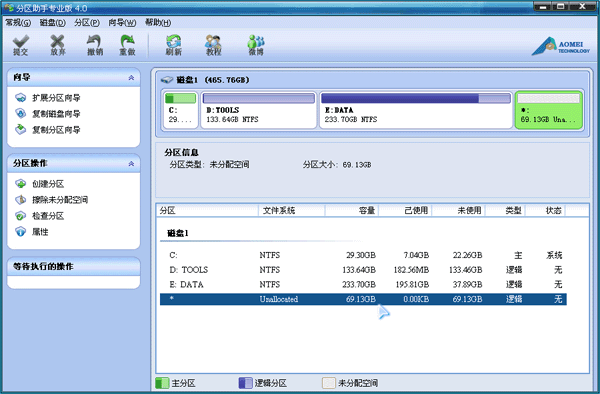
图1
2、选中这块未分配空间,点击鼠标右键,选择创建分区,或者在侧边栏点击创建分区,如图2:
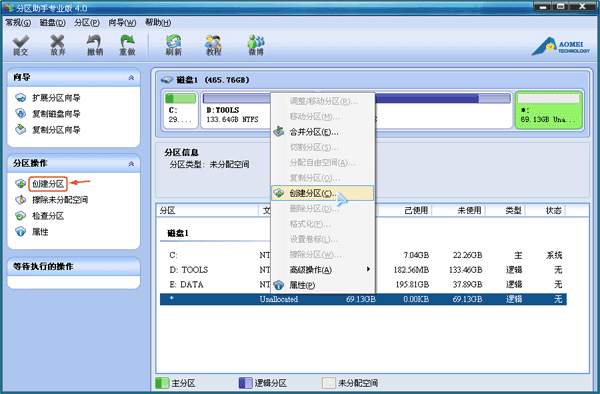
图2
3、在弹出的窗口中,如图3,可以设置盘符、文件系统格式等,普通用户建议保持默认设置即可,然后点击确定,返回主界面。
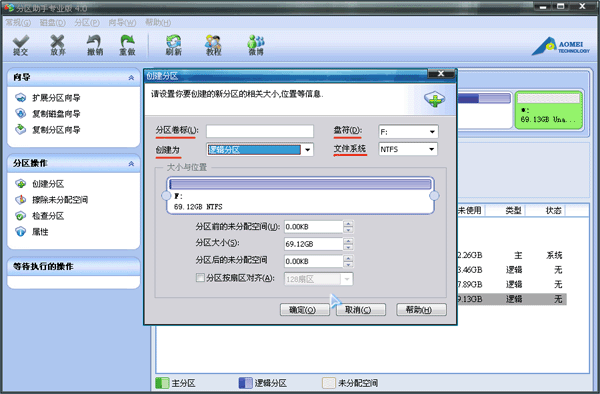
图3
4、软件提供了操作预览,返回主界面后您可以在软件界面上看到您所做操作的预执行情况,如下图4,界面上已经多出了一个新的分区F约69.12GB。
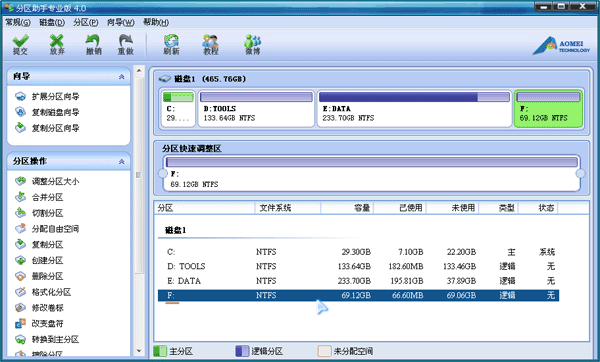
图4
5、提交以上操作,点击工具栏的“提交”按钮,在弹出的窗口点击“执行”, 如图5,然后等待操作执行完成就行了。
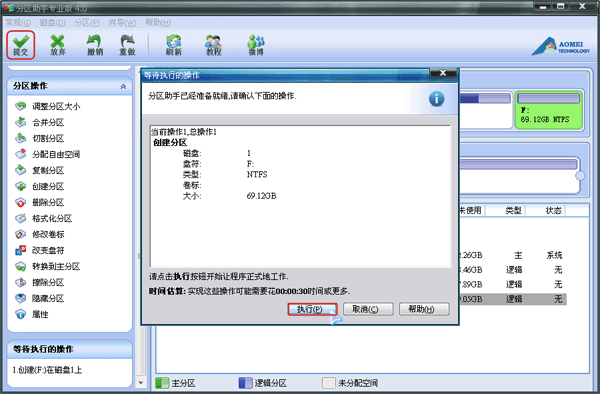
图5
怎么调整磁盘分区的大小
1、下载后,解压启动它,您将看到下面的主界面,同时也可以看到C分区是15.01GB,F分区是20.89GB,如图1所示。
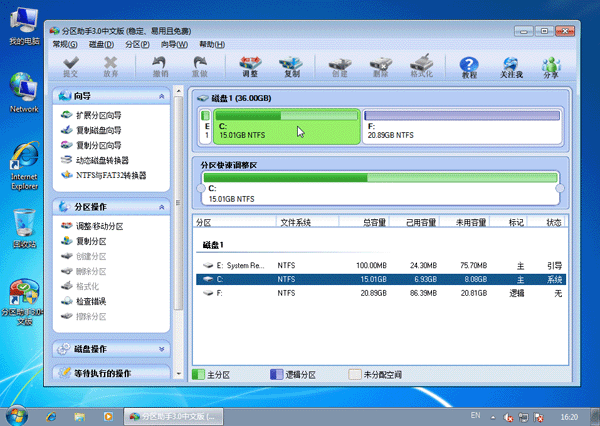
图1
2、现在来缩小(即压缩)F盘到15.90GB,在F盘上右击在弹出的菜单中选择“调整/移动分区”选项,然后您将看到如图2所示的窗口,向右拖动左边的手柄以缩小F盘15.90GB。

图2
3、在点击上图2的确定之后将返回到主界面,同时您将看到C盘后面多出一块大小为4.99GB的未分配空间,如图3。
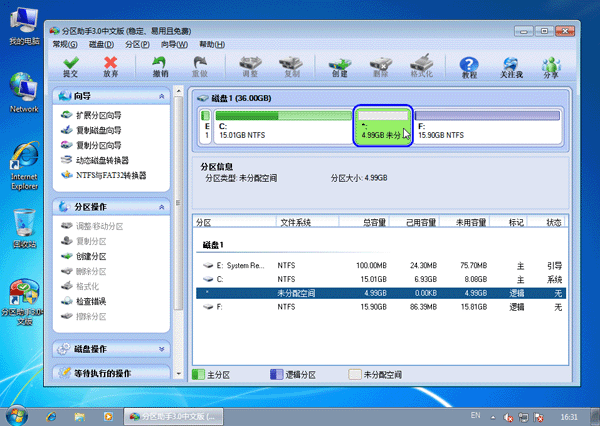
图3
4、右击C盘在弹出的菜单中选择“调整/移动分区”选项如下图4所示。
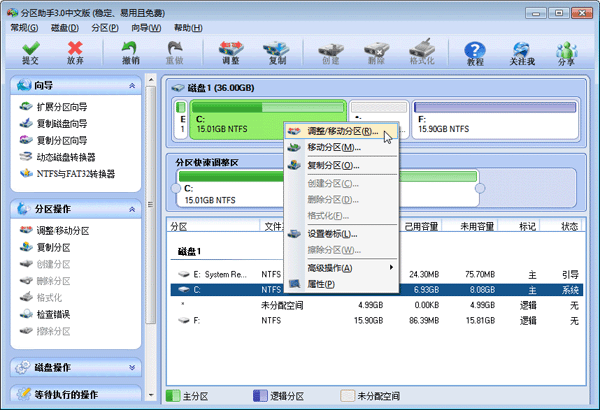
图4
5、然后将出现一个弹出的窗口,向右拖动右边的手柄直到C盘被调整到20GB,如下图5所示所示。

图5
6、点击确定后,返回到主界面。看列表框中,这时C盘的大小为20GB,同时F盘的大小调整为15.90GB了。在主界面的左侧的“等待执行的操作”中您可以看到有两个需要执行的操作:一是调整并移动(F:)分区,二是调整(C:)分区的大小。如下图6所示。
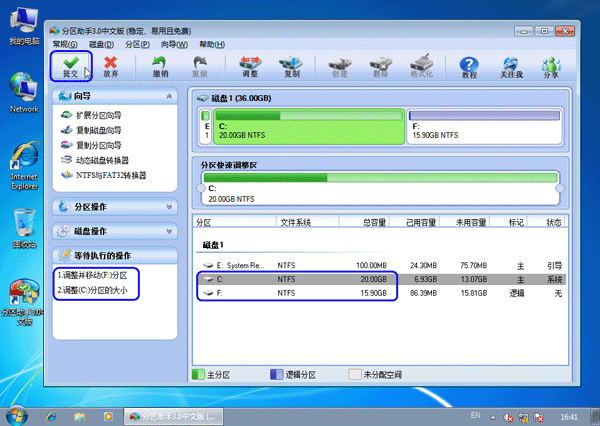
图6
7、在上图6的工具栏上有一个“提交”按钮,请点击它,然后,您将看到下面图7的对话框。将点击“执行”按钮来应用这两个操作到真实的磁盘上。
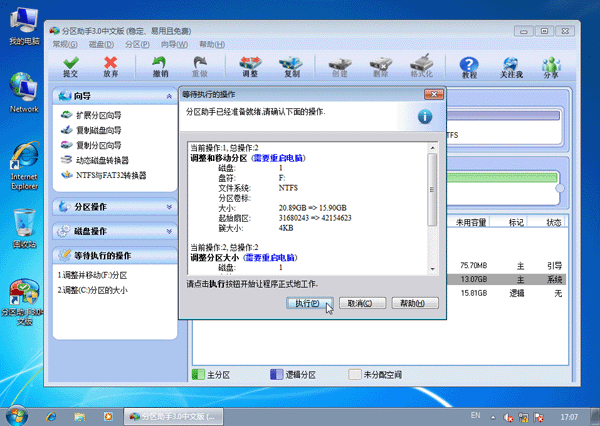
图7
8、在点击执行后,分区助手可能会提示您重启电脑在重启模式(PreOS Mode)下执行这些操作,这时点击“是”以在重启模式下执行,但重启模式是英文的界面,下图8是分区助手在重启模式下的执行状态:
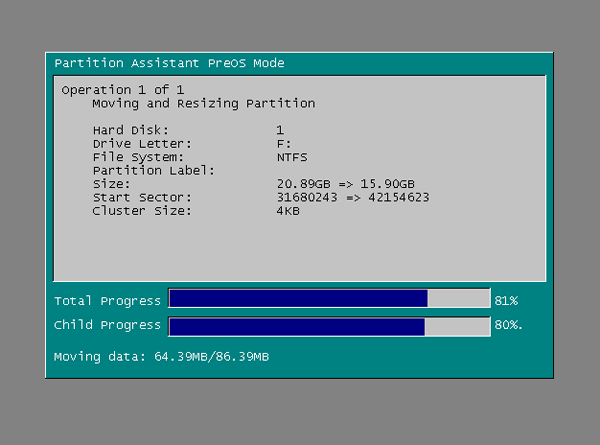
图8
在重启下执行完成后,C盘的大小已经被调整到20GB了。并不是所有操作都需要在重启模式下执行,只有个别操作需要。分区助手的调整分区大小操作比较的灵活,同时它的其它功能如复制磁盘、复制分区等等都能帮助您更轻松的管理您电脑中的磁盘。





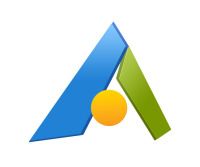














 大小: 3.6M
大小: 3.6M
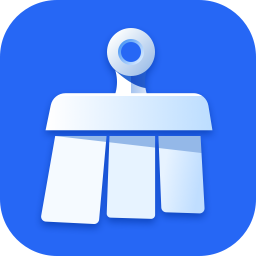
 大小: 19.7M
大小: 19.7M 硬盘健康状况检测工具(CrystalDiskInfo)v8.17.14 多语中文便携版
硬盘健康状况检测工具(CrystalDiskInfo)v8.17.14 多语中文便携版  万能硬盘低格工具(支持所有IDE、SATA、移动硬盘)V2.36 中文绿色版
万能硬盘低格工具(支持所有IDE、SATA、移动硬盘)V2.36 中文绿色版  硬盘分区王(Acronis Disk Director Suite)10.216 汉化免费版
硬盘分区王(Acronis Disk Director Suite)10.216 汉化免费版  pq硬盘分区魔术师中文版v10.0 绿色版
pq硬盘分区魔术师中文版v10.0 绿色版  西数硬盘修复工具(WD Pro Tool))v5.3 绿色版
西数硬盘修复工具(WD Pro Tool))v5.3 绿色版  MacDrive88.0.6 破解版
MacDrive88.0.6 破解版  Norton PartitionMagic(PowerQuest)分区魔法师8.05简体中文汉化版
Norton PartitionMagic(PowerQuest)分区魔法师8.05简体中文汉化版  硬盘空间分析(SpaceSniffer)v1.3.0.2 最新绿色版
硬盘空间分析(SpaceSniffer)v1.3.0.2 最新绿色版  PCTOOLS9.0 免费版
PCTOOLS9.0 免费版  西数WD硬盘检测(Data lifeguard diagnostics)5.20 绿色版
西数WD硬盘检测(Data lifeguard diagnostics)5.20 绿色版  HD Tach(硬盘测速工具)v3.0.4.0 中文绿色版
HD Tach(硬盘测速工具)v3.0.4.0 中文绿色版  磁盘整理工具AdvancedDefragV4.5汉化注册版
磁盘整理工具AdvancedDefragV4.5汉化注册版  Vopt(磁盘整理工具)9.0简体中文版
Vopt(磁盘整理工具)9.0简体中文版  金士顿kingston hyperx ssd(sh100s3 sh100s3b)系列固态硬盘固件332版
金士顿kingston hyperx ssd(sh100s3 sh100s3b)系列固态硬盘固件332版  Flash Memory Toolkit(闪存设备工具包)V1.20汉化绿色特别版
Flash Memory Toolkit(闪存设备工具包)V1.20汉化绿色特别版  TreeSize ProfessionalV6.0.3 绿色英文便携版
TreeSize ProfessionalV6.0.3 绿色英文便携版  Fujitsu Diagnostic (IDE硬盘坏道检测工具)v6.80
Fujitsu Diagnostic (IDE硬盘坏道检测工具)v6.80  HDHacker1.4汉化绿色免费版
HDHacker1.4汉化绿色免费版  FATWalker(分析和浏览硬盘分区上的任何媒介)v0.1.1.121汉化绿色免费版
FATWalker(分析和浏览硬盘分区上的任何媒介)v0.1.1.121汉化绿色免费版