现在的本本都是win10系统了,而且很多都带有高分辨率的屏幕,但由于Windows系统使用DPI调整方式,所以对于某些软件在高分辨率下,由于系统的原因无法呈现出完美的效果。现在已有国外网友利用系统中的API制作了一个小工具,较“完美”地解决了此问题,在微软选择修复这个问题之前,可临时采用这个方法来解决问题。
使用方法:
①下载Windows10_DPI_FIX
②打开后选择“Use Windows8.1 DPI scaling”,然后选一下你想要的缩放级别,点击下面的 Apply 应用,OK 确认,打完收工。
③注销或者重启你的计算机就能看到效果了

Windows10_DPI_FIX界面图
优化后的效果,完全不模糊了把


特别注意:
软件首次运行会在C:Program Files (x86)XPE Windows 10 DPI Fix(此为64位下系统目录,32位系统为Program Files文件夹)目录下面生成必要程序文件,并自动设置为开机启动(自动调整防止系统注册表跳回)。
如果你想要恢复到使用软件前的默认状态,只需要再次打开工具后,勾选“Use Windows 10 Default DPI Scaling”,确定后再直接重启后,删除掉系统里C:Program Files (x86)XPE Windows 10 DPI Fix文件目录。Win10 DPI修复工具 打开软件后,选择“Use Windows8.1 DPIscaling”,然后选择缩放级别125%。点击“Apply”应用,在弹出的提示窗口中点击“OK”。

注意:软件会在C:\Program Files(x86)\XPE Windows 10 DPI Fix(此为64位系统目录,32位系统为Program Files文件夹)目录下面生成程序文件,并自动设置为开机启动(因为需要自动调整)。如果新迷们想恢复默认,只需要打开工具后勾选“Use Windows 10 DefaultDPI Scaling”,点击“确定”,重启后删掉C:\Program Files(x86)\XPE Windows 10 DPI Fix目录即可。
第三方软件模糊
1、可以先软件中调节
1)右键点击原本显示模糊的应用程序快捷方式,选择“属性”;
2)点击“兼容性”,勾选“高DPI设置时禁用显示缩放”。点击“应用”并“确定”;
3)重启该应用程序确认显示模糊问题。

Win10默认设置问题,我这里连Office都模糊,这里写一下解决历程...
起初是一个个软件设置兼容性,禁止缩放,后来觉得太累,开始尝试
先在控制面板的显示里调了缩放,调回100%,倒是清晰了,但字太小,会瞎
再点开下面的“高级显示设置” -> “文本和其他项目大小调整的高级选项” ->“设置自定义缩放级别”
调整为125%,点确定,点应用。注销后重新打开,清晰,不瞎。













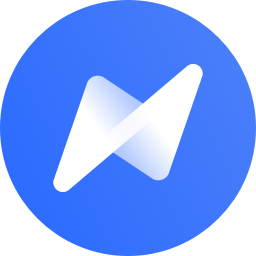


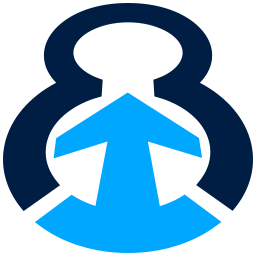



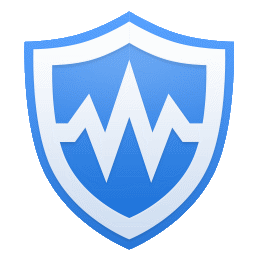
 大小: 11.6M
大小: 11.6M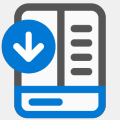

 大小: 166M
大小: 166M 系统引导编辑修复工具(EasyBCD)2.2.0.182 中文版
系统引导编辑修复工具(EasyBCD)2.2.0.182 中文版  360眼睛卫士绿色独立版
360眼睛卫士绿色独立版  cpu优化工具(ProcessLasso)V9.0.0.483 绿色中文特别版
cpu优化工具(ProcessLasso)V9.0.0.483 绿色中文特别版  XP系统修复工具1.0 汉化绿色免费版
XP系统修复工具1.0 汉化绿色免费版  魔方6.20 官方最新版
魔方6.20 官方最新版  日漫风格的快速启动(SAO Utils)Alpha2 中文版
日漫风格的快速启动(SAO Utils)Alpha2 中文版  变速精灵V2.63 绿色免费版
变速精灵V2.63 绿色免费版  小白软件管家v5.0.0 官方最新版
小白软件管家v5.0.0 官方最新版  超级兔子20132013.3 官方版
超级兔子20132013.3 官方版  365智能优化(Wise Care 365)V6.4.4.622 中文官方版
365智能优化(Wise Care 365)V6.4.4.622 中文官方版  系统引导文件快速修复工具v1.0 绿色免费版
系统引导文件快速修复工具v1.0 绿色免费版  闪迪ExpressCache SSD 软件v1.0.100.0 官方安装版
闪迪ExpressCache SSD 软件v1.0.100.0 官方安装版  超级兔子2009.04标准版
超级兔子2009.04标准版  360系统急救箱64位版v5.1.64.1251 官方最新版
360系统急救箱64位版v5.1.64.1251 官方最新版  360雷电OS系统v1.0.0官方最新版
360雷电OS系统v1.0.0官方最新版  雨林木风(YlmF) 系统 DIYY1.6
雨林木风(YlmF) 系统 DIYY1.6  系统优化OOCleverCacheV7.1汉化专业版
系统优化OOCleverCacheV7.1汉化专业版  Windows优化大师V7.99 Build 10.308 免安装光盘特别版
Windows优化大师V7.99 Build 10.308 免安装光盘特别版