All Recorder 与 All Editor 类似,都是 1st Benison 公司出品 的录音工具,都具备声音的录制和编辑功能,区别只在于 All Recorder 偏重于录音,而 All Editor 则在编辑上有所加强而已。在All Recorder 中你可以使用两种方式进行录音 ,边录边存或者是录音完成后再行编辑及保存。并且无论是已录制的内容还是导入的音频文件都可以全部或选择性地导出为 wav 、wma、ogg、vqf、mp1、mp2、mp3 文件格式(如果是保存为 mp3 格式 ,还可以设置其 ID3 标签)。
注意事项:本汉化版无需原版,直接安装即可。此软件已经破解,请在第一次 运行软件时点击“帮助”菜单下的“输入注册码”一项进入注册页面输入任意注册码然后重新启动软件就可以了(因为破解的原因,注册窗口仍会显示未注册字样,无需理会就是了)。由于此汉化是在 Team PuKE 的破解补丁的基础上所作 ,限于本人的精力有限,可能会存在有某些问题(包括汉化上的问题)没有被测试出来,还 请谅解!
怎样录音:
鉴于经常有朋友来信向我询问一些有关录音软件的使用问题,在此简单地介绍一下如何在 All Recorder 正常录音的操作方法 → 录音前请打开 All Recorder 的“播放 & 录音”菜单 ,找到下拉菜单中的“录音音量控制”一项,点击进入“录音控制”设置页(或是点击精简面板上的“录音音量设置”按钮亦可);在列出的设备项目内勾选好正确的录音源,比如 CD 音频或 MIDI 设备;如果你发现要选择的录音源设备没有列出在录音控制窗口,这时可以点击该窗口的“选项”菜单进入“属性”页,在“显示音量控制”栏内将没有列出的设备名称(比如:波形设备)选上,按下“确定”按钮就可以回到“录音控制”窗口继续设置了。如无意外,你应该能使用 All Recorder 来录制你想要的音乐了。如果你想使用软件的计划任务功能 ,首先必须保证 Windows 的计划任务已被启用,你可以进入 Windows 的计划任务面板 ,查看“高级”菜单下的“开始使用计划任务程序”一项是否已激活,如果没有请选上。另外还有一点需要注意的是 → 安装 All Recorder 后在进行录音时默认是没有保存的,这需要你在录制完成后自行切换到软件的“编辑器”窗口来导出,如果你觉得这样不是很方便的话,可以在软件的“设置”页中将“输出”栏下的“边录边存”一项选上,这样每当你录音时 ,All Recorder 会自动将已录制的内容保存到你已设定的目标位置。























 大小: 8.07G
大小: 8.07G
 大小: 6.7M
大小: 6.7M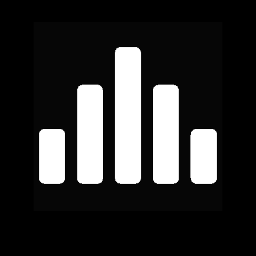
 大小: 40.7M
大小: 40.7M 练耳大师中文版(EarMaster)v6.1.620PW 绿色破解版
练耳大师中文版(EarMaster)v6.1.620PW 绿色破解版  变声器MorphVOX Pro4.4.77 免费版
变声器MorphVOX Pro4.4.77 免费版  MP3录音机汉化绿色版
MP3录音机汉化绿色版  视频音乐提取工具(Moo0 VideoToAudio)V1.11 官方免费版
视频音乐提取工具(Moo0 VideoToAudio)V1.11 官方免费版  创新5.1唱歌效果
创新5.1唱歌效果  音乐节拍器v3.4.2 特别版
音乐节拍器v3.4.2 特别版  MP3MP4MP5万能刷机维修工具合集v4.5绿色免费版
MP3MP4MP5万能刷机维修工具合集v4.5绿色免费版  Moo0音频格式转换器(Moo0 AudioConverter)1.32 绿色中文版
Moo0音频格式转换器(Moo0 AudioConverter)1.32 绿色中文版  Lrc歌词编辑器v2012.02.08
Lrc歌词编辑器v2012.02.08  Voxengo VariSaturator VST 音频激励器v1.5 特别版
Voxengo VariSaturator VST 音频激励器v1.5 特别版  QQ音乐绿钻破解补丁
QQ音乐绿钻破解补丁  Eac3to(转换电子和TrueHD技术的AC3音轨到AC3或FLAC)V3.26 绿色英文免费版
Eac3to(转换电子和TrueHD技术的AC3音轨到AC3或FLAC)V3.26 绿色英文免费版  Moo0 Mp3InfoEditor(MP3信息编辑)1.21 中文安装版
Moo0 Mp3InfoEditor(MP3信息编辑)1.21 中文安装版  ImTOO iPhone Ringtone Maker(手机铃声制作)v1.0.17.0710 多国语言特别版
ImTOO iPhone Ringtone Maker(手机铃声制作)v1.0.17.0710 多国语言特别版  Create Ringtone(定制铃声)V4.97英文绿色特别版
Create Ringtone(定制铃声)V4.97英文绿色特别版