MindLine思维导图高级版app手机版是一款非常强大的帮助用户整理思维的思维导图软件工具,软件功能全面,它能够帮助用户做知识思维的扩展延伸,便于您对知识思维进行梳理,无论是对于还在学习的你,还是办公的你都非常的有效,有了这款软件,您就可以更好的办公学习了。
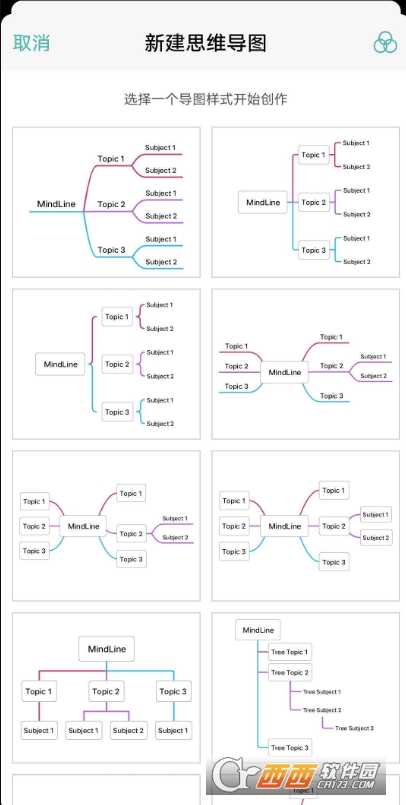
应用说明
思维导图「MindLine」秉承极简设计的原则,没有繁琐的操作和复杂的界面,在这里你可以快速构思扩展想法和计划。点击分支上的+号,即可向左右两边扩展分支,长按分支上的文本会弹出功能菜单,可以进行复制、剪切、删除、备注和标记等操作。制作好的导图可以导出为图片、PDF和Html等多种格式,并能随时随地分享给好友。
思维导图「MindLine」还提供了强大的云服务备份和同步导图文件,实现不同设备上文件共享,并确保文件不会丢失。登录我们的官网可以在线打开和编辑保存在云空间的导图。

功能特色
操作简单快捷
点击分支文字开始编辑,点击分支末端添加子分支,App长按分支即可弹出功能选项。
功能强大丰富
对分支可以进行复制、移动、删除、导出等操作,还可以添加图片、贴纸、语音和附件。
各种格式文件导出
支持导出图片、文字大纲、PDF、XMind、FreeMind等格式的文件。
不同设备同步共享
提供强大的云空间,支持各大移动电脑平台文件同步和共享 ,可在线查看和编辑云空间上的文件。
使用说明
点击分支末端创建新的分支,长按可以在分支间插入新的层级;当分支文字换行时,拖动分支末端可以拉伸分支长度。
长按分支上的文本,可以进行移动、复制、删除、图片、备注、连接、汇总等操作。
双击导图空白地方,在弹出的菜单中可以选择撤销、重做、搜索、新建主题等操作;
选择分支移动、复制、连接和汇总功能,
当出现选择线框后,点击线框外其他分支即可;移动和复制功能可以选择把分支粘贴到其他或新建导图上,连接功能可以选择其他导图进行跳转;
选择导出导图,可以把导图保存为图片、PDF、文字大纲、FreeMind、XMind等格式;
在打开导图里,长按文件可以进行分享、删除、移动、重命名、另存为等操作,点击右上角加号按钮可以创建文件夹;
点击右侧菜单上方的云同步按钮进入登录,可以使用我们的云服务同步和下载文件;
从屏幕边缘右划可以拉出选择文件页面,也可以在应用设置里选择启动时直接显示。
软件亮点
MindLine思维导图秉承极简设计的原则,没有繁琐的操作和复杂的界面,在这里你可以轻松构思和扩展想法和计划。
点击分支上的+号,即可向做左右两边扩张分支,长按分支上的文本会弹出功能菜单,可以进行复制、剪切、删除、备注和标记等操作。制作好的导图可以导出为图片、PDF和Html等多种格式,并能随时分享给好友。
我们还提供了强大的云服务备份和同步导图文件,实现不同设备上文件共享,并确保文件不会丢失。登录我的云空间可以在线打开和编辑保存在云空间的导图。
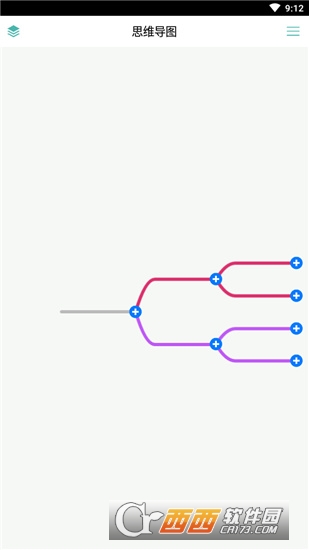
常见问题解答
·如何对分支进行移动、复制、删除等操作?
当文字没有编辑的时候,长按分支文字即可弹出功能菜单选项,也可以在文字编辑时候在工具栏选择弹出。
·如何修改分支字体大小和颜色?
在编辑分支文字的时候,点击键盘上方工具栏中间的“Aa”按钮,即可修改字体大小和颜色,还可以添加划线。
·如何进行撤销和重做操作?
在导图空白处双击弹出菜单,即可选择撤销、重做、搜索和新建主题等操作。
·如何调整分支的长度?
当文字出现换行的时候,可以拖动加号按钮或线框末端中间位置拉伸分支长度;或者在“应用设置”页面里,修改自动换行最大字数。
·如何对文件进行删除和移动等操作?
在“打开导图”页面里,长按文件可以对文件进行删除、移动、重命名等操作。
·如何创建文件夹管理文件?
在“打开导图”页面里,点击右上角的加号按钮即可选择创建文件夹。
·如何在启动时显示文件列表页面?
在“应用设置”页面里,选择“启动显示选择文件页面”。
·如何分享导图给对方?
在右侧菜单栏里点击“导图分享”,选择直接发送文件或者生成链接分享;如果是分享其他格式,请点击“导出导图”进行转换。
·如何备份和同步文件到其他设备上?
在我们的云同步页面通过手机号或者邮箱登录,即可同步文件到云端保存,或者从云端下载文件回来。
中文名:思维导图
包名:czh.mindnode
MD5值:f1c22596771dd8a7b2acbc3c948abd0b







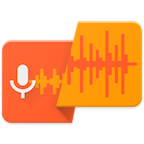
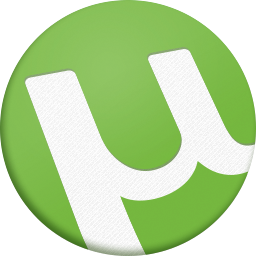
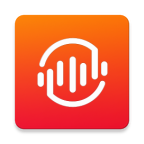
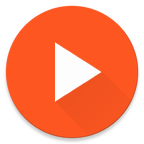


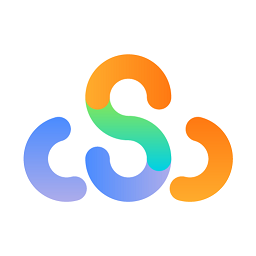
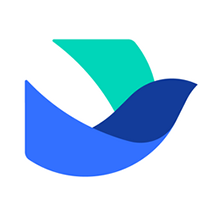
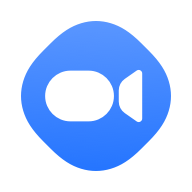




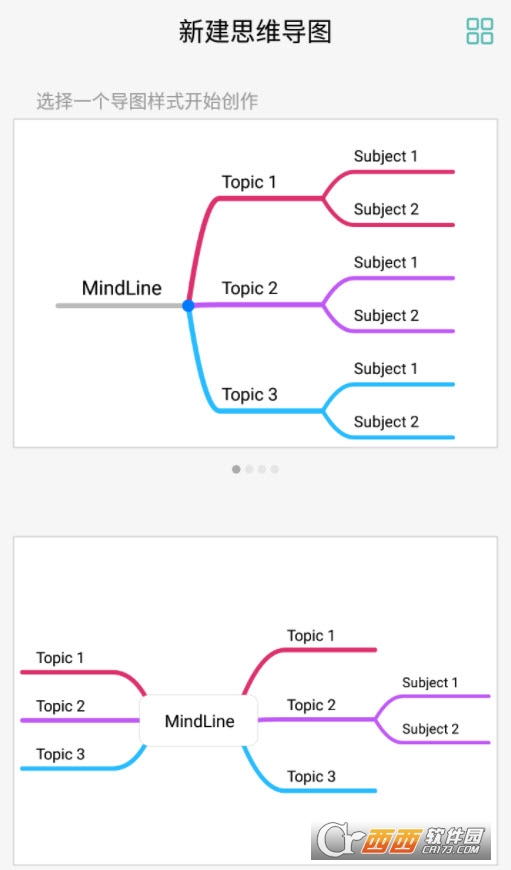
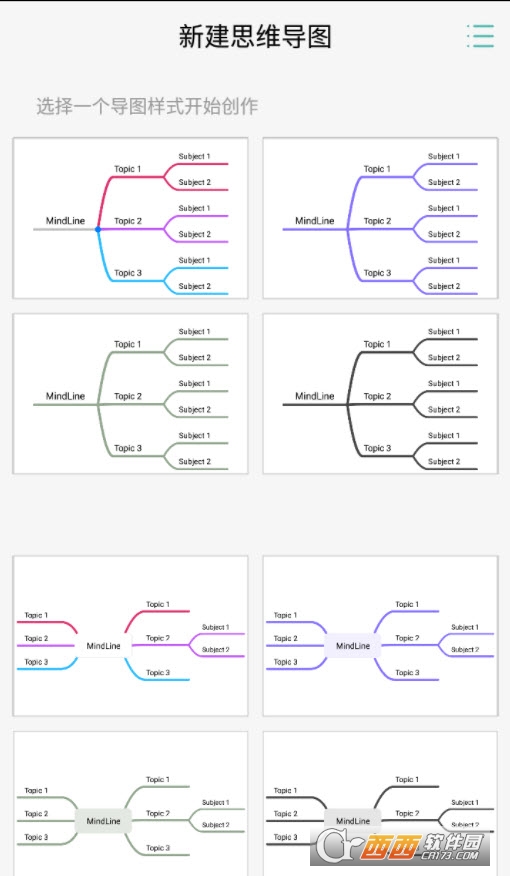
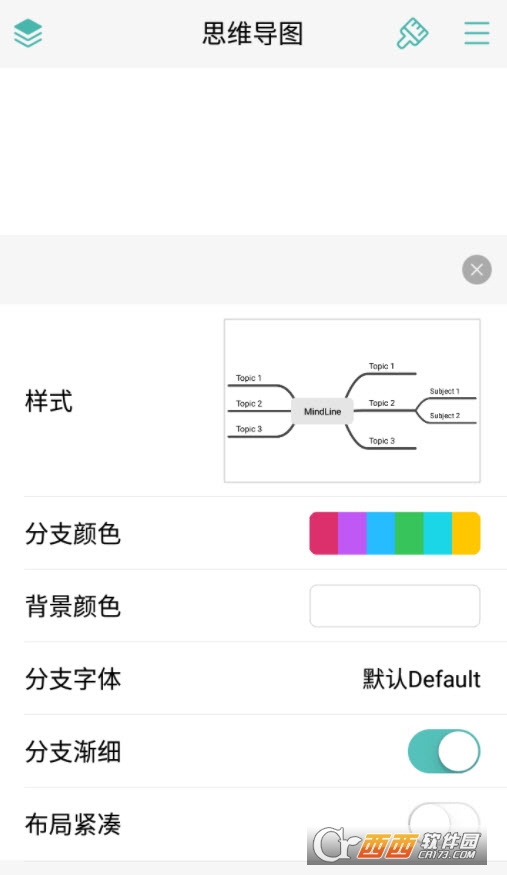


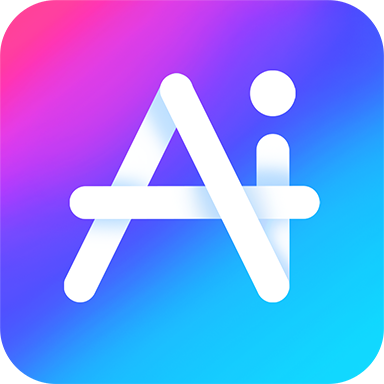


 美团大象最新版v6.33.0安卓版
美团大象最新版v6.33.0安卓版  Huion Sketch官方版V3.2.7 安卓版
Huion Sketch官方版V3.2.7 安卓版  voovmeeting腾讯会议国际版下载2025最新版v3.30.1.510安卓版
voovmeeting腾讯会议国际版下载2025最新版v3.30.1.510安卓版  蜂鸟众包(配送兼职平台)9.0.0官方安卓版
蜂鸟众包(配送兼职平台)9.0.0官方安卓版 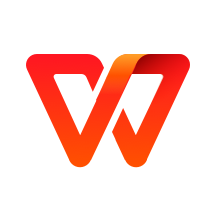 金山WPS(WPS Office)手机版v18.13.1官方安卓版
金山WPS(WPS Office)手机版v18.13.1官方安卓版 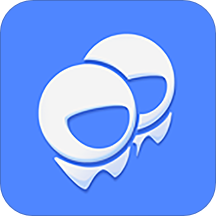 手机飞信2022版V7.1.2.1015安卓通用版
手机飞信2022版V7.1.2.1015安卓通用版  讯飞文档app官方版v2.4.13.1138 安卓版
讯飞文档app官方版v2.4.13.1138 安卓版 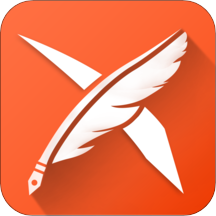 享做笔记appv6.4.3a9安卓版
享做笔记appv6.4.3a9安卓版  天眼查app官方版v14.9.11安卓版
天眼查app官方版v14.9.11安卓版  美团酒店商家5.1.2官方安卓版
美团酒店商家5.1.2官方安卓版 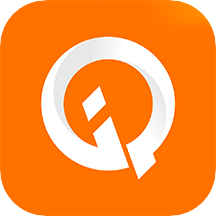 权大师app查商标7.6.2官方安卓版
权大师app查商标7.6.2官方安卓版  企查查(企业信用查询)v18.4.2官方最新版
企查查(企业信用查询)v18.4.2官方最新版  饿了么商家版最新版本V11.5.0 官方版
饿了么商家版最新版本V11.5.0 官方版  易企秀设计app手机版v5.40.0 最新版
易企秀设计app手机版v5.40.0 最新版  招才猫直聘官方appv7.23.1
招才猫直聘官方appv7.23.1  小步外勤手机版app(定位轨迹)V3.448安卓版
小步外勤手机版app(定位轨迹)V3.448安卓版  阿里卖家手机版10.92.1 官方版
阿里卖家手机版10.92.1 官方版 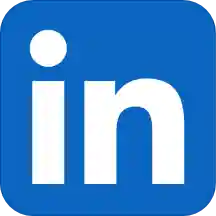 领英app最新版V6.1.2安卓版
领英app最新版V6.1.2安卓版  微店店长版app安卓版v9.5.72 官方最新版
微店店长版app安卓版v9.5.72 官方最新版  boss直聘招聘版手机版V12.100安卓版
boss直聘招聘版手机版V12.100安卓版  QQ邮箱客户端v6.6.1最新版
QQ邮箱客户端v6.6.1最新版