SQL Connect数据库连接及操作工具是一款专业实用大大数据库通用管理连接工具,这款软件已经完美破解,可以免费使用全部功能。此外软件拥有强大的数据库连接及操作功能,非常不错,下面也会提供详细的操作教程。
软件介绍:
使用SQL连接,您可以在Microsoft Visual Studio修改和源代码管理数据库,在保留现有的项目。
SQL连接项目与SQL源控制和SQL比较兼容,让您和您的团队可以在Visual Studio或SQL Server数据库
管理工作室,并与您的首选来源控制工具分享您的更改。
一、使用教程
安装SQL连接
SQL Connect是微软的Visual Studio中的加载项。确保Visual Studio安装SQL连接之前已安装。
下载SQL Connect安装程序。
2.运行安装程序,并按照指示。
要创建一个新的SQL连接的项目:
1.打开Visual Studio。
2.在SQL连接窗口中,单击创建新的SQL连接项目。(如果未显示SQL连接窗口中,选择SQL连接视图下)。另外,下文件,进入新建,然后单击新建项目。此时将显示新建项目对话框:

3.在已安装的模板,选择SQL连接。
4.在下面的窗格中,指定名称和位置,为您的项目,然后单击确定。
此时会显示创建新的SQL连接项目窗口:
5.选择要在项目中使用的开发数据库,然后单击创建。数据库项目被添加到您的Visual Studio解决方案:使用现有的SQL源代码管理数据库SQL连接可以导入链接到SQL源代码控制3.0.9或更高版本的数据库,所以无论他们使用Visual Studio或SQL Server团队可以共享数据库管理Studio。要使用现有的SQL源控制数据库,您必须首先检查了数据库存储库到一个文件夹您的计算机上使用您喜欢的源代码控制系统。有关详细信息,请参阅您的源代码控制系统的文档。

从SQL源代码控制导入:
要做到这一点:
1.在SQL连接窗口中,单击导入从SQL源控制。(如果没有显示的SQL连接窗口中,选择SQL连接下查看。)
导入从SQL源代码管理对话框显示:
2.单击浏览,选择您的数据库文件夹(文件夹你的版本库签出),然后单击确定。
3.单击导入。
数据库项目被添加到您的Visual Studio解决方案:
4.右键单击数据库项目,并选择属性:
将显示一个新的标签:
5.选择要在项目中使用的开发数据库,然后单击保存在Visual Studio工具栏中选择。
该数据库链接到您的项目。
同步变化:
1. 从Solution Explorer窗口中,可以右键单击您的项目,然后将其添加到源代码管理:
2. 选择团队项目,然后指定一个位置:
3. 作为一个例子,我将修改现有的表:
4. 现在,所有剩下的就是同步的变化:

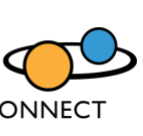






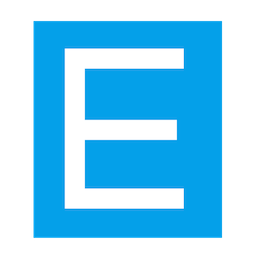













 大小: 115.3M
大小: 115.3M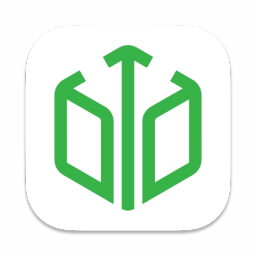
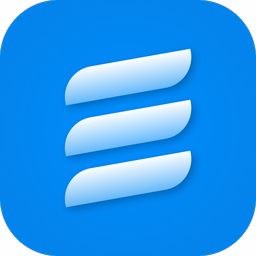
 Visual Foxpro 6.0 (VFP6.0)简体中文版
Visual Foxpro 6.0 (VFP6.0)简体中文版  MySQL图形管理工具(SQLyog MySQL)v12.0.9 中文特别版
MySQL图形管理工具(SQLyog MySQL)v12.0.9 中文特别版  Sqlite工具(SqliteStudio)v3.3.3 绿色中文版
Sqlite工具(SqliteStudio)v3.3.3 绿色中文版  MySQL图形管理工具(SQLyog)10.2 绿色中文版
MySQL图形管理工具(SQLyog)10.2 绿色中文版  sql server 2000数据库管理简体中文版
sql server 2000数据库管理简体中文版  mysql图形化界面软件(navicat 8 for mysql)8.2.12 中文版
mysql图形化界面软件(navicat 8 for mysql)8.2.12 中文版  高效开源数据库(mongodb)V3.4.10 官方正式版
高效开源数据库(mongodb)V3.4.10 官方正式版  MySQL-Front(Mysql管理工具)V5.3.2.42 中文官方安装版
MySQL-Front(Mysql管理工具)V5.3.2.42 中文官方安装版  数据库比较同步工具(SQL Compare)10.4.8.87 完整版
数据库比较同步工具(SQL Compare)10.4.8.87 完整版  aqua data studio 18.564位汉化版
aqua data studio 18.564位汉化版  极佳数据库恢复工具v3.1 绿色免费版
极佳数据库恢复工具v3.1 绿色免费版  MySQL集群(MySQL Cluster)7.6.9 官方最新版
MySQL集群(MySQL Cluster)7.6.9 官方最新版  CouchDBV1.0.1 免费版
CouchDBV1.0.1 免费版