PPT超级工具包(PPTTools)office辅助工具小合集,能为PowerPoint 2007和PowerPoint 2010添加诸多自动化的PPT操作,提高PPT编辑效率。目前支持多页拼图、屏幕取色、插入Flash、导出高清图、拆分文档、移除动画、备注导出/删除、在线图片素材资源等。
PPT超级工具包最新发布,制作PPT超级给力助手!融合了屏幕取色,统一字体、直接拼图、拆分文档、去除动画、删除备注、插入Flash、转存高清图、在线找图等九大功能,谁用谁知道!

更新日志:
PPT超级工具包 V2.0更新说明:
* 暂不支持PPT2003版,暂不支持64位系统
* 修正了之前已知的BUG
* 启用全新的工具栏菜单
* 改写了【设置字体】功能
* 改写了【屏幕取色】功能,任意按键取色,增加取色应用到对象的功能,收藏颜色增加至八种
* 增加了【我的调色板】功能,可以进行RGB和HSB的色彩可视化调节,多种渐变色选择
* 增加了【多页拼图】功能,可以将幻灯片直接拼接成图片,方便微博发布
* 增加了【导出高清图】功能,可以将幻灯片无损方式导出为图片
* 增加了【转相册格式】功能,可以将幻灯片转存为图片相册格式的PPT,起到防止编辑修改的作用
* 增加了【私人印记】功能,通过添加私人印记,可以在以后追溯PPT的原始制作人
* 增加了【图片素材】功能,可以通过几个优秀的搜索引擎查找图片图标素材
* 增加了【专业资源】功能,为您推荐专业的PPT资源
* 增加了【分享好友】功能,可以把这个工具分享给微博上的更多朋友
V1.0:发布日期2011年12月1日
1,批量设置字体功能
2,插入Flash动画
3,屏幕取色
4,批量导出备注
5,批量删除备注
6,批量删除动画
7,拆分文档
8,在线版本检测和帮助说明
V1.1:发布日期2011年12月2日
1,增加对64位系统的支持
2,修正了【屏幕取色】功能中的部分兼容性问题
3,修正了自动记忆用户设置功能的BUG
4,增加了自动和手动版本更新检查的功能(需联网)
V2.0:发布日期2012年04月05日
1,暂不支持PPT2003版,暂不支持64位系统
2,修正了之前已知的BUG
3,启用全新的工具栏菜单
4,改写了【设置字体】功能
5,改写了【屏幕取色】功能,任意按键取色,增加取色应用到对象的功能,收藏颜色增加至八种
6,增加了【我的调色板】功能,可以进行RGB和HSB的色彩可视化调节,多种渐变色选择
7,增加了【多页拼图】功能,可以将幻灯片直接拼接成图片,方便微博发布
8,增加了【导出高清图】功能,可以将幻灯片无损方式导出为图片
9,增加了【转相册格式】功能,可以将幻灯片转存为图片相册格式的PPT,起到防止编辑修改的作用
10,增加了【私人印记】功能,通过添加私人印记,可以在以后追溯PPT的原始制作人
11,增加了【图片素材】功能,可以通过几个优秀的搜索引擎查找图片图标素材
12,增加了【专业资源】功能,为您推荐专业的PPT资源
13,增加了【分享好友】功能,可以把这个工具分享给微博上的更多朋友
【使用前的设置】:
本程序是COM加载宏,需要在PPT程序中安装加载,具体操作方法如下:
下载文件包后解压,得到下图中的文件:

确保您当前的登录用户具有管理员权限,同时Vista系统需要关闭UAC,Win7系统需要将UAC调到最低,具体方法如下:
在系统里面——开始——运行——输入UAC回车,打开【用户账户控制设置】,将左侧的滑块移动到最低,然后重启机器。

上述环境OK后再进行安装:
1,关闭PPT程序,双击运行PPTtoolsV2_0_setup文件进行自动安装。
2,安装完成后,打开PPT程序,会在功能区的最右侧新出现一个【超级工具包】的选项卡,所有程序功能都在选项卡中。

如果您在安装之后没有出现这个选项卡,可以关闭PPT程序以后尝试手工安装:
1,定位到程序的安装目录(默认位于C:\Program Files\chrisfang\PPT超级工具包V2.0)
2,在安装目录下找到【管理员手动加载】这个文件双击运行
如果你希望在非管理员帐户下安装和使用,请进入【如果您希望在非管理员账户下安装和使用】文件夹中查看说明
【程序使用说明】:
此程序完全免费,目前版本中汇集了多项PPT工作中比较常用的功能,可以方便用户进行程序化操作,提高PPT编辑效率,大部分功能操作后都支持通过PPT的撤销按钮撤销操作。后续升级中会继续根据用户的反馈和建议,添加和改进其他常用的功能。欢迎广大用户提供使用反馈,并给出需要增加哪些功能的建议。
主要功能1:统一字体
在一些情况下,用户可能需要对幻灯片中的文字进行批量性的设置,可以使用此功能。
点击菜单后出现对话框如下图所示,其中分为三个区【字体选项区】、【范围选择区】和【目标选择区】,其中【目标选择区】包括【按对象】类型来选择和【按位置】类型来选择两个不同的面板。

设置区中所有的复选框表示是否更改幻灯片中的原有字体设置,假定您要更改其中的中文字体,就需要先勾选“中文字体”之前的复选框,否则原PPT中的中文文字不会受影响。假定您要将文字加粗(或者改为非加粗的常规字体),就要勾选“B”下方的复选框,如果不勾选,原PPT中加粗状态的文字和不加粗状态的文字都不会被改变。
在字体设置区中可以选择文字的字体、设置字号的大小(包括绝对值大小和原有基础上的缩放)、颜色加粗倾斜等文字样式。
按钮具体含义如下:
【中文字体】:勾选并在下拉框中选择字体后将会替换文档中的中文部分的文字字体。不影响英文和数字。不勾选时表示不更改中文。
【英文字体】:勾选并在下拉框中选择字体后可选择英文字体,将会替换文档中的英文和数字部分的文字字体,不影响中文。不勾选时表示不更改英文和数字。
【大小不变】:不改变原有字号大小
【统一】:按绝对值更改字号大小,点选后可以设置文字字号,设置范围从1~96之间。
【缩放】:按下后可以在原有字号基础上放大或缩小文字字号,缩放范围从-95~95之间,如果缩放后的字号超过1~96的范围,将最终设置为1或96。
【A】:勾选后可以选择字体颜色。不勾选时表示不更改字体颜色。
【B】:字体加粗。勾选并且按下按钮后表示加粗,弹起表示不加粗(常规)(原文档中加粗的也会恢复为常规样式)。不勾选表示不更改文档中原有状态。
【I】:字体倾斜。勾选并且按下按钮后表示倾斜,弹起表示不倾斜(常规)(原文档中倾斜的也会恢复为常规样式),不勾选表示不更改文档中原有状态。
【U】:下划线。勾选并且按下按钮后表示添加下划线,弹起删除下划线(常规)(原文档中已有下划线的也会恢复为常规样式),不勾选表示不更改文档中原有状态。
【S】:阴影。勾选并且按下按钮后表示添加阴影,弹起去除阴影(常规)(原文档中已有阴影的也会恢复为常规样式),不勾选表示不更改文档中原有状态。注意在2010版本中,无法用代码方式取消文字阴影,因此阴影功能在2010版本中只能添加,不能删除。
目标选择区包含了两类选择方式,按对象类型选择或按文本所处位置选择。
对象类型包括以下这些:
【标题】:指通过占位符或母板所产生的标题文字,包括横版和竖版,但不包括副标题。

【正文】:指所有文本占位符或非占位符文本框,包括副标题。
【表格】:PPT中直接添加的表格,或从Excel中粘贴而来的表格。
【页脚】:指通过插入页眉页脚功能所产生的幻灯片编号、日期和时间以及页脚占位符。不包括在母版中所设置的页脚。

【图形和艺术字】:指在自选图形中设置的文字以及艺术字。不包括SmartArt。关于艺术字由于PPT内部结构的一些问题,设置字体填充颜色有时候会不成功,需要先手动给艺术字设置过一次填充色以后,程序才能正常处理。此外在2003版本中,艺术字中中文字体和英文字体不能分开设置。
【包含组合】:正文、表格、图形和艺术字如果进行了“组合”操作,与其他对象组合在一起,勾选此选项的话可以深入组合内部进行对象中的文字替换,否则将不对组合中的文字进行处理。
位置类型包括以下这些:
【最顶端】:文本框的上边框居于页面最上部的文本框对象。
【最底端】:文本框的下边框居于页面最下部的文本框对象。
【最左侧】:文本框的边框左侧居于页面的最左侧的文本框对象。
【最右侧】:文本框的边框右侧居于页面的最右侧的文本框对象。
【左上角】:位于页面左侧三分之一、上侧十分之一位置内的文本框对象。
【右下角】:位于页面右侧三分之一、下侧十分之一位置内的文本框对象。
选择位置进行操作时,对象选择不再有效;选择对象进行操作时,位置设置也同样无效。
范围类型包括两类:
【选定幻灯片】:当前文档中所选中的一个或多个幻灯片页面。
【全部幻灯片】:当前文档中的所有幻灯片页面。
以上所有选项设置具有自动记忆功能,在您下一次打开PPT运行此程序时,仍会自动显示您之前所使用的设置。
主要功能2:屏幕取色
在编辑PPT时,有时候需要知道某个图形或是某个网页上的图案颜色数值,可以使用此功能,类似于PhotoShop等软件中的吸管功能。这个功能可以取得屏幕上任意位置(可以在PPT窗口内,也可以最小化PPT窗口,在其他窗口中选择)取得颜色值,包括RGB值、16进制值和HSB值(色相、饱和度、明度)。并且可以将选中的颜色直接应用到PPT对象上,或设定为收藏颜色,以便于以后使用。
点击菜单后出现取色对话框,将鼠标移至屏幕任何位置都会在右侧正方形色块中显示当前鼠标位置的颜色。在左侧会显示鼠标坐标位置、RGB值、16进制值和HSB值。在键盘上按任意键可以锁定当前鼠标位置的取色,右侧色块内会显示锁形图标,如下图所示:

取色锁定以后,点击大方块就可以把方块中的颜色应用到当前选中的PPT对象中。
应用的PPT对象包括三种类型,【填充色】、【文字色】和【线条色】,要根据需求的对象不同而进行选择,选择以后点击方形色块才能有效着色。如果是对文字进行颜色设置,请不要选中具体的文字内容,而是选中文字所在的整个文本框或图形对象。
下方包括8个收藏色块,在锁定状态下,点击其中的选项按钮就可以把当前锁定的颜色添加到下方的收藏色块中保存,重启计算机后此收藏颜色仍有效。点击下方的小色块也可以将其中的颜色应用到PPT对象上。
如需再次取色,按任意键取消锁定即可移动鼠标取色。









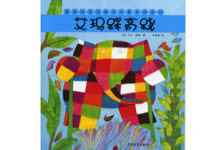

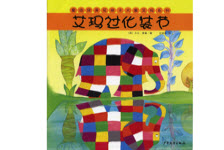


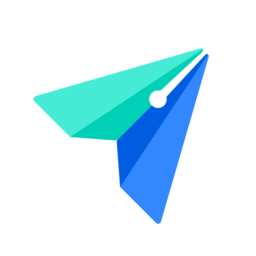







 大小: 227.2M
大小: 227.2M
 大小: 177.3M
大小: 177.3M
 大小: 356M
大小: 356M Office 2003sp3 简体中文正式完整版
Office 2003sp3 简体中文正式完整版  PDF转PPTV2.5.0绿色版
PDF转PPTV2.5.0绿色版  word2007官方简体中文便携版
word2007官方简体中文便携版  Office 2007 文件格式兼容包
Office 2007 文件格式兼容包 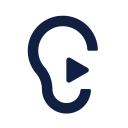 讯飞听见电脑版(离线实时翻译)v3.0.0160官方客户端
讯飞听见电脑版(离线实时翻译)v3.0.0160官方客户端  office2019简体中文版
office2019简体中文版  Microsoft Access 20072010-04-10 修正绿色版
Microsoft Access 20072010-04-10 修正绿色版  Microsoft office 2013免费完整版
Microsoft office 2013免费完整版  Genko.msi 修复程序官方版
Genko.msi 修复程序官方版  Microsoft Office 2003 SP3中文特别版
Microsoft Office 2003 SP3中文特别版  纷享逍客电脑版v2.0.12 桌面版
纷享逍客电脑版v2.0.12 桌面版  PowerPoint Viewer 2007简体中文版
PowerPoint Viewer 2007简体中文版  pointofix屏幕画线工具1.8.0 绿色中文版
pointofix屏幕画线工具1.8.0 绿色中文版  流程图绘制软件visio 2002 PRO中文版
流程图绘制软件visio 2002 PRO中文版  Outlook 2003简体中文绿色单文件版
Outlook 2003简体中文绿色单文件版  EXCEL函数应用500例2010
EXCEL函数应用500例2010  EXCEL模板2010
EXCEL模板2010  OFFICE2003SP3 3in1 国庆献礼版
OFFICE2003SP3 3in1 国庆献礼版  ExcelBoxV1.03中文官方安装版
ExcelBoxV1.03中文官方安装版  永中集成Office 2009个人免费版
永中集成Office 2009个人免费版