Sony Ericsson Bridge for Mac利用Sony Bridge for Mac,您可以更新Android手机软件,以及在手机和iTunes、iPhoto或Mac计算机上的自定义文件夹之间传输照片、音乐、视频和播客。也可以通过在文件浏览器中使用“拖放”,在手机和Mac计算机之间传输单独的文件,您还可以备份和还原手机内容(可用性取决于手机型号)。如果您是初次使用索尼设备,且您之前用的是iPhone手机,那么您可以使用Xperia™传送将内容从iPhone转移到您新的索尼设备。
安装指南:
将应用程序下载到您的Macintosh计算机。记住您将该应用程序下载到哪个文件夹。
下载完成时,安装可能会自动启动。如果未自动启动,请找到并双击“Sony Bridge for Mac.dmg”文件。
出现提示时,将Sony Bridge for Mac图标拖到Applications文件夹中。
弹出磁盘镜像。安装了应用程序后,无需执行此操作。
现在即可在Applications文件夹中找到Sony Bridge for Mac。双击启动。
应用程序将采用与计算机相同的语言设置启动。要更改语言设置,请参阅计算机手册。
请仔细阅读最终用户许可协议。单击“同意”继续。
通过Mac电脑传输联系人:
将Mac® Address Book联系人传送到Google™帐户。只需从中将联系人与您的新索尼Xperia™智能手机同步即可。
1. 将您计算机上的Mac Address Book联系人导出到计算机上的vCard打开Mac Address Book并选择您要导出的单个联系人或一组联系人。
从文件菜单中,单击导出。
根据您是要导出联系人组或单个联系人,单击导出组vCard或导出vCard。
输入文件名并保存vCard文件。
2. 将您的联系人导入到计算机上的Google™帐户
登录您的Google™帐户。
单击“通讯录”>“导入”。
单击选择文件并选择您的Mac® Address Book联系人的文件名。
单击“打开”>“导入”。
3. 使用Google Sync™同步
在主屏幕上,点按“应用程序”屏幕图标。
找到并点按设置>帐户和同步。
要自动同步,请标记自动同步复选框并选择要同步的帐户。为您希望自动同步的Google™服务标记复选框。
要手动同步,请选择要同步的帐户,并点按要同步的项目。












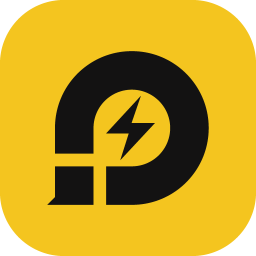










 大小: 415M
大小: 415M 大小: 75.9M
大小: 75.9M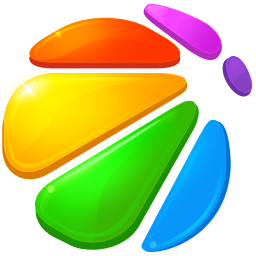
 大小: 42.6M
大小: 42.6M iTools兔子助手v4.5.1.9 官方最新版
iTools兔子助手v4.5.1.9 官方最新版  PP助手电脑版V5.9.7.4150 官方最新版
PP助手电脑版V5.9.7.4150 官方最新版  安卓模拟器(BlueStacks App Player)V4.150.8 官方多语中文版
安卓模拟器(BlueStacks App Player)V4.150.8 官方多语中文版  海马苹果助手电脑版v5.2.6 官方最新版
海马苹果助手电脑版v5.2.6 官方最新版  小米手机Miflash工具V2018.5.28.0 免费版
小米手机Miflash工具V2018.5.28.0 免费版  苹果手机PP助手 iOSV5.9.7.4150 iphone版
苹果手机PP助手 iOSV5.9.7.4150 iphone版  腾讯手机管家2021电脑版5.8.2.5300 官方最新版
腾讯手机管家2021电脑版5.8.2.5300 官方最新版 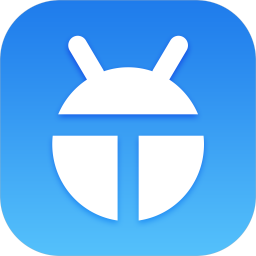 天天模拟器v3.2.9 官方最新版
天天模拟器v3.2.9 官方最新版  Samsung kies3(三星PC套件)V3.2.16084.2 官方正式版
Samsung kies3(三星PC套件)V3.2.16084.2 官方正式版  应用宝电脑版v5.8.3 官方版
应用宝电脑版v5.8.3 官方版  iPhone同步助手v3.6.3.1 中文官方版
iPhone同步助手v3.6.3.1 中文官方版  recovery5.0.2.8 中文版
recovery5.0.2.8 中文版 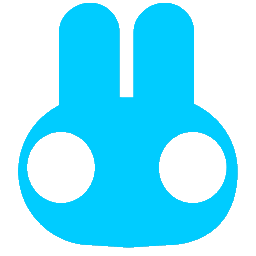 奇兔刷机v8.3.9.0 官方最新版
奇兔刷机v8.3.9.0 官方最新版  黑莓手机管理工具(BerryBox)v0.21 中文版
黑莓手机管理工具(BerryBox)v0.21 中文版  ActiveSync win7v6.1 中文安装版(64位)
ActiveSync win7v6.1 中文安装版(64位)  百度手机助手v6.2.3.763 官方正式版
百度手机助手v6.2.3.763 官方正式版  ios9.2.1完美越狱工具v1.0官方正式版
ios9.2.1完美越狱工具v1.0官方正式版