微软官方虚拟机Virtual PC能够让你在一台 PC 上同时运行多个操作系统,使用它你不用重新启动系统,只要点击鼠标便可以打开新的操作系统或是在操作系统之间进行切换。安装该软件后不用对硬盘进行重新分区或是识别,就能够非常顺利地运行你已经安装的多个操作系统,而且还能够使用拖放功能在几个虚拟 PC 之间共享文件和应用程序。
安装教程:
下载Windows Virtual PC安装程序,
Windows Virtual PC包含64位系统安装程序和32为系统安装程序,
请根据Windows系统选择安装Windows Virtual PC。

2
如何区分当前版本系统版本,
打开“开始菜单”,单击“控制面板”,
“控制面板”窗口,单击“系统和安全”。

3
“系统和安全”窗口,单击“系统”。

4
“系统”窗口中“系统类型“显示的既是系统的版本类型。

END
Windows Virtual PC安装
1
双击对应系统版本的Windows Virtual PC程序,弹出”Windows Update独立安装程序“,单击”是(Y)“,安装该更新。

2
弹出”下载并安装更新“,单击”我接受(A)“。

3
程序安装进行中。

4
程序安装完毕,单击”立即重新启动“,重新主机。

5
打开“开始”菜单,单击“所有程序”,选中“Windows Virtual PC”文件,包含Windows Virtual PC和Windows XP Mode两个程序文件。以下将分步讲解“Windows Virtual PC“和”Windows XP Mode”的区别

6
“Windows Virtual PC”程序功能
打开“Windows Virtual PC”程序,单击“创建虚拟机”。

7
输入虚拟机“名称”,单击“浏览”选择虚拟机存储路径,单击“下一步”。

8
设置虚拟机内存大小,选择“使用计算机网络连接“,单击“下一步”。

9
“添加虚拟硬盘”对话框,使用默认设置,单击“创建”。

在虚拟机文件夹,显示新创建的虚拟机。

“Windows XP Mode”程序功能:
首先需下载Windows XP Mode安装程序,程序下载完毕,双击“WindowsXPMode_zh-cn”安装程序,弹出安装窗口,单击“下一步”。

选择“Windows XP Mode”安装路径单击“下一步”,开始进行安装。

“Windows XP Mode“安装完毕后,单击”完成“。

弹出”Windows XP Mode“安装程序,选中接受许可协议,单击”下一步“。

选择安装路径,设置密码后,单击”下一步“。

勾选更新单击”下一步“。

单击”启用设置“。

”Windows XP Mode“开始首次配置。

”Windows XP Mode“配置完毕。











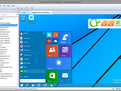
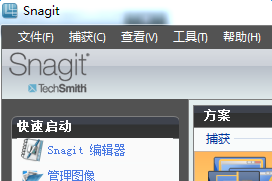
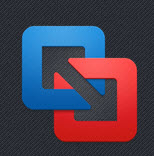







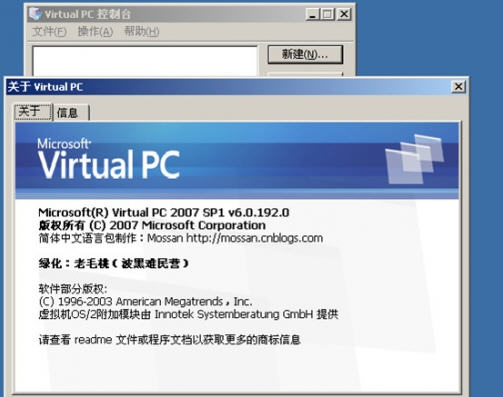
 大小: 105.2M
大小: 105.2M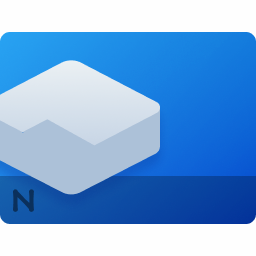
 大小: 1017KB
大小: 1017KB 系统封装工具(Easy Sysprep)v4.5.31.611 官方免费版
系统封装工具(Easy Sysprep)v4.5.31.611 官方免费版  android x86 4.4 iso官方最新版【pc版】
android x86 4.4 iso官方最新版【pc版】  VMware 中文版v11.1.0 绿色精简特别版
VMware 中文版v11.1.0 绿色精简特别版  VMware Workstationv15.5.2-15785246 官方完整版
VMware Workstationv15.5.2-15785246 官方完整版  HFS Explorer0.21 官方版
HFS Explorer0.21 官方版  darwin6.0.3官方最新版
darwin6.0.3官方最新版  VMwareTools9.6.0.26048 官方提取版
VMwareTools9.6.0.26048 官方提取版  开源虚拟机(OracleVirtualBox)6.1.36 绿色版64位
开源虚拟机(OracleVirtualBox)6.1.36 绿色版64位  绝对PE工具箱v1.7 官方安装版
绝对PE工具箱v1.7 官方安装版  制作u盘dos启动盘中文绿色版
制作u盘dos启动盘中文绿色版  coLinux0.7.9 官方最新版
coLinux0.7.9 官方最新版 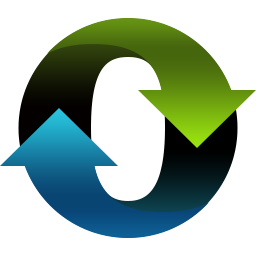 小白一键重装系统V12.6.48.2130 官方最新版
小白一键重装系统V12.6.48.2130 官方最新版  iboot.iso(黑苹果必备的引导文件)V3.0.4 官方版
iboot.iso(黑苹果必备的引导文件)V3.0.4 官方版  影子系统(shadow mode)免费版
影子系统(shadow mode)免费版  进程截杀器v1.1.2.8 官方免费版
进程截杀器v1.1.2.8 官方免费版  Linux 内核2.6.32.9官方正式版
Linux 内核2.6.32.9官方正式版  茄子U盘装机工具V4.6 官方安装版
茄子U盘装机工具V4.6 官方安装版  CodySafe Free(U盘操作系统)v1.1.0.146 英文安装版
CodySafe Free(U盘操作系统)v1.1.0.146 英文安装版