PLSQL Developer是一款windows下操作oracle的很好的一个可视化的图形工具,Oracle数据库相信已成为很多企业构建自身关键业务的重要后台支撑,也是众多开发人员常常采用的后台。但Oracle自己提供的一套客户端工具不是很好用,极大的影响了工作效率,幸好现在有了PL/SQL Developer这款工具。使用PL/SQL Developer,你能方便地创建你的客户端/服务器应用程序的服务器部分。
功能特色:
功能强大的PL/SQL编辑器
编辑器具有语法加强、SQL 和PL/SQL 帮助、对象描述、代码助手、编辑器提示、重新构建、PL/SQL完善、代码内容、代码层次、代码层叠、超链接导航、 宏程序库和其他先进的功能, Unicode 兼容编辑器可以满足用户最苛刻的要求。这些信息都是自动给你显示的,或者你只要点击一下键就可以了。
集成调试器
集成调试器提供你所需要的全部特性:使用断点模式一步一步的运行、浏览和设定变量、浏览所有堆栈等等。你可以调整任何程序单元,而且还不需要对它作任何的改变,包括触发器和对象类型等的改变。
PL/SQL美化工具
PL/SQL美化工具允许你通过用户自定义规则来格式化SQ和PL/SQL代码。你的代码可以在你编辑、保存或打开文件时自动被美化。这个特点可以增加你的译码效率,而且如果你在大的团体里工作,还可以提高你的PL/SQL代码的可读性。
SQL编辑窗口
SQL编辑窗口允许你进入任何SQL语句或多个语句里,在表格里浏览和编辑结果。你可以很容易的在历史缓冲区找回先前删除的SQL语句。SQL编辑器提供和PL/SQL编辑器一样强大的功能。
命令窗口
你可以用PL/SQL Developer的命令窗口制作和执行SQL脚本。这个窗口和 SQL*Plus有一样的外观,还有有相应语法加强功能的内置编辑器。现在你就编辑你自己的脚本,而且不需要“编辑/保存脚本/切换到SQL*Plus/运行脚本”的循环,另外还不用离开PL/SQL Developer IDE就能完成整个工作。
报表
针对你的应用数据或Oracle代码字典来运行报表,你可以用PL/SQL Developer的内置报表功能。这里有许多的报表标准,你可以很容易的创建你自定义的报表。这些自定义的报表可以保存到一个报表文件中,它可以包括到报表菜单里。这样运行你常用的自定义报表就很容易。
你不需要PL/SQL Developer,直接用免费查询报表软件,在命令栏里运行你的报表。
图表
用图表编辑窗口,你可以创建一些对象的图形表示。用这种方法,你可以很容易的看到你应用的数据库对象或项目和它们的关系。一个图表可以作为一个文件,但也可以作为一个工作区域。右击一个项目就会提供该项目所有功能;双击一个项目就可以调用该项目类型的默认行为。
项目
要组织你的工作,你可以用PL/SQL Developer内置的概念设计。一个项目包括所有的源文件、数据库对象、注解和选项。它允许你在一个特别的项目范围内工作,而不是整个数据库或计划。这样你就可以很容易的找到你需要的项目。
回调测试
对于回调测试,你可以使PL/SQL Developer内置的测试管理器。你可以定义和运行一个测试设置;如果所有测试是正确的,它还可以快速确定下来。若有错误,测试管理器会启动调试器来确认错误原因。
To-Do项目
你可以使用任何SQL或PL/SQL源文件的To-Do项目来快速的做一个关于源文件的注解。后面你可以从To-Do清单访问这些信息。
HTML指南
Oracle目前提供在线的HTML格式的指南。你可以把这些手册整合到 PL/SQL Developer环境里,来帮助改正编辑错误、运行错误。
Non-PL/SQL对象
不需要任何的SQL,你就能浏览、创建和修改表格、序列、同义字、库、目录、事件、排列、用户和任务。只需在一个使用简单的表里输入信息,PL/SQL Developer会生成合适的SQL来创建和修改项目。
模板清单
PL/SQL Developer的模块清单是一个真正节约时间的并且能帮你执行标准化的工具。无论你在何时需要插一些标准的SQL或PL/SQL代码到编辑器里,无论你在何时需要创建新的程序文件,你只需要点击相应的模块。
查询建立器
图形查询建立器使新选择报表的创建或现有报表的修改变得更简单。PL/SQL Developer的内置插件程序界面允许第三方查询建立器,比如Active Query Builder。
比较用户项目
在改变了表的定义、浏览、程序单元等后,将这些改变复制给其它的数据库用户或找到具体的不同点是很有用的。这可能是另外的一个开发环境、一个测试环境或生产的环境。
用户输出项目
要输出用户选择项目的DDL语句,你可以使用用户输出项目工具。用这种方法,你可以很容易的为另外一个用户创建项目,或者将文件保存下来作为备份。
工具
PL/SQL Developer包括使每天的开发更容易得几个工具。你可以编辑所有忧缺陷的项目、在数据库源里搜索文本、输出和输入表、生成测试数据、输入文本或ODBC数据、比较表数据、模拟dbms_alert 和dbms_pipe等等。
插件扩展名
PL/SQL Developer功能可以通过插件程序扩展。在附件软件页面提供有插件程序的下载。你可以在哪里进行免费下载。插件程序可以是Allround Automations提供的 (比如 Version Control Plug-In 或 plsqldoc Plug-In) ,或其它人提供的。如果你有一个可以创建DLL'S的编程代码,你也可以自己编写你自己的插件程序。
使用方法:
前提是您已经安装好了PLSQL-Developer工具,安装PLSQL程序相信大家都会,这里就不再过多阐述.
当打开PLSQL工具发现有三个文本框,但是您会发现如下第二张图与第一张图多了一个文本框,显示的是连接为.连接数据库需要几个参数,大家都应该知道,连接数据库需要ip地址,端口号,用户名,密码,数据库名称,最后一个就是数据库角色,也就是"连接为"这个选项,没有这个选项无法连接数据库.没有安装Oracle的话,这里就会少一个选项"连接为",如果您安装了Oracle客户端那就请忽略该经验,因为PLSQL工具会自动从系统注册表找有没有Oracle的配置信息,没有则显示如第一张图,有则显示第二张图(也可能个别机器即使安装了Oracle客户端还是没显示,这样需要手动去添加Oracle的参数配置文件),说了这么多废话那么怎样能不用安装Oracle客户端实现数据库的连接呢.


首先打开PLSQL界面弹出登录框这个时候您很冲动的输入了正确的用户名密码,以及ip地址端口号,但是您点击确定时弹出如下第一张图所示这说明您本机没有安装Oracle客户端或者PLSQL工具首选项中没有配置正确.因此直接点取消,PLSQL会自动打开软件如下第二图.您会看到软件的左上方提示没有登录.


按照下图的第一图指引,点击工具→首选项弹出如下第二图,根据红色框中的位置您会发现中间有个Oracle主目录,其中第①个是Oracle主目录,第②个是Oracle参数配置信息目录(需要一个配置文件路劲),这时您需要下载一个配置文件,配置文件地址我会赋在文档的末尾


文件路劲地址复制进去后,会立即弹出提示您更改将在重启PLSQL后有效,如下图所示点击确定,然后关闭PLSQL程序,重新打开PLSQL.


当重新打开PLSQL程序时,如果您看到的界面如下图所示,细心的您会发现下面多了一个选项"连接为",也就是之前我们一直期待的界面,那么恭喜您,您配置文件成功,可以连接数据库咯.如果连接失败,请查看您的参数是否正确.

使用技巧:
1.记住登陆密码
为了工作方便希望PL/SQL Developer记住登录Oracle的用户名和密码;设置方法:PL/SQL Developer 7.1.2 ->tools->Preferences->Oracle->Logon History , “Store history”是默认勾选的,勾上“Store with password” 即可,重新登录在输入一次密码则记住了;
2.登录后默认自动选中My Objects
默认情况下,PLSQL Developer登录后,Brower里会选择All objects,如果你登录的用户是dba,要展开tables目录,正常情况都需要Wait几秒钟,而选择My Objects后响应速率则是以毫秒计算的。
设置方法:
Tools菜单 --> Brower Filters,会打开Brower Folders的定单窗口,把“My Objects”设为默认即可。
Tools菜单--Brower Folders,中把你经常点的几个目录(比如:Tables Views Seq Functions Procedures)移得靠上一点,并加上颜色区分,这样你的平均寻表时间会大大缩短。
3.类SQL PLUS窗口
File->New ->Command Window 这个类似于oracle的客户端工具sql plus,但用比它好用多了;
4.关键字自动大写
Tools->Preferences->Editor,将Keyword case选择Uppercase。这样在窗口中输入sql语句时,关键字会自动大写,而其它都是小写。这样阅读代码比较容易,且保持良好得编码风格,同理,在Tools->Preferences->Code Assistant里可以设置数据库对象的大写、小写,首字母大写等。
5.查看执行计划
选中需要分析的SQL语句,然后点击工具栏的Explain plan按钮(即执行计划),或者直接按F5;这个主要用于分析SQL语句执行效率,分析表的结构,便于为sql调优提供直观依据。
6.使用自定义快捷键
PL/SQL Developer也可以像其他IDE那样使用自定义快捷键提高编写代码效率,节省时间。
如我们平时在sql窗口中使用最频繁的 select * from 我们就可以设置一个快捷键来简化select * from的输入。
1)建立一个文本文件shortcuts.txt,并写入如下内容:
s = SELECT * FROM
sc = SELECT count(*) FROM
复制代码另存到PL/SQL Developer的安装路径下的~/PlugIns目录下
2)Tools-->Preferences-->User Interface-->Editor-->AutoReplace,选中Enable复选框,然后浏览文件选中之前创建的shortcuts.txt,点击Apply
3)重启PL/SQL Developer,在sql窗口中输入s+空格,sc+空格做测试
7.执行单条SQL语句
PL/SQL Developer 7.1.2 -->tools->Preferences-->Window types ,勾上“AutoSelect Statement”。在使用PL/SQL Developer的SQL Window时,按F8键,PL/SQL Developer默认是执行该窗口的所有SQL语句,需要设置为鼠标所在的那条SQL语句,即执行当前SQL语句。
8.PL/SQL Beautifier(PL/SQL 美化器)
PLD 6以上版本有对DML代码格式化的功能。在SQL Window或Program Window中选中部分代码(如果不选则对整个窗口的代码操作),在菜单中选Edit -> PL/SQL Beautifier,得到格式化的代码。对于非法的DML语句或DDL语句,PLD将会在下方状态栏提示PL/SQL Beautifier could not parse text。在缺省的状态下,PLD会把DML语句的每一个字段都排在单独的一行,这样不方便查看。在菜单中选Edit à PL/SQL Beautifier Options,进入Preferences窗口,选择Edit,进入配置文件编辑界面:在标签栏选DML,在窗口中部的Select, Insert和Update组框中把Fit选中,然后点击Save,把配置文件保存到PLD的安装目录下,点击Close关闭。在Rules file中输入配置文件所在位置,点击OK,完成配置文件切换。这时再对代码进行格式化,就可以使每一个字段尽可能的在一行上了。
9.右键菜单
在PL/SQL Developer(下面简称PLD)中的每一个文本编辑窗口,如SQL Window,Command Window和Porgram Window,右键点击某个对象名称,会弹出一个包含操作对象命令的菜单,我们这里称之为右键菜单。对象类型可以是表,视图,同义词,存储过程和函数等。根据对象类型的不同,弹出的菜单也有区别。表和视图有View, Edit, Rename, Drop, Query data 和Edit data等功能。View和Edit分别是查看和修改表的结构信息,如字段,主键,索引和约束等。Query data相当于新打开一个窗口,并执行select * from 表。Edit data相当于新打开一个窗口,并执行select * from 表 for update。存储过程和函数有Test功能,选中后可以进入调试状态。有时由于PLD识别错误,右键点击对象并不能出来正确的菜单,可以在对象所在的DDL或DML语句的前面,加上分号,这样PLD就能正确的判断出对象的类型
10.Select for Update 及其粘贴功能
有时我们需要把一些数据导入数据库中,如果用UE拼Insert语句,会比较麻烦,而且操作性不强。例子介绍一下如何从Excel中提取文本插入到数据库中我们的Excel文件中有三列:在数据库中建立临时表:create table t1 (cino varchar2(100), contno varchar2(100), loanno varchar2(100))然后在SQL Window中输入select t1 for update,并点击锁型鼠标,进入编辑状态:用鼠标点击第一行的输入窗口,这时PLD会死锁几秒钟,然后可以见到光标在第一行的输入框中闪动,用鼠标把CINO, CONTNO, LOANNO选中:进Excel中,把需要插入数据库的内容选中,然后切换到PLD,按Ctrl + V:点击√,然后再点击Commit按钮,则数据提交到表t1中,执行select * from t1可以看到内容;
11.TNS Names
菜单Help -> Support Info ->TNS Names,可以查看Oracle的tnsnames.ora;
12.Copy to Excel
在SQL Window中执行Select语句,在结果出来以后,右键点击下面的数据区,选择Copy to Excel,可以把数据区的记录原样拷贝到Excel中。
但有两点需要注意:
1).field中不能以=开始,否则Excel会误认为是函数;
2).数字不要超过17位,否则后面的位数将会置为0,但可以通过在数字前加‘来使Excel认为该field是文本,同时对于数据库中Numbe类型的字段,最好用to_char输出,不然可能会显示不正常
13.调试存储过程
在使用PL/SQL Developer操作Oracle时,有时候调用某些存储过程,或者调试存储过程;
调用存储过程的方法:首先,在PL/SQL Developer左边的Browser中选择Procedures,查找需要调用的存储过程;然后,选中调试的存储过程,点击右键,选择Test,在弹出来的Test script窗口中,对于定义为in类型的参数,需要给该参数的Value输入值;最后点击上面的条数按钮:start debugger 或者按F9;最后点击:RUN 或者Ctrl+R ;
14.oralce精简客户端的使用
要想PL/SQL连接oracle数据库,除了PL/SQL Developer 之外还需要Oracle客户端,有一个更方便的方法就是使用Oracle精简客户端,很多地方可以下载,文件很小,耗资源也少。安装完成后修改安装目录下的/Oracle/ora90/network/ADMIN/tnsnames.ora
文件:格式如下:
DATABASE_NAME =(DESCRIPTION = (ADDRESS_LIST = (ADDRESS = (PROTOCOL = TCP)(HOST = 127.0.0.1)(PORT = 1521)) )
(CONNECT_DATA = #(SERVICE_NAME = dealer) (SID = SID_NAME) #(SERVER = DEDICATED) ))。
15.特殊Copy
在SQL Window里写好的SQL语句通常需要放到Java或者别的语言内,就需要转成字符串并上加上相应的连字符,这一个事不需要再重复做了,在写好的SQL上点右键,使用特殊Copy即OK!
设置方法:鼠标右键 --> Special Copy
16.自定义快捷键
PLSQL Developer里预留了很多键让用户自定义。例如,通常情况下,打开PLSQL Developer后,最经常干的事就是打开SQL Window和Command Window,就给这两个操作定义了快捷键,ALT+S和ALT+ C,这样拿鼠标点三下的事情只需要按一下键。
设置方法:菜单Tools --> Preferences --> Key Configuration











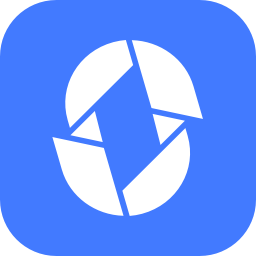







 大小: 115.3M
大小: 115.3M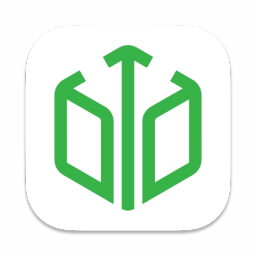
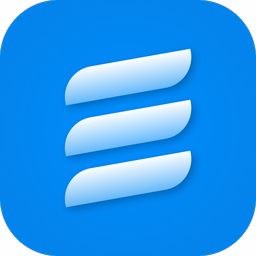
 Visual Foxpro 6.0 (VFP6.0)简体中文版
Visual Foxpro 6.0 (VFP6.0)简体中文版  MySQL图形管理工具(SQLyog MySQL)v12.0.9 中文特别版
MySQL图形管理工具(SQLyog MySQL)v12.0.9 中文特别版  Sqlite工具(SqliteStudio)v3.3.3 绿色中文版
Sqlite工具(SqliteStudio)v3.3.3 绿色中文版  MySQL图形管理工具(SQLyog)10.2 绿色中文版
MySQL图形管理工具(SQLyog)10.2 绿色中文版  sql server 2000数据库管理简体中文版
sql server 2000数据库管理简体中文版  mysql图形化界面软件(navicat 8 for mysql)8.2.12 中文版
mysql图形化界面软件(navicat 8 for mysql)8.2.12 中文版  高效开源数据库(mongodb)V3.4.10 官方正式版
高效开源数据库(mongodb)V3.4.10 官方正式版  MySQL-Front(Mysql管理工具)V5.3.2.42 中文官方安装版
MySQL-Front(Mysql管理工具)V5.3.2.42 中文官方安装版  数据库比较同步工具(SQL Compare)10.4.8.87 完整版
数据库比较同步工具(SQL Compare)10.4.8.87 完整版  aqua data studio 18.564位汉化版
aqua data studio 18.564位汉化版  极佳数据库恢复工具v3.1 绿色免费版
极佳数据库恢复工具v3.1 绿色免费版  MySQL集群(MySQL Cluster)7.6.9 官方最新版
MySQL集群(MySQL Cluster)7.6.9 官方最新版  CouchDBV1.0.1 免费版
CouchDBV1.0.1 免费版