InstallShield2013LimitedEdition是一款基于VS2013的基础上,使用InstallShield2013LimitedEdition的安装包制作工具。在VS2012之前,我们做安装包一般都是使用VS自带的安装包制作工具来创建安装包的,VS2012、VS2013以后,微软把这个去掉,集成使用了InstallShield进行安装包的制作了。如果您有需求的话赶紧来西西软件下载吧!
使用方法:
1、应用程序信息
创建InstallShield的安装包,首先需要配置好公司名称,软件名称、版本、网站地址、程序包图标等基本信息。

对于详细的程序信息,我们还可以通过General Information功能进行详细的设置处理,如设置安装包语言、软件名称、介绍等信息。

单击【General Information】功能,出现一个更加详细的安装参数设置界面,我们根据提示设置相关的内容即可。

2、设置安装包所需条件
我们做.NET安装包的时候,一般都希望客户准备好相关的环境,如果没有准备,那么我们可以提示用户需要先安装.NET框架的。这个步骤就是做这些安装前的预备工作的处理。
这里我的安装包是基于.NET 4.5程序的,因此选择对应版本的.NET框架就可以了,如果有其他类似SQLServer等的也可以设置。

3、添加安装包目录和文件
制作安装包一个费用重要的步骤就是添加所需的目录和文件,在Application Files里面可以添加对应的目录和文件,这个可以添加相应的依赖DLL,非常方便。
我们也可以在主文件里面查看他的依赖应用,可以去掉一些不需要的DLL的。

如果我们单击左边【Files and Folders】,我们就可以更加详细的操作整个安装包的文件和目录内容了。
如可以查看主程序文件的依赖文件操作。


4、创建安装程序功能入口
我们知道,以前利用VS创建的安装包,我们一般会在启动菜单创建对应的菜单结构、以及在桌面里面创建快捷方式等,这样才是标准的安装包生成内容,在Install Shield里面,软件这些更加方便,在【Application ShortCuts】里面,我们就可以创建这样的菜单和快捷方式了,如下所示。

我们也可以通过【Shortcuts】功能进入更加直观的界面显示,如下所示。

5、安装界面设置
Install Shield提供了很好的安装对话框界面设置,我们可以在这里设置所需要的安装包对话框,如许可协议、欢迎界面、安装确认等对话框,以及一些自定义的界面也可以。
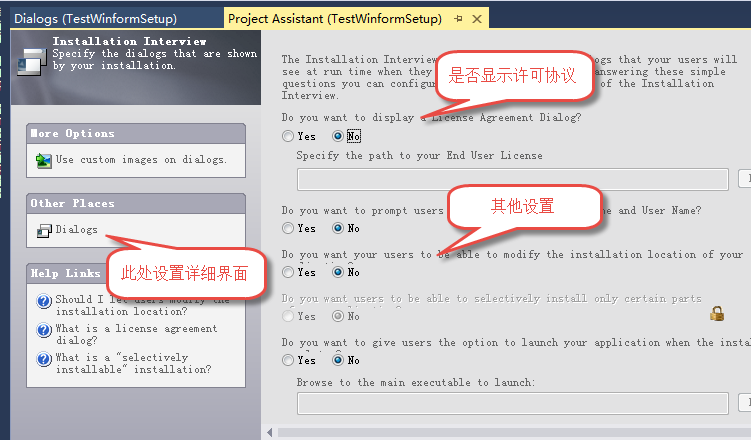
打击【Dialogs】对话框,可以展示更详细的界面设置。

自定义对话框背景和文字:
上面设置好的内容,生成安装包后,能够顺利进行安装了,不过默认的图片背景还是采用了 InstallShield的标准界面。有时候,我们希望能够自定义对话框的一些背景,以及安装界面的一些文字。这样我们的安装包界面和别人的就有区别,不在千遍一律了,看起来也更专业一些。
例如,默认我们生成的程序界面如下所示:

如果我们需要修改这里的背景和一些文字内容,我们可以在对应的路径下找到这些文件并修改即可。
下面是InstallShield相关的一些目录位置:
背景图片位置:C:\Program Files (x86)\InstallShield\2013LE\Support\Themes\InstallShield Blue Theme
字符串位置:C:\Program Files (x86)\InstallShield\2013LE\Languages

重新编译程序后,生成的安装包,启动界面就会发生了变化,符合预期效果

安装软件后,在启动菜单里面,就可以看到他的快捷菜单了,桌面也有对应的快捷方式了。

而对于对话框里面的提示文本,也可以通过上面地址(字符串位置:C:\Program Files (x86)\InstallShield\2013LE\Languages)的文件进行修改。

我们找到对应的2052的中文提示内容,进行修改即可。



















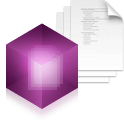
 大小: 4.1M
大小: 4.1M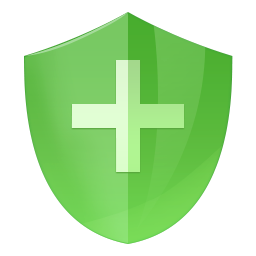
 大小: 235.0M
大小: 235.0M
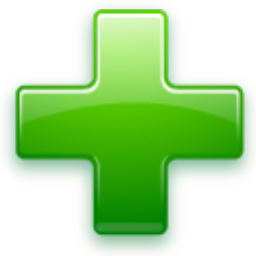 绿色单文件封装工具v2.0 绿色版
绿色单文件封装工具v2.0 绿色版  单文件软件制作1.2 绿色版
单文件软件制作1.2 绿色版  Setup Factoryv7.0.1 汉化版
Setup Factoryv7.0.1 汉化版  Inno Setup(安装包制作工具)v6.2.0 中文增强安装版
Inno Setup(安装包制作工具)v6.2.0 中文增强安装版  微软自解压包创建工具(IExpress)2.0 汉化绿色版
微软自解压包创建工具(IExpress)2.0 汉化绿色版  系统封装首席执行官2014v1.1.0 绿色中文版
系统封装首席执行官2014v1.1.0 绿色中文版