富士通Fujitsu ScanSnap SV600 驱动是富士通ScanSnap SV600多媒介扫描仪连接电脑驱动,驱动安装成功的标志是电脑右下角的工具条里有一个蓝底白字S的图标,就证明成功了,除了继承了ScanSnap系列扫描仪简单、快速、小巧,一键生成PDF文件特点。

大家看到了嘛,上面图上有一个连接ScanSnap SV600与电脑的图片
ScanSnap SV600能够在3秒内完成扫描厚至1.18英寸的11x17文档(600dpi彩色分辨率),名片和照片等多种类型的对象都不在话下,并且可以自动裁剪成单独的数字化存档。图书图像校正补偿可以修正图书或杂志在翻开时的曲率,并且自动在扫描的图像中修正失真。至于"扫描前预览"功能,用户可以在对话框中确认和优调图像。而翻页检测功能则可以方便人们更快、更连续地完成多页面的扫描工作。
驱动安装
和众多扫描仪设备一样,富士通ScanSnap SV600多媒介扫描仪只需要将电源线和USB线接好,安装好驱动,就可以使用了;

富士通ScanSnap SV600多媒介扫描仪驱动安装:选择 安装产品

富士通ScanSnap SV600多媒介扫描仪驱动安装:选择 ScanSnap

富士通ScanSnap SV600多媒介扫描仪驱动安装:选择 下一步
用户在安装的过程中,选择好安装路径,直接下一步;在安装最后驱动会给出富士通ScanSnap SV600多媒介扫描仪的安装示意;

安装示意

安装示意
富士通ScanSnap SV600扫描仪使用心得体会
扫描物的选择,没有什么具体的要求,对于一般的扫描仪来讲,只能选择平面的来扫描,这就给扫描工作带来了局限性。而这款ScanSnap SV600扫描仪却可以立体扫描。也就是说你把立体的东西放在扫描仪下,同样可以扫描。只要你的扫描物的大小没有超过规定的尺寸,也就是那张黑布上面的尺寸哦。

因为本人有一些从国外带回来的资料,而且资料都特别厚,一般有好几千页。平时用老的扫描仪的时候,我们都要把书一页一页撕开来扫描,导致丢页、扫描缺页或者是排版归整的时候出现页面错乱等。但用了这款扫描仪后的优点就在于,它能够扫描厚书,我们实验了一下,扫描的厚书尺寸必须有30mm以内才可以,再厚,就因为中间有弓桥而达不到最佳的扫描效果。但是这里有一个很好的修复功能,需要向大家讲一下,此款扫描仪如果在扫描厚度在30mm以下的图书的时候,会有一个自动修正书籍产生的曲线的功能。也就是说,你在扫描后,它会帮助你修复那些扫描过程中出现的弓线等,类似下图。
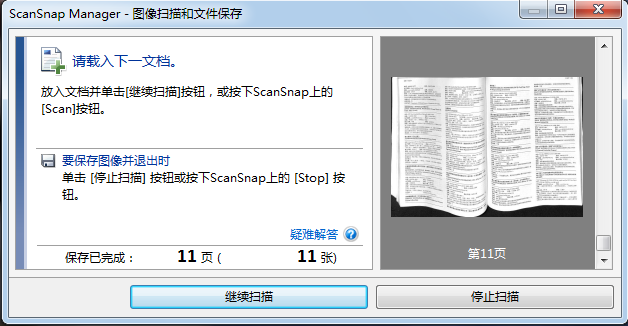
因为我们要扫描的图书是连续的,大量的,所以这个时候,用老的扫描仪,可能需要两个人一起来配合工作。这个扫描仪的自动检测翻页功能,可以让一个人轻松完成,只需要一只手去翻书,扫描仪就可以自动识别并扫描,一本厚书,就完成了扫描哦。

刚开始出现的一个令我们头痛的麻烦,就是扫描完了后,不知道扫描的东东存到哪里去了,几个人换着在所有的文件夹里找来找去,结果还是找不到。最后仔细看说明书后才明白,原来是在安装路径下里,有一个专门的保存扫描文件的文件夹,找到后,就可以看到所有的扫描文件哦。可是,这样,也不是太直接直观,再看说明书,原来是自己可以建议易找的文件夹的。例如,我们最后选择了把扫描后的文件保存在桌面文件夹里。哇哦,好漂亮的赞。

这里还要向大家讲一个功能哦,这个功能,我想应该是大家都特别喜欢的,尤其是对于处理文档工作的人来讲。这个功能就是一键转换保存。我的天啊,这可为我们的工作省下多少麻烦事啊。而且在保存的时候,还会有多种保存的模式供选择。大家可以选择适合自己的模式哦。


既然扫描工作完成了,我们就来看看扫描的结果吧。仔细看,扫描后的质量非常不错,图片颜色真实有效,并无失真的情况发现,而且文字清晰,并无掉字变形等情况的发生。在扫描的过程中,发现了一个问题,那就是扫描的时候,不能完整扫描。例如,我放了三张照片在上面,结果扫描出来,却全是半截的照片。结果在同事的处理下,才发现,原来是自己在扫描设置的时候,并没有设置成功。再按照说明书上的设置方法一设置,哇哦,这个小毛病解决了。
版本:V6.0L10
操作系统:
Microsoft Windows XP
Microsoft Windows Vista
Microsoft Windows 7 (32-bit)
Microsoft Windows 7 (64-bit)
Microsoft Windows 8 (32-bit)
Microsoft Windows 8 (64-bit)
Microsoft Windows 8.1 (32-bit)
Microsoft Windows 8.1 (64-bit)
















 大小: 75.1M
大小: 75.1M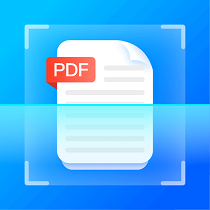
 大小: 5.0M
大小: 5.0M
 大小: 44.5M
大小: 44.5M 佳能mp288清零软件绿色中文版
佳能mp288清零软件绿色中文版  爱普生V33V330扫描仪驱动v3.9.2.2
爱普生V33V330扫描仪驱动v3.9.2.2  爱普生L301清零软件绿色免费版
爱普生L301清零软件绿色免费版  爱普生1390清零软件免费版
爱普生1390清零软件免费版  爱普生me350清零软件特别版
爱普生me350清零软件特别版  三星scx-3201驱动
三星scx-3201驱动  佳能LiDE 100扫描仪驱动v14.0.3
佳能LiDE 100扫描仪驱动v14.0.3  hp1005扫描仪驱动官方版
hp1005扫描仪驱动官方版  爱普生T50清零软件免费版
爱普生T50清零软件免费版  通用扫描仪驱动V9.0.0.4 简体中文注册版
通用扫描仪驱动V9.0.0.4 简体中文注册版