Rufus制作u盘启动盘工具,Rufus能制作U盘启动盘,并且操作方便,支持官方中文,可以适配诸多应用程序格式,Rufus能制作Windows,Linux,UEFI平台系统盘,内置详细操作说明,按照步骤提示操作即可,上手容易,电脑小白也能轻松做出U盘启动程序,系统安装更方便。Rufus4.4最新版本已推出,需要的朋友们快来获取吧!
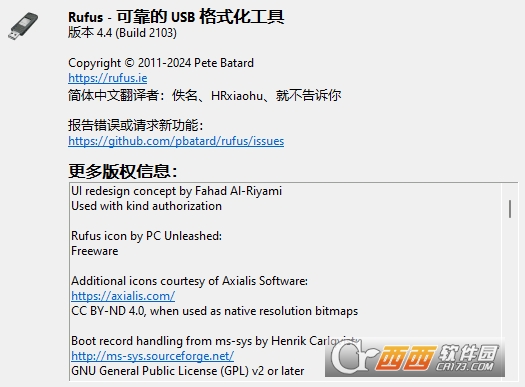
Rufus介绍
Rufus是是一款小巧实用免费开源的帮助格式化和创建可启动USB闪存驱动器的工具,如USB钥匙/软盘、记忆棒等,可快速制作linux系统或者win启动u盘,可快速的将ISO镜像文件制作成可引导启动的USB启动盘,支持ISO镜像、GPT和UEFI,体积小、免安装,是制作U盘启动盘的超级利器,支持Windows或Linux启动,堪称写入镜像速度最快的U盘启动制作工具,在从ISO镜像创建 Windows 7-11 USB安装盘的时候,比 UNetbootin,Universal USB Installer 或者 Windows 7-11 USB download tool 大约快2倍。当然,在创建 Linux 可引导USB设备的时候也比较快。
软件功能
支持多种操作系统:Rufus 支持创建可引导的 USB 驱动器,用于安装 Windows、Linux、FreeDOS 等操作系统。
快速创建:Rufus 使用先进的算法,可以快速创建可引导的 USB 驱动器,节省用户的时间。
界面简洁:Rufus 的界面简洁明了,易于使用,即使是没有经验的用户也可以轻松创建可引导的 USB 驱动器。
支持U EFI 和 BIOS:支持 UEFI 和 BIOS 两种引导模式,可以满足不同用户的需求。
支持多种文件系统:支持多种文件系统,包括 FAT、FAT32、NTFS、UDF 等,可以满足不同用户的需求。
支持多种语言:Rufus 支持多种语言,包括中文、英文、法语、德语、意大利语、日语、韩语、俄语等,可以满足不同用户的需求。
使用场景
你需要把一些可引导的ISO格式的镜像(Windows,Linux,UEFI等)创建成USB安装盘的时候
你需要使用一个还没有安装操作系统的设备的时候
你需要从DOS系统刷写BIOS或者其他固件的时候
你需要运行一个底层的工具的时候
Rufus使用教程
制作 Windows 10 启动盘 U盘 / USB 安装盘图文教程 http://rufus.akeo.ie/downloads/rufus-2.2p.exe
1、将U盘连接到电脑,以管理员身份运行 Rufus,确认软件的“设备”一项中选中的是U盘的盘符 (图1处)
2、点击图2处的「光驱图标按钮」来选择你下载好的 Windows10 ISO 格式镜像文件

3、在图3处的「分区方案和目标系统类型」处通过下拉菜单会有三种类型可选 (鼠标悬停会出现对应的说明),我们一般选择「用于 BIOS 或 MBR 计算机的 UEFI-CSM 分区方案」,这是适用于大多数传统 BIOS 和新型 UEFI 主板的方案。当然,如果你了解你的电脑的启动方案,请做对应的选择。
4、新卷标 (图4处) 可以随意填写制作好后的U盘名称,可以保持默认,也可以改一改来装装B,譬如可以叫做 iPlaySoft_Win10 (建议只用英文+数字)
其他选项保持与上图一样即可,点击图5处「开始」按钮即可进行制作了!注意:点击后,软件将会清除你目前U盘上所有的数据!请注意备份!请注意备份!请注意备份!
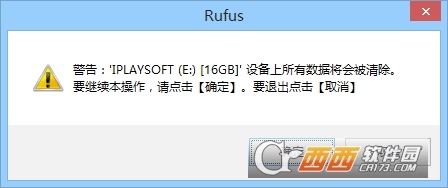
5、然后就等待 Rufus 制作进度完成即可,该工具的速度还是比较快的。制作完成后,这时打开资源管理器就可以看到我们的制作成果了!移除设备并拔出后就可以开开心心地拿到目标机器上去安装 Windows 10 了。
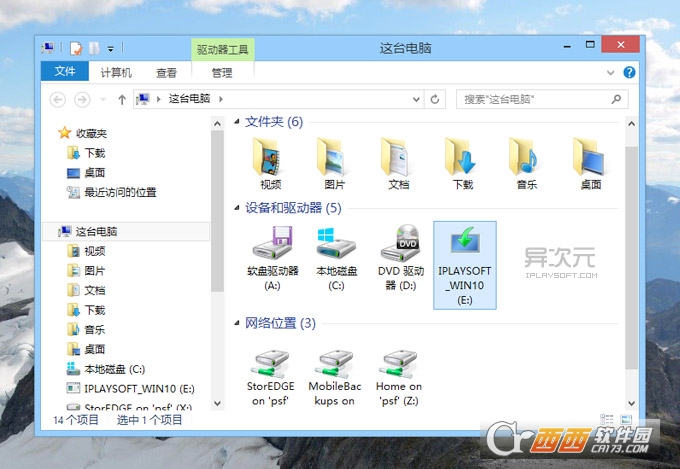
6、嗯,这样就全部搞定了,实际上操作步骤非常简单,几乎任何新手都可以非常轻松搞定。
怎样通过 U 盘安装 Windows 10 教程
1、在重启或者开机时,一般会出现你台式机主板品牌的 LOGO(笔记本为电脑品牌的LOGO),这时快速按下「Delete」按键 (比较常见) 或按 F8、F10、F11 或 F12,不同品牌不一样,具体请看说明书或者屏幕左右下方的提示信息,随后就进入主板的 BIOS 设置了。传统的 BIOS 界面都是英文的,不过如今很多新机的 BIOS 已经是中文显示了。

本图仅供参考,几乎每一台不同型号的电脑的选项和名称都不尽相同
如果是英文界面就找到 “Boot” 相关的选项,中文的就找“启动”或“引导”相关的字眼,把启动项改成“USB-HDD” (每台电脑的选项名称均不一样,原谅我无法准确描述),然后保存并退出,重启电脑即可从 USB 启动。
插上你制作好的 Windows 10 安装盘并重启你的电脑,即会在启动过程中看到类似「Press any key to boot from CD / DVD .....」或者「Start booting from USB device....」之类的语句,这时敲下键盘任意字母按键即可进入 Windows 10 的安装过程了,之后就跟着微软的安装界面一步步进行安装即可。
版本记录
2024-01-19 版本:4.4
- 为使用断开的符号链接作为UEFI引导程序的发行版添加解决方法(如Mint 21.3)
- 添加对GRUB 2.12的支持
- 修复保存.ffu图像时的崩溃问题
- 修复UEFI:对于某些Linux ISO,在MBR模式下未添加NTFS分区
- 阻止列出Microsoft开发人员驱动器
- 改进对SDXC读卡器的支持
- 通过将数据区域的起始对齐到1MB来改进大型FAT32格式(由Fred提供)









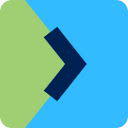










 大小: 2.0M
大小: 2.0M
 大小: 8.2M
大小: 8.2M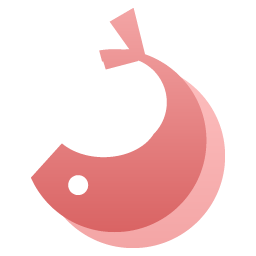
 sscom丁丁串口调试工具v5.13.1 绿色免费版
sscom丁丁串口调试工具v5.13.1 绿色免费版  金士顿专用格式化工具(Kingston Format Utility)1.0.3.0 绿色版
金士顿专用格式化工具(Kingston Format Utility)1.0.3.0 绿色版  快速制作win7 U盘启动盘(Windows 7 USB DVD Tool)1.0.30 微软官方安装版
快速制作win7 U盘启动盘(Windows 7 USB DVD Tool)1.0.30 微软官方安装版  闪迪u盘修复工具3.0 中文版
闪迪u盘修复工具3.0 中文版  U盘容量变小修复工具绿色免费版
U盘容量变小修复工具绿色免费版  金士顿U盘量产工具绿色免费版
金士顿U盘量产工具绿色免费版  U盘修复工具(星梭低级格式化工具)v3.27 绿色中文版
U盘修复工具(星梭低级格式化工具)v3.27 绿色中文版  U盘低格工具preformat v1.30中文版
U盘低格工具preformat v1.30中文版  金士顿sd卡量产工具V2.0.0.3 绿色版
金士顿sd卡量产工具V2.0.0.3 绿色版  u盘实际容量检测软件V2.01 绿色版
u盘实际容量检测软件V2.01 绿色版  松下手机SD卡格式化工具(Panasonic SDFormatter)v4.0 汉化绿色版
松下手机SD卡格式化工具(Panasonic SDFormatter)v4.0 汉化绿色版  U盘传输速度检测工具绿色免费版
U盘传输速度检测工具绿色免费版  Windows7 USB/DVD Download Tool 汉化版
Windows7 USB/DVD Download Tool 汉化版  内存卡格式化工具免费中文版
内存卡格式化工具免费中文版  usbser.sys
usbser.sys  U盘分区精灵绿色免费版
U盘分区精灵绿色免费版  金士顿DataTraveler G3 8G量产工具
金士顿DataTraveler G3 8G量产工具