Web2Pic是一款将整个web页面作为图像文件保存下来的工具。虽然也有其他的抓图工具可以实现这个功能,但是绝对没有web2pic方便,不需要拖动网页,你只需在它的地址栏输入一个网址链接,按下开始,Web2Picpro就能将整个页面捕捉下来并能让你选择保存的格式和生成略缩图。除此之外还能进行批处理操作。
不过针对特别长的滚动式页面转换速度较慢。

利用Web2Pic Pro这款软件可以很好的满足我们在抓取整个WEB页面时的需要,它是一个专门抓取整个网页的图像捕捉工具,而且是款绿色软件,压缩后仅800KB,体积小,但功能却不弱,而且还支持命令行参数,使用起来简单方便。
主要特点:
快速保存完整的网页作为图像。
模拟屏幕分辨率:768 * 1024,1024 * 1280,800 * 600。
web2pic Pro可以生成Web页面缩略图。
命令行模式支持。
web2pic Pro可以获取URL的从Internet Explorer的右键菜单。
用户友好的界面
实例一:抓取整个网页
第一步:将下载的软件——Web2Pic Pro解压缩到任意目录下,双击图标运行该程序。

第二步:点击左侧“Web2Pic”按钮,进入网页抓取页面,在网站地址(URL)栏中输入被捕获的网站地址,同时,选择抓取图像的屏幕的分辨率,Web2Pic Pro提供了三种屏幕分辨率,分别为1280×1024、1024×768、800×600,用户可根据实际需要选择。
第三步:完成后点击“开始”按钮,Web2Pic Pro会自动连接该网站,打开并捕捉网页内容,并在图片预览区域内显示。
第四步:用户根据需要可以选择图片大小,Web2Pic Pro提供了“页面完整大小”和“自由裁减高度”两个选项,默认情况下为页面完整大小。
第五步:图片大小设置完成后,可点击“预览图片”按钮或图片预览区域内的图像,打开Web2Pic Pro图片查看器查看抓取的图像文件。
第六步:完成上述步骤后,可对抓取的整个网页内容以图像格式进行保存,Web2Pic Pro提供了BMP、PNG、JPG三种图像格式,选择需要的格式进行保存即可。
小提示:
1、我们可以将Web2Pic Pro添加到IE的右键菜单位中,以加快操作速度,提高网页保存效率。单击“设置”按钮,打开设置页面,在IE右键菜单选项中点击“添加Web2Pic Pro到Internet Explorer的右键菜单”并保存设置即可。
2、除了在后台打开、抓取并保存指定的网页内容外,Web2Pic Pro还允许在IE窗口内显示网页内容,这样我们可以将需要保存的网页在IE窗口中直接打开浏览。单击“设置”按钮,打开设置页面,在“其他设置”选项中勾选“显示Internet Explorer窗口”并保存设置即可。
实例二:创建缩略图
第一步:点击左侧Web2Pic图标,进入网页抓取页面,在网站地址(URL)栏中输入被捕获的网站地址,同时,选择抓取图像的屏幕的分辨率。
第二步:完成后点击“开始”按钮,Web2Pic Pro会自动连接该网站,打开并捕捉网页内容,并在图片预览区域内显示。
第三步:点击“创建缩略图”按钮,进入创建缩略图页面,设置缩略图大小、缩略图边框、其他选项,并根据需要设置原始图片大小.
第四步:完成设置后,点击“预览缩略图”按钮,打开Web2Pic Pro图片查看器查看预览缩略图,满意后返回保存即可。
实例三:利用命令行快速抓取网页内容
第一步:依次点击“开始→运行”,输入“cmd”并确定,或直接点击“开始→程序→附件→命令提示符”,打开命令提示符窗口。
第二步:用cd命令切换到web2pic_pro安装目录下。
第三步:使用web2pic_pro.exe命令即可,命令格式:“web2pic_pro.exe 参数”。
具体参数选项如下:
/u=URL——指定要抓取的网页地址为“URL”
/p=Filename.format——指定输出文件的文件名为“Filename”,格式可能使用BMP、PNG、JPG。如果文件的存放路径包括空间,必须加双引号。
/t——生成网页为缩略图
/s——指定保存的大小为“/s=宽度:高度”
/b——设定缩略图边框颜色为黑色
/r=1,2,3——规定屏幕分辨率,其中“/r=1”为指定捕获网页在1280×1024屏幕分辨率,“/r=2”为指定捕获网页在1024×768屏幕分辨率,“/r=3”为指定捕获网页在800×600屏幕分辨率。
/h——执行命令行模式时,不显示Web2Pic Pro主窗口
/cp=height——将网页以指定的“height”保存为图片
/ct=height——将网页以指定的“height”保存为缩略图
















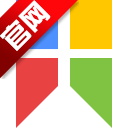





 大小: 34.5M
大小: 34.5M

 滚屏截图工具FSCapturev9.6 汉化绿色版
滚屏截图工具FSCapturev9.6 汉化绿色版  提取PDF文件中的图像(PDF Image Extraction Wizard)V6.31 汉化注册版
提取PDF文件中的图像(PDF Image Extraction Wizard)V6.31 汉化注册版  win7截图工具(SnippingTool)v6.1绿色版
win7截图工具(SnippingTool)v6.1绿色版  红蜻蜓抓图精灵V3.01 官方最新版
红蜻蜓抓图精灵V3.01 官方最新版  小巧实用的屏幕取色工具TakeColor
小巧实用的屏幕取色工具TakeColor  网页滚动截图V1.0绿色免费版
网页滚动截图V1.0绿色免费版  网页文字抓取器V1.5绿色版
网页文字抓取器V1.5绿色版  智能抠图V2.01安装免费版
智能抠图V2.01安装免费版  视频截图软件(Image Grabber II)汉化绿色特别版
视频截图软件(Image Grabber II)汉化绿色特别版  Snagit2019中文汉化版v2019.1.2 Build 3596 最新版
Snagit2019中文汉化版v2019.1.2 Build 3596 最新版  屏幕视频抓取(Quick Screen Recorder )1.5 汉化免费版
屏幕视频抓取(Quick Screen Recorder )1.5 汉化免费版  容易抠图(简单易用的抠图软件)1.0 中文绿色版
容易抠图(简单易用的抠图软件)1.0 中文绿色版  屏幕抓图WinSnapv5.1.7 多语绿色便携版
屏幕抓图WinSnapv5.1.7 多语绿色便携版  QQ截图独立单文件绿色便携版
QQ截图独立单文件绿色便携版  多功能小巧截图工具(截取不规则区域图片)1.0 中文绿色版
多功能小巧截图工具(截取不规则区域图片)1.0 中文绿色版  Moo0 ColorPicker(屏幕取色器)V1.14 中文版
Moo0 ColorPicker(屏幕取色器)V1.14 中文版