ultraiso是光盘刻录,打开镜像文件、修改镜像文件的软件。光盘CD文件制作/编辑/转换工具,它可以直接编辑软碟文件和从软碟中提取文件,也可以从CD-ROM直接制作软碟或者将硬盘上的文件制作成ISO文件.同时,你也可以处理ISO文件的启动信息,从而制作可引导光盘.使用UltraISO,你可以随心所欲地制作/编辑软碟文件,配合光盘刻录软件烧录出自己所需要的光碟。
UltraISO软碟通是功能强大镜像文件制作、编辑、转换工具。UltraISO软碟通9.6.0.3000 特别版单文件,由卡饭版主ikimi编译,绿色单执行文件,运行即为简体中文注册版。它方便实用,已超越老牌工具WinISO,成为大家镜像编辑工具的首选。它可直接编辑ISO文件和从ISO中提取文件和目录,也可从CD-ROM制作光盘映像或者将硬盘上的文件制作成ISO文件。同时,也可处理ISO文件启动信息,从而制作可引导光盘。使用UltraISO,你可随心所欲地制作/编辑/转换光盘映像文件,配合光盘刻录软件烧录出自己所需要的光碟。

更新日志:
软碟通UltraISO推送来了v9.6.2最新版,这次更新主要修复和优化,包括改进写入磁盘映像功能、改进检查光盘等多项新特性,很实用的工具,推荐旧版用户更新使用。
UltraISO(软碟通) v9.6.2更新日志:
改进了写入磁盘映像功能,支持包含多个分区的移动硬盘(“便捷写入”),并大幅缩短准备文件所需要的时间
在制作音乐光盘时支持MP3媒体文件重新采样
改进了检查光盘功能
修正了处理有些dmg映像文件存在的一个错误
修正了检测光盘刻录机存在的一个错误
一些小的改进和错误修正
软碟通UltraISO时隔两月推送了9.6.1新版,这次更新主要修复和优化,包括改进写入磁盘映像功能对移动硬盘的支持等多项新特性,推荐旧版用户更新使用。
ultraiso绿色破解版 9.6.0.3000 更新日志
2013年11月21日 UltraISO Premium 9.6 发行
- 支持编辑Win8.1 x64 ISO映像的EFI引导记录
- 改进写入磁盘映像功能,大幅提升写入文件过程速度
- 从ISO映像包括Fedora 18, WEBC 19.1 ,可创建可引导的闪存驱动器
- SSD固件镜像优化等
- 支持PCI -E SD / MMC读卡器
- 修正了一个错误写入新的SanDisk Extreme系列USB闪存驱动器和刀片
- 修正了一个错误处理一些WAV文件。
- 可以检测并使用默认的刻录软件Nero12 , 10和Roxio的ImgBurn
- 一些小的改进和错误修正
本单文件特色:
1、基于未公开下载地址的官方简体中文裸体版拆包,集成注册信息,无个人信息,已注册免安装纯净版;
2、绿色便捷实用,可以在各Windows/WinPE系统中任意位置直接使用,使用前后不留下文件垃圾,不写系统注册表项;
3、单文件版支持刻录ISO到光盘、支持挂载ISO文件到虚拟光盘,在64位系统中也可以正常挂载,退出后会自动卸载挂载的虚拟光盘;
4、单文件与绿色版都支持直接拖拽iso等文件到程序界面中后双击打开;
5、单文件与绿色版不同的是,单文件打开后,就自动临时关联ISO(iisz,ima,img,mos)文件,这时候直接双击ISO镜像就可以用它打开;退出软件后,又能自动恢复原来的ISO关联,不影响系统已安装的UltraISO;
如何制作光盘映像操作步骤:
打开UltraISO光盘映像制作工具,点击“制作光盘映像按钮(如下图)”。

弹出“制作光盘映像文件”对话框。选择光盘驱动器,设定读取选项,指定映像文件名,选择输出的格式,包括标准ISO,压缩ISO,BIN,Alcohol,Nero,CloneCD等。

点击“制作”按钮,开始制作光盘映像文件。系统会显示制作进度,你可以按“停止”按钮终止制作过程。
通过以上几个简单的点击操作,就能完成光盘映像文件制作。
刻录光盘映像教程:
1、映像文件,以*.iso(或BIN、NRG、CIF、IMG、BWI、DAA、DMG、HFS等27种常见光盘映像格式)为扩展名的映像文件。
2、UltraISO刻录软件,电脑需要安装刻录软件(UltraISO软碟通),才能实现刻录。
3、空白的光盘,刻录ISO镜像需要空白的光盘。
4、刻录光驱,电脑需要有刻录光驱,刻录光驱是刻录镜像的最基本的条件也是必备条件!
确定基本条件之后,进入刻录步骤:
第一步,将空白的光盘放入刻录机中。
第二步,启动UltraISO刻录软件。
第三步,进入刻录光盘映像界面。有三种方法(任选一种即可):

1、直接按键盘上面的F7。
2、用鼠标单击UltraISO界面上的刻录按钮。
3、选择“工具 ->刻录光盘映像”。
进入刻录光盘映像界面之后我们会看到如下界面

第四步,设置一下相关的刻录选项
1、刻录机,一般都只有一个刻录机。这里采用默认的,不需要更改。(如果有两台以上的刻录机,可以通过下拉菜单按钮选择要用的刻录机。)
2、刻录校验,鼠标单击一下勾选上这个选项,用于刻录完毕之后检查你的光盘刻录是否刻录成功。
3、写入速度,可以通过下拉菜单按钮选择刻录速度: CD推荐24x或者以下;DVD最好用8x。
4、写入方式,可以通过下拉菜单按钮更改,一般采用默认。
5、映像文件,选择映像文件,点击浏览按钮,找到要刻录的映像文件。都设定好之后,界面如下:

第五步,刻录。点击”刻录“按钮开始刻录光盘映像,‘刻录+刻录校验’可能需要花费几分钟到十几分钟左右的时间,请耐心等待刻录完成。刻录完毕之后,光驱会自动弹出。刻录成功。


















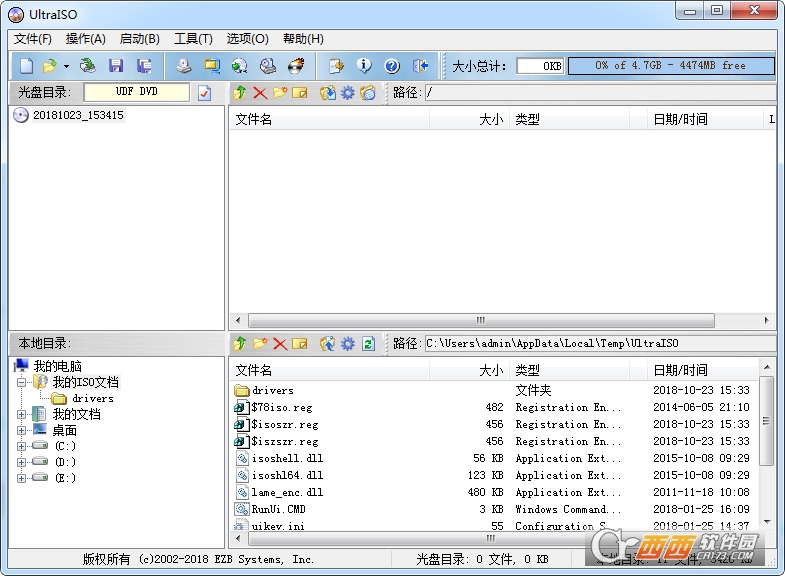
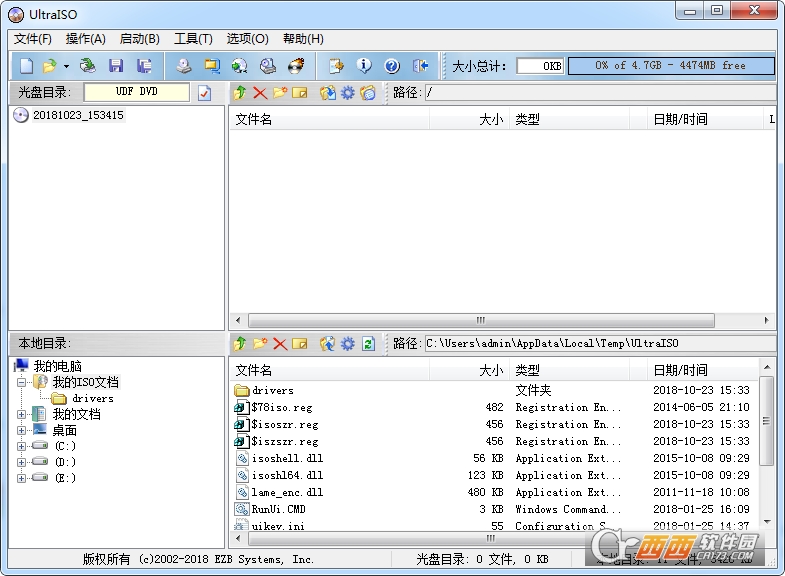

 大小: 262KB
大小: 262KB
 大小: 45.2M
大小: 45.2M
 大小: 22.7M
大小: 22.7M WinISO6.4.0.5170 中文注册版
WinISO6.4.0.5170 中文注册版  ONES 全能光盘刻录v2.0.330中文绿色版
ONES 全能光盘刻录v2.0.330中文绿色版  nero直刻ape-flac插件
nero直刻ape-flac插件  IsoBuster Pro(提取ISO文件)V4.0 Final 多语特别版
IsoBuster Pro(提取ISO文件)V4.0 Final 多语特别版  Mp3刻录软件(Ghostmp3Cdmaker)汉化绿色特别版
Mp3刻录软件(Ghostmp3Cdmaker)汉化绿色特别版  Complex Evolution(便携DVD刻录)V5.1.2多语言绿色版
Complex Evolution(便携DVD刻录)V5.1.2多语言绿色版  BD Rebuilder(把蓝光盘压缩备份为DVDR或者BDR)V0.44.09Beta 绿色版
BD Rebuilder(把蓝光盘压缩备份为DVDR或者BDR)V0.44.09Beta 绿色版  Moo0 ImageInColors(轻松转换影像到不同的色调)V1.23 绿色多语免费版
Moo0 ImageInColors(轻松转换影像到不同的色调)V1.23 绿色多语免费版  RZ Free DVD BurnerV3.0 英文绿色版
RZ Free DVD BurnerV3.0 英文绿色版  Magic Burning Studiov12.3.1.31 注册版
Magic Burning Studiov12.3.1.31 注册版 



 感谢!!! 西西很棒!
感谢!!! 西西很棒!