win10正式版于2015年7月29日终于正式发布了,这次的win10系统比起微软之前发布的win8系统受到的关注显然要多很多,win10不仅在功能上超越了前者很多而且还打通了pc和移动端的界限,让用户可以在手机上也能安装win10。此次微软发布的win10正式版对正版的win7和win8用户是免费升级的,这个打破了微软一贯高收费的传统。这里西西给大家提供了微软官方发布的win10 IOS镜像下载,其中包含了专业版和家庭版。
win10十大新功能:
打印成PDF

终于,终于,Windows终于在这一代操作系统中加入了原生“打印成PDF”的功能,这一功能的加入将使得我们不再需要费心下载第三方PDF打印软件。需要指出的是,这一服务在Windows 10中的正式名称已经从此前预览版的“Print as a PDF”改名为了“Microsoft Print to PDF”。
背景窗口滑动

此前Windows最令人沮丧的设计之一就是你只能用鼠标滚轮滑动当前活动页面,而其他页面则无法实现。但现在,你已经不再需要下载类似于Wizmouse这些软件了,因为Windows 10已经改善了这一点,并允许用户在将鼠标移动到非活动窗口的时候进行滚轮操作。当然,你首先还得在系统设置中激活这一功能。
自然语言搜索

Windows 10内置的语音助理Cortana非常实用,但她最强大的地方还在于其自然语言搜索能力。比如,你可以说“帮我找到6月的文档”、“显示上周拍摄的照片”以及“找到我昨天做的PPT”这样的语句,而她几乎每次都能给出令人满意的结果。更为夸张的是,Cortana甚至还能帮你解答谜语!
多个显示器优化

使用多个显示器在此前的Windows系统中总是一件令人头疼的事情,因为我们通常都需要进行繁琐的设置,但这一问题在Windows 10中已经不复存在了。因为该操作系统在设计的时候充分考虑到了越来越多多显示器用户的需求,甚至还新增了对于4K显示器的支持。
Wi-Fi Sense

Windows 10中有一项非常令人感动的功能设计,那就是Wi-Fi Sense。这项技术最早源自Windows Phone,它可以让用户的手机自动连接到朋友或者邻居家的Wi-Fi网络,即使用户根本不知道密码,而现在这项技术已经被移植到了Windows 10上。这也就是说,今后的Windows 10用户根本无需输入密码便可以自动连接到所有的可用网络。
节能模式

Window 10中的节能模式源自于移动设备,这是一个用于提升电池续航时间的特定模式。该模式会在设备低于一定的电量后自动开启(默认是电量低于20%时),然后系统将通过尽可能限制后台活动来节省用电量。
命令提示符

Windows 10中命令提示符最显著的变化或许就是终于允许用户使用Crtl+V的粘贴操作了。除此之外,全新的指令提示符将首次允许用户调整该窗口的大小,甚至是改变其背景的透明度。对于那些整天需要和这一功能打交道的专业人士来说,这的确是一个非常贴心的功能设计。
资源管理器

微软在Windows 10中对资源管理器进行了重新打造,全新的资源管理器现在能够显示用户最近访问及经常访问的文件和文件夹,使用户能更加轻松的查找到工作所需的资料。这一设计虽然可能需要用户花一些时间进行适应,但在适应之后的确能够带来非常出色的用户体验。
视频录制

在很长时间以前,Windows就能够支持桌面截图功能了,而Windows 8中则新增了一个Windows key+Print Screen将截图保存到图片文件夹的功能,但Windows的视频录制功能却一直是一片空白。
文件历史版本查看

Windows 10中的文件历史功能彻底取代了Windows 8中的备份功能,而这也是该系统中最出色的功能设计之一。在该系统中,如果用户点击“此前版本”(Previous Versions)的话便可以查看该文件此前所保存过的所有版本。但事实上,这是Mac阵营在很早已经就已经加入的一个重要功能。
怎么升级win10:
u盘升级方法
1、启动项设置
制作好启动盘后,重启电脑。选择从USB启动即可进入安装环境。一般品牌机都有选择启动介质的快捷键,这些快捷键通常为F12等等,开机出现品牌机logo后按快捷键,然后在出现的列表中选择USB或者Removable类似的选项即可从USB启动,如下图所示
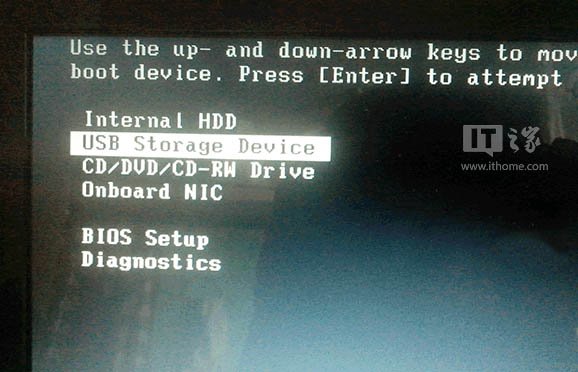
如果找不到快捷键,可以在显示屏出现品牌标识的时候按DEL,F2,ESC等按键进入BIOS设置界面,在BIOS设置中找到Boot相关设置选项,将USB或者Removable选项设置为第一启动选项,最后按F10保存并退出即可。具体操作见下图。注意,不同电脑操作方法有差异,你可以在网上搜一搜对应型号的操作方法。

▲ 选择启动设置(Boot configuration)选项。

▲ 进入设置选项后,选择启动优先级设置选项。

▲ 调整USB设备(Removable Dev.)为第一启动设备

▲ 设置完成后。按F10,选择“OK”即可保存设置并重启。
4、开始安装
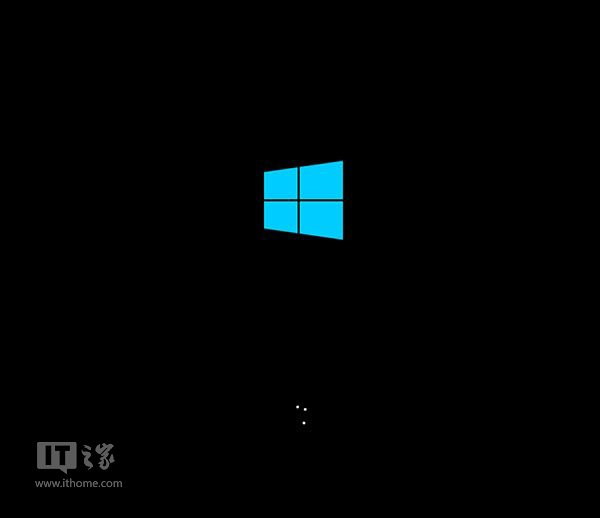
▲重启后,U盘引导系统进入Win10安装程序

▲语言、区域和输入法设置,中国用户使用默认即可,点击“下一步”继续

▲点击“现在安装”

▲此处可用安装密钥VK7JG-NPHTM-C97JM-9MPGT-3V66T(只用于专业版安装,激活无效),输入后点击“下一步”继续;也可以点击“跳过”,在安装完成后输入激活密钥

▲点击“跳过”后会有版本选择窗口,选择你想要安装的版本后点击“下一步”继续。有关Win10专业版和家庭版的区别,请参见《微软公布Win10正式版功能对比表,哪个版本适合你?》

▲勾选“我接受许可条款”后,点击“下一步”继续

▲由于我们目前执行纯净安装,因此要选择第二项“自定义”安装方式

▲如果你想将当前系统替换掉,先将当前系统盘格式化,并选择这个分区,然后“下一步”即可;如果你想安装双系统,就选择(除了当前系统分区和“系统保留”分区之外的)其他分区,然后点“下一步”。

▲此后,Win10安装程序要至少重启两次,耐心等待30分钟左右将进入后续设置

▲安装主要步骤完成之后进入后续设置阶段,首先就是要输入产品密钥(如果安装开始时输入过则不显示该界面),输入后点击“下一步”继续
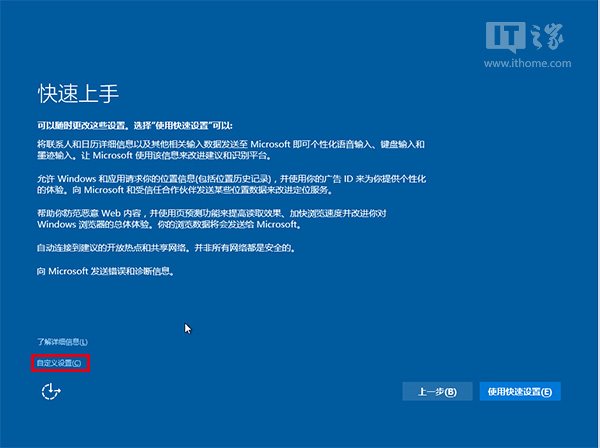
▲对Win10进行个性化设置,你可以直接点击右下角的“使用快速设置”来使用默认设置,也可以点击屏幕左下角的“自定义设置”来逐项安排。我们点击“自定义设置”来看一下究竟有哪些详细设置


▲你可以在上述选项中选择可向微软发送的数据信息。但要注意,如果关闭“位置”信息,则当前设备无法定位(平板电脑等移动设备慎用)。点击“下一步”后完成这部分设置。


▲选择当前设备的归属,如果是个人用户,选择“我拥有它”;企业和组织用户可选择“我的组织”后点击“下一步”继续

▲输入你的微软账户信息后登录Win10。如果你没有微软账户可以点击屏幕中间的“创建一个”,也可以点击左下方“跳过此步骤”来使用本地账户登录

▲微软账户创建页面

▲本地账户创建页面,和Win7安装类似,填写用户名并且设置密码和密码提示后(必填),点击“下一步”即可


▲等待Win10进行应用设置,使用微软账户登录的用户需要等待更长时间

▲设置完成后直接进入Win10桌面,安装结束
win10版本区别:
Windows10 家庭版:供家庭用户使用
Windows10 专业版:供小型企业使用 在家庭版基础上增加了域账号加入、bitlocker、企业商店等功能
Windows10 企业版:供中大型企业使用 在专业版基础上增加了DirectAccess,AppLocker等高级企业功能
Windows10 教育版:供学校使用 (学校职员, 管理人员, 老师和学生) 其功能几乎和企业版一模一样






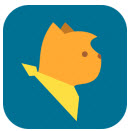















 下载
下载  下载
下载 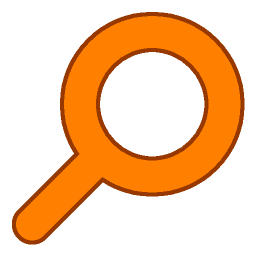 下载
下载  下载
下载  下载
下载  变色龙安装程序Chameleon Install2.2 svn 2246 Win简体中文版
变色龙安装程序Chameleon Install2.2 svn 2246 Win简体中文版  电脑时间校准器1.0绿色版
电脑时间校准器1.0绿色版  UNetbootinv7.00 绿色中文版
UNetbootinv7.00 绿色中文版  tpfancontrol汉化版v0.62 绿色免费版
tpfancontrol汉化版v0.62 绿色免费版  windows 7 OEM信息修改(WIN7 OEM DIY)V3.0 绿色版(X86+X64)
windows 7 OEM信息修改(WIN7 OEM DIY)V3.0 绿色版(X86+X64)  文字转换音频文件人工智能语音合成系统V2.36 绿色永久免费版
文字转换音频文件人工智能语音合成系统V2.36 绿色永久免费版  WINDOWS XP超级终端完整版
WINDOWS XP超级终端完整版  RemoveWAT2.2.6 绿色版
RemoveWAT2.2.6 绿色版  unidrv.hlp
unidrv.hlp  directx 11官方最新版
directx 11官方最新版  sndvol32.exe官方免费版
sndvol32.exe官方免费版  BT5无线网络破解利器中文版
BT5无线网络破解利器中文版  耳机环绕声音效软件 Razer Surroundv2.00.10 免费版
耳机环绕声音效软件 Razer Surroundv2.00.10 免费版  一键隐藏精灵2.6.6 官方免费版
一键隐藏精灵2.6.6 官方免费版  AEFSDR(Advanced EFS Data Recovery)v4.2汉化特別版
AEFSDR(Advanced EFS Data Recovery)v4.2汉化特別版  告而广之定时关机v1.0
告而广之定时关机v1.0  技嘉App Center软件B18.0305.1 官方版
技嘉App Center软件B18.0305.1 官方版  EDiary(电子日记本)V2.53中文特别版
EDiary(电子日记本)V2.53中文特别版 