ForceToolkit能够以强制的形式来进行窗口管理的工具,辅助用户完成对于窗口上面的处理,帮助用户处理各种窗口的内容,并且还能够以强制性的方式来处理窗口,特别是一些特殊的情况下,这款窗口管理方面的工具或许更为的实用,需要的话就快来下载ForceToolkit!
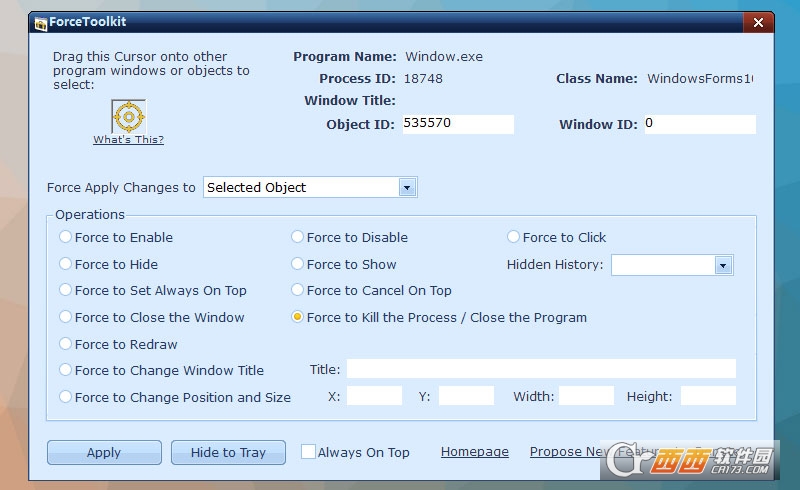
ForceToolkit
ForceToolkit是一个小巧的Windows平台工具,只有1M左右大小,它提供了一些功能来强制修改其他第三方正在运行中的程序的窗口或控件的状态。ForceToolkit可以用来启用或强制按下那些灰色的、已被禁用的按钮,选中被禁用的复选框,隐藏程序窗口并让其在后台运行,使窗口始终位于顶层,更改窗口大小和标题,强制终止进程和关闭程序等等。
功能特点
强制在其他应用程序中启用灰色禁用按钮、复选框和更多控件
强制单击禁用按钮
隐藏其他程序窗口并让程序隐藏在后台运行
隐藏其他应用程序中控件和文字
把其他程序窗口设置为始终在顶层显示
强制关闭其他程序窗口或者子窗口
强制重绘/刷新其他程序的界面
强制终止进程并关闭其他程序
更改其他窗口标题
强制调整不可缩放窗口的大小
有绿色ZIP版本
使用说明
1. 如何从正在运行的应用程序中选择窗口或对象
按住鼠标左键,然后将黄色光标移动到要选择的程序或对象上。
2.如何启用灰色禁用按钮或复选框
有时您可能需要单击程序中的按钮或复选框,但它们显示为灰色并被禁用。您可以使用 ForceToolkit 来激活按钮并启用复选框。
将光标拖到灰色的禁用复选框或按钮所在的窗口上,然后在“操作”框架中选择“强制启用”选项并点击“应用”按钮。您将看到禁用的按钮和复选框更改为启用。您还可以使用“强制禁用”选项将启用的对象更改为禁用。
注意:某些程序窗口上的按钮可能无法成功启用。您可以选择“强制单击”选项并将光标拖到您要单击的按钮上并释放,然后该按钮将被强制单击。
3.如何隐藏程序并让它在后台运行
如果您想在后台运行程序并将其从任务栏和屏幕中隐藏,您可以拖动 ForceToolkit 光标选择该程序并选择“强制隐藏”选项。只要您点击“应用”按钮,您选择的窗口就会立即消失。
如果您需要将隐藏的程序重新设置为可见,您可以在“隐藏历史”中找到隐藏的ID。选择一个并使用“强制显示”使其可见。
注意:一旦您退出 ForceToolkit,隐藏的历史记录将被清除。
4. 如何在正在运行的程序中隐藏对象或子窗口
您还可以在正在运行的程序中选择文本框、图像或子窗口等对象,并通过“强制隐藏”选项将所选对象设置为不可见。主程序将继续运行。
如果您需要将隐藏的对象或窗口重新设置为可见,您可以在“隐藏历史记录”中找到隐藏的 ID。选择一个并使用“强制显示”使其可见。
注意:关闭 ForceToolkit 后,隐藏的历史记录将被清除。
5.如何将窗口设置为始终在顶部
有时您可能需要将工作程序窗口放在所有其他窗口的最上面。只需通过 ForceToolkit 光标选择程序,然后选择“强制设置始终在顶部”即可应用。
6.如何强制关闭窗口
您可以使用 ForceToolkit 光标选择另一个程序中的窗口,然后选择“强制关闭窗口”选项。该功能不会关闭整个程序,只会关闭被选中的窗口,该窗口可能是主程序的子窗口。
7. 如何强制终止进程并关闭程序
如果您发现无法退出的正在运行的程序,您可以尝试选择“强制终止进程/关闭程序”选项并应用。ForceToolkit 将完全终止该进程并使该程序退出。
8.如何更改另一个程序窗口的标题
ForceToolkit 允许您更改另一个正在运行的程序窗口的标题。拖动光标选择窗口标题,选择“强制更改窗口标题”并在标题框中键入新的标题文本,然后应用。
注意:请选择标题/窗口,然后更改标题文本。如果您选择窗口对象之一而不是整个窗口,则标题不会更改。
9. 如何改变窗口的位置和大小
有些应用程序没有最大化按钮,也不允许用户调整窗口大小。您可以使用 ForceToolkit 强制调整窗口大小并设置位置。
通过光标选择程序,然后选择“强制更改位置和大小”选项。然后,您可以输入位置坐标 X/Y 和窗口新的宽度和高度。最后点击Apply按钮生效。
您还可以选择按钮或文本框等对象来更改其位置和大小。
10. 其他功能
您可以单击“隐藏到托盘”按钮将 ForceToolkit 窗口隐藏到系统托盘。双击托盘图标将让 ForceToolkit 再次显示。选中“Always on Top”复选框会将 ForceToolkit 的窗口更改为其他窗口的最顶层。





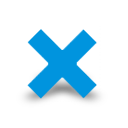
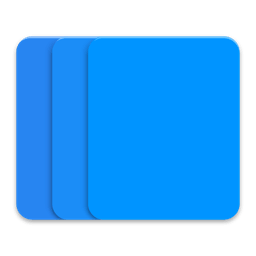
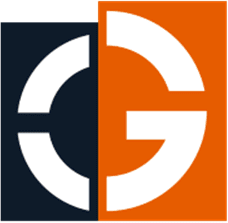



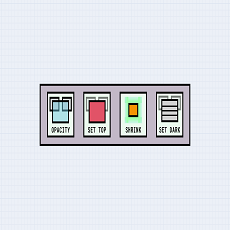

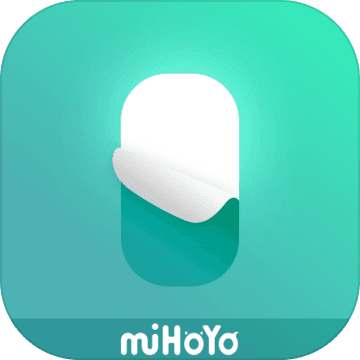







 大小: 9.50G
大小: 9.50G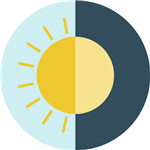

 梦幻水族馆dream aquariumv1.234 汉化版
梦幻水族馆dream aquariumv1.234 汉化版 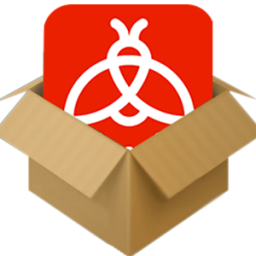 火萤视频桌面v5.2.5.9 官方正式版
火萤视频桌面v5.2.5.9 官方正式版  人生日历V5.2.12.384 官方安装版
人生日历V5.2.12.384 官方安装版  动态水族馆桌面免费版
动态水族馆桌面免费版  StartAllBack(Win11开始菜单工具)v3.7.9.4907 官方版
StartAllBack(Win11开始菜单工具)v3.7.9.4907 官方版  沙发管家电脑版V2.2.1 官方版
沙发管家电脑版V2.2.1 官方版  Stardock Fences(超免费的桌面图标分类)3.03.745 中文绿色版
Stardock Fences(超免费的桌面图标分类)3.03.745 中文绿色版  upupoo官方视频壁纸v2.3.6.0 最新免费版
upupoo官方视频壁纸v2.3.6.0 最新免费版  简单日历v2.0.1 官方最新版
简单日历v2.0.1 官方最新版  HTC Sense华丽翻页时钟插件V1.1 桌面版
HTC Sense华丽翻页时钟插件V1.1 桌面版  SpeedCrunch Portable(桌面计算器)V0.10.1绿色多语版
SpeedCrunch Portable(桌面计算器)V0.10.1绿色多语版  桌面转盘(魔术转盘)-Circle DockV1.5.6.30 绿色多语版
桌面转盘(魔术转盘)-Circle DockV1.5.6.30 绿色多语版  12Ghosts ShowTimeV7.10英文安装版
12Ghosts ShowTimeV7.10英文安装版  简单小日历V3.26.3019简体中文绿色免费版
简单小日历V3.26.3019简体中文绿色免费版  精美鲜花图片集(2094x2950)JPG高清版2010
精美鲜花图片集(2094x2950)JPG高清版2010  鸿友电子日历(集电子表、万年日历的软件)V1.1中文安装版
鸿友电子日历(集电子表、万年日历的软件)V1.1中文安装版  天香国色时尚女郎图片集exe电子书版
天香国色时尚女郎图片集exe电子书版  奇未安全桌面v3.3.0.1055 官方最新版
奇未安全桌面v3.3.0.1055 官方最新版