Hyper-V独立显卡支持脚本是一款脚本工具,这款脚本工具能够让微软的这一官方的虚拟机支持独立显卡,让你能够在虚拟机上面使用独立显卡,即使是虚拟机也能够充分的保证其在上面的性能,需要的话不要错过这样的一款工具,快来西西下载Hyper-V独立显卡支持脚本!
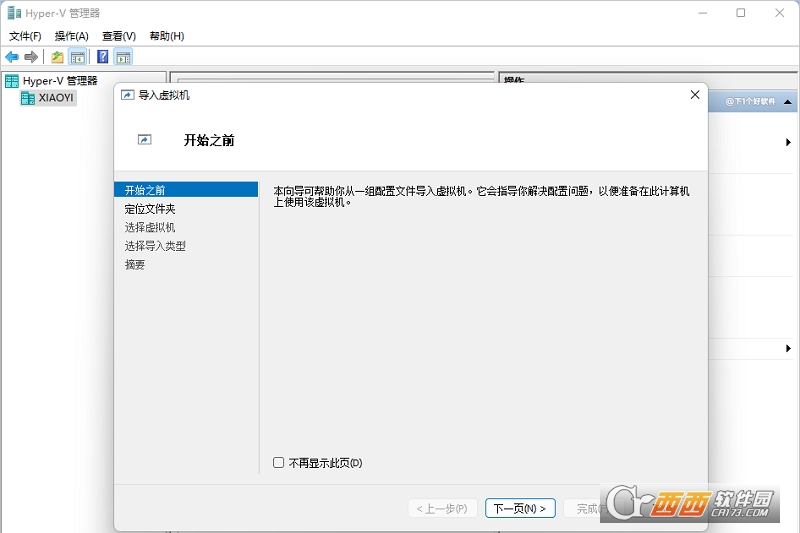
Hyper-V独立显卡支持脚本
一个正在进行中的项目,致力于使Windows Hyper-V上的GPU Paravirtualization变得更容易!
GPU-PV允许你对系统的专用或集成GPU进行分区,并将其分配给几个Hyper-V虚拟机。这是用于WSL2和Windows Sandbox的相同技术。
Easy-GPU-PV的目的是通过自动完成启动和运行GPU-PV虚拟机所需的步骤,使其变得更容易。
软件功能
创建一个您选择的虚拟机
自动将Windows安装到虚拟机上
对您选择的GPU进行分区,并将所需的驱动文件复制到虚拟机上
在虚拟机上安装Parsec,Parsec是一个超低延迟的远程桌面应用程序,用它来连接到虚拟机上。你可以在非商业场合免费使用Parsec。要在商业上使用Parsec,请注册一个Parsec For Teams账户。
先决条件
Windows 10 20H1+专业版、企业版或教育版或Windows 11专业版、企业版或教育版。由于兼容性更好,主机和虚拟机上的Windows 11是首选。
主机和虚拟机之间有匹配的Windows版本。不匹配可能导致兼容性问题、蓝屏或其他问题。(例如,Win10 21H1 + Win10 21H1,或Win11 21H2 + Win11 21H2)
配备专用NVIDIA/AMD GPU或集成英特尔GPU的台式电脑 - 目前不支持配备NVIDIA GPU的笔记本电脑,但英特尔集成GPU在笔记本电脑上可以使用。GPU必须支持硬件视频编码(NVIDIA NVENC、Intel Quicksync或AMD AMF)。
从Intel.com或NVIDIA.com下载最新的GPU驱动程序,不要依赖设备管理器或Windows更新。
从这里下载最新的Windows 10 ISO / Windows 11 ISO,从这里下载。- 不要使用媒体创建工具,如果没有直接的ISO链接,请遵循本指南。
在主板上启用虚拟化,在Windows 10/11操作系统上完全启用Hyper-V(需要重启)。
允许Powershell脚本在您的系统上运行--通常通过在Powershell中以管理员身份运行 "Set-ExecutionPolicy unrestricted"。
相关介绍
确保您的系统符合先决条件。
下载Repo并解压。
在您的系统中搜索Powershell ISE并以管理员身份运行。
在您下载的解压文件夹中,在Powershell ISE中打开PreChecks.ps1。从提取的文件夹中运行文件。不要移动它们。
在Powershell ISE中使用绿色播放按钮打开并运行PreChecks.ps1,复制GPU列表(或需要修复的警告)。
打开CopyFilesToVM.ps1 Powershell ISE,编辑文件顶部的params部分,你需要注意给它多少内存、存储和硬盘,因为你的系统需要有这些东西。在Windows 10中,GPUName必须保留为 "AUTO",在Windows 11中,它可以是 "AUTO",也可以是你想分区的GPU的具体名称,它在PreChecks.ps1中出现的样子。此外,你需要提供你下载的Windows 10/11 ISO文件的路径。
运行CopyFilesToVM.ps1并修改参数部分--这可能需要5-10分钟。
在虚拟机上打开并签入Parsec。你可以使用Parsec连接到虚拟机,最高可达4K60FPS。
你应该可以开始了
在更新主机GPU驱动时升级GPU驱动
在更新主机GPU驱动后,更新虚拟机GPU驱动非常重要。您可以通过以下方式完成...
在更新GPU驱动程序后重新启动主机。
以管理员身份打开Powershell,改变目录(CD)到CopyFilestoVM.ps1和Update-VMGPUPartitonDriver.ps1所在的路径。
运行Update-VMGPUPartitonDriver.ps1 -VMName "Name of your VM" -GPUName "Name of your GPU" (Windows 10 GPU名称必须为 "AUTO")。
注意说明
VMName = "GPUP" - Hyper-V中的VM名称和计算机名/主机名
SourcePath = "C:\Users\james\Downloads\Win11_English_x64.iso" - 主机上的Windows 10/11 ISO的路径
Edition = 6 - 保留为6,这意味着Windows 10/11 Pro
VhdFormat = "VHDX" - 保留此值不变
DiskLayout = "UEFI" - 保留此值。
SizeBytes = 40gb - 磁盘大小,在这里是40GB,最小是20GB
MemoryAmount = 8GB - 内存大小,这里是8GB
CPUCores = 4 - 你想给虚拟机的CPU核心,在这里是4个
NetworkSwitch = "Default Switch" - 不用管它,除非你不使用默认的Hyper-V交换机。
VHDPath = "C:\Users\Public\Documents\Hyper-V\Virtual Hard Disks\" - 你想让虚拟机磁盘存储的文件夹的路径,它必须已经存在。
UnattendPath = "$PSScriptRoot "+"\autounattend.xml" -不要使用这个值
GPUName = "AUTO" - AUTO会选择第一个可用的GPU。在Windows 11中,你也可以使用你想在多GPU情况下与虚拟机共享的GPU的确切名称(GPU选择在Windows 10中不可用,必须设置为自动)。
Team_ID = "" - 如果你是Parsec团队订阅者,Parsec团队的ID。
Key = "" - 如果你是Parsec团队订阅者,Parsec团队的密匙。
Username = "GPUVM" - 虚拟机的Windows用户名,不包括特殊字符,并且必须与你设置的 "VMName "值不同。
密码 = "CoolestPassword!" - 虚拟机的Windows密码,不能是空白
Autologon = "true"- 如果你想让虚拟机自动登录到Windows桌面上
感谢。
Hyper-ConvertImage创建了Convert-WindowsImage的更新版本,与Windows 10和11兼容。
gawainXX帮助测试并指出了错误和功能改进。
注意事项
在虚拟机上签入Parsec后,始终使用Parsec连接到虚拟机。保持Microsft Hyper-V视频适配器的禁用。使用RDP和Hyper-V增强型会话模式将导致Parsec的行为中断和黑屏。RDP和Hyper-V视频适配器只提供最大的30FPS。使用Parsec将允许你使用高达4k60 FPS。
如果你得到 "ERROR : Cannot bind argument to parameter 'Path' because it is null.",这可能意味着你用Media Creation Tool来下载ISO。不幸的是,你不能使用这个工具,如果你在微软的页面上没有看到直接的ISO下载链接,请按照这个指南。
你在主机上的GPU在设备管理器中会有一个微软的驱动程序,而不是nvidia/intel/amd驱动程序。只要它在设备管理器中的设备上方没有一个黄色的三角形,它就能正确工作。
必须在GPU上插上一个通电的显示器/HDMI虚拟加密狗,以使Parsec能够捕获屏幕。无论有多少个虚拟机,每台主机只需要一个这样的东西。
如果你的电脑速度超快,它可能会在音频驱动程序(VB电缆)和Parsec显示驱动程序安装之前进入登录屏幕,但不要担心!它们很快就会安装好。它们很快就会安装。
在出现UAC提示、应用程序进出全屏以及在Parsec的视频编解码器之间切换的情况下,屏幕可能会变黑,最长可达10秒--不太清楚为什么会发生这种情况,这是GPU-P机器所特有的,而且在1280x720时似乎恢复得更快。
Vulkan渲染器不可用,GL游戏可能会或不可能工作。这可能对一些OpenGL应用程序有帮助。
如果你在机器上没有管理员权限,这意味着你把用户名和vmname设置成了同一个东西,这些需要不同。
像RX580这样的AMD Polaris GPUS目前不支持通过GPU Paravirtualization进行硬件视频编码。
要用Rufus下载Windows ISO,它必须启用 "检查更新"。





















 大小: 499.8M
大小: 499.8M 系统封装工具(Easy Sysprep)v4.5.31.611 官方免费版
系统封装工具(Easy Sysprep)v4.5.31.611 官方免费版  android x86 4.4 iso官方最新版【pc版】
android x86 4.4 iso官方最新版【pc版】  VMware 中文版v11.1.0 绿色精简特别版
VMware 中文版v11.1.0 绿色精简特别版  VMware Workstationv15.5.2-15785246 官方完整版
VMware Workstationv15.5.2-15785246 官方完整版  HFS Explorer0.21 官方版
HFS Explorer0.21 官方版  darwin6.0.3官方最新版
darwin6.0.3官方最新版  VMwareTools9.6.0.26048 官方提取版
VMwareTools9.6.0.26048 官方提取版  开源虚拟机(OracleVirtualBox)6.1.36 绿色版64位
开源虚拟机(OracleVirtualBox)6.1.36 绿色版64位  绝对PE工具箱v1.7 官方安装版
绝对PE工具箱v1.7 官方安装版  制作u盘dos启动盘中文绿色版
制作u盘dos启动盘中文绿色版 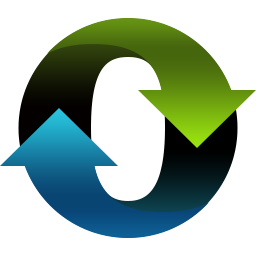 小白一键重装系统V12.6.48.2130 官方最新版
小白一键重装系统V12.6.48.2130 官方最新版  iboot.iso(黑苹果必备的引导文件)V3.0.4 官方版
iboot.iso(黑苹果必备的引导文件)V3.0.4 官方版  影子系统(shadow mode)免费版
影子系统(shadow mode)免费版  进程截杀器v1.1.2.8 官方免费版
进程截杀器v1.1.2.8 官方免费版  Linux 内核2.6.32.9官方正式版
Linux 内核2.6.32.9官方正式版  CodySafe Free(U盘操作系统)v1.1.0.146 英文安装版
CodySafe Free(U盘操作系统)v1.1.0.146 英文安装版  WDOS启动工具盘12.09绿色版
WDOS启动工具盘12.09绿色版