QTTabBar中文汉化版PC最新版是一款资源管理器多标签扩展工具软件,用了好多年了,近期终于更新了,支持最新的Win11。目前有一些多标签的文件管理器软件,但都是独立软件,操作习惯上不像使用windows默认的资源管理器一样,如果你想让默认的windows资源管理器加上多标签功能,那就快来使用 QTTabBar 吧!
软件说明
用过就离不开的几个功能:
1. 多标签:多个标签更简洁高效,双击关闭,中键新开,撤销关闭……
2. 双击空白处返回上一级:这只是他的一个小功能,但是大大提升了操作效率
3. 图像、文本、音乐、视频预览
4. 同类插件:一键选择文件夹内相同后缀的文件
5. 将软件拖到工具栏中,比如Everything,或者你使用率很高的软件、文件夹、批处理等等
6. 还有更多功能自己探索吧
使用说明
用到了标签栏和一个工具栏,其实他可以同时开五六个工具栏,下面是预览
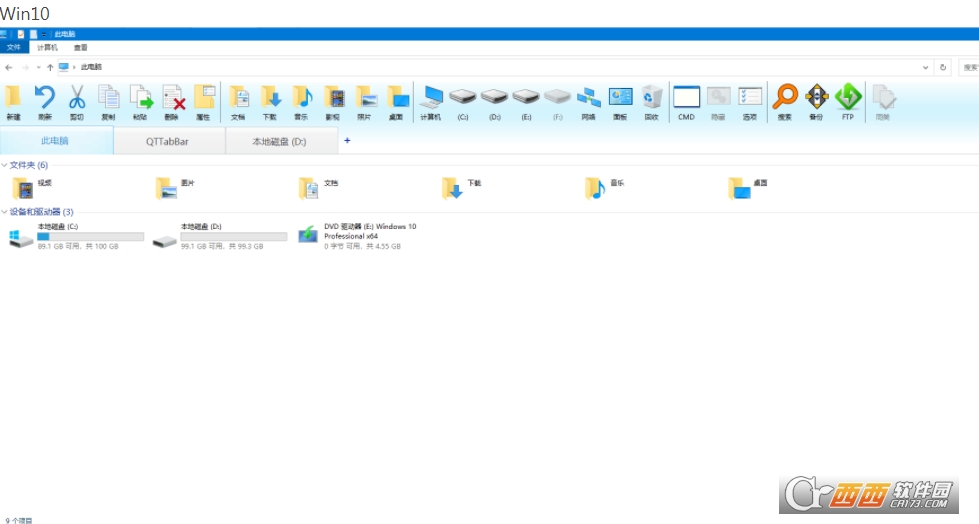

结合StrokeIt鼠标手势,实现和浏览器鼠标手势一样的功能,盲关盲切,飞起!
软件新装完比较丑,需要导入我的设置,然后去选项里根据自己习惯设置。
为了方便使用图标都是使用的系统自带的,你可以自己更改为喜欢的图标。
做了一个工具栏与标签栏半透明背景,配合工具栏背景颜色,可自由变换,效果
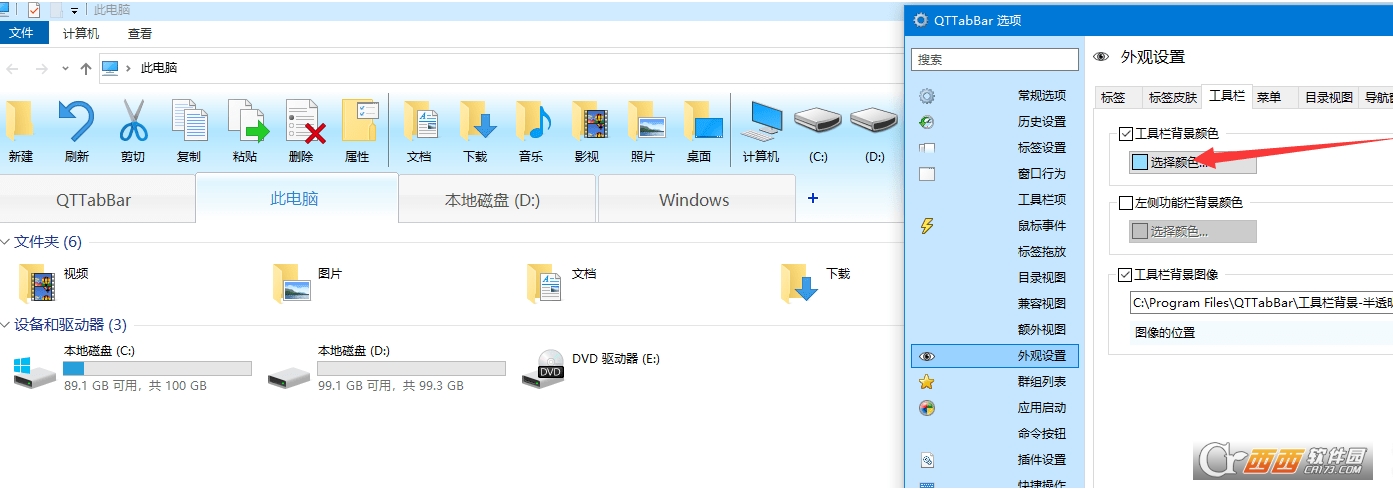
使用方法
新打开一个「资源管理器」,也就是随意打开一个文件夹。
点击顶栏的「查看」。
点击最右边的「选项」。
选择「QTTabBar」。
可以看到好几个带有 QTTabbar 或 QT 字样的选项,这里就是 QTTabbar 真正的入口,不同的选项代表着 QTTabbar 不同的增强界面,在这里我们只需要选择「QTTabbar」的选项就可以立即开启 QTTabbar 提供的基础增强界面「多标签栏」。(部分系统可能需要重启「资源管理器」或重新打开文件夹)
当看到我们的资源管理器上多出了一栏像浏览器一样的标签栏,就说明你已经开启成功了。
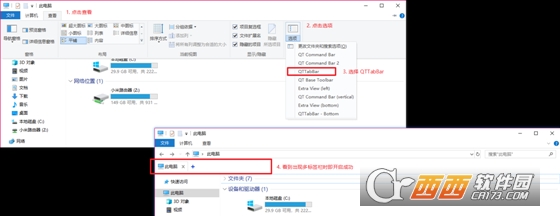
必须额外说明的一点是,如果你的电脑里有装 360 或类似的安全软件,那么你很有可能会在一件加速的时候将 QTTabBar 禁用掉,因为 QTTabBar 属于浏览器插件,会被安全软件认为是不必要开启的插件,从而禁用掉。
切换语言
对于我们来说,使用软件的第一步是先将语言切换到熟悉的中文, QTTabBar 默认并不提供中文,QTTabBar 的多语言支持是通过加载语言文件的方式实现的。切换语言的步骤如下:
鼠标右击标签栏;
点击「QTTabBar Options…」打开 QTTabBar 的设置页面;
在「常规选项」的界面中找到「Language」一栏;
点击「Download language file…」按钮,然后会弹出语言下载页面,这里有全世界热心网友们制作的各个语言的语言文件,光是中文就不止一个,在这里我推荐的中文语言文件是「吃爆米花的小熊」制作的这一份简体中文语言文件;
下载到电脑,然后在 Language 处选择刚刚下载好的语言文件,点击确定后就能成功切换到中文了;
最后一步是你需要把所有的文件夹关闭,再重新打开新的文件夹的时候你就可以看到 QTTabBar 相关的界面都变成中文了。

多标签栏
对于任何一个增强版的「资源管理器」,多标签栏一定是必不可少的,这种源自于浏览器的操作方式,把原本各自独立的单个文件夹集中在一个窗口里,每一个标签都表示一个文件夹,让打开过的文件夹一目了然,更易于管理,同时 QTTabbar 也为多标签栏附带了许多浏览器式的操作。
群组
作为一个浏览器,怎么可以没有书签呢?书签可以帮助我们记录下常用文件夹,对这些文件夹进行分类,在需要的时候可以一键直达,不过在 QTTabBar 里面这个我们熟悉的书签栏被称为「群组」,意为将我们收藏的文件夹进行分组,不过事实上不管是操作还是理念都和我们在浏览器中使用的书签完全相同,并且 QTTabBar 还提供了桌面插件,帮助我们在任何时候都能快速打开我们的群组列表。
QTTabBar 收藏的群组不仅仅是我们指定的那个文件夹,在群组栏里还可以直接预览该文件夹下的子文件和子文件夹,并且一键直达我们想要打开的任何一个文件或文件夹。
文件预览
很多人都羡慕 macOS 的方便快捷预览文件内容的功能,Windows 上也有很多软件补充了这一个功能,QTTabBar 也不会缺席,在 QTTabBar 中,我们也同样可以做到在不打开文件的情况下对常用文件格式进行预览,我们可以在 QTTabBar 设置里的「文件预览」打开文件自动预览,还可以设置「仅在按住 shift 键时才进行预览」,当然我会推荐你使用按住 shift 键预览,毕竟预览文件,尤其是预览视频文件的时候会消耗一定的系统资源,频繁预览可能会对性能差的机器造成卡顿,所以大家要根据自己电脑的实际情况量力而行。








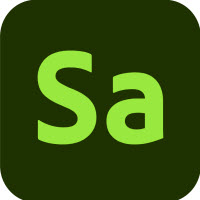

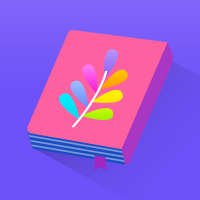
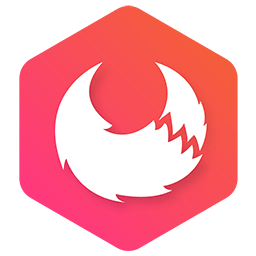








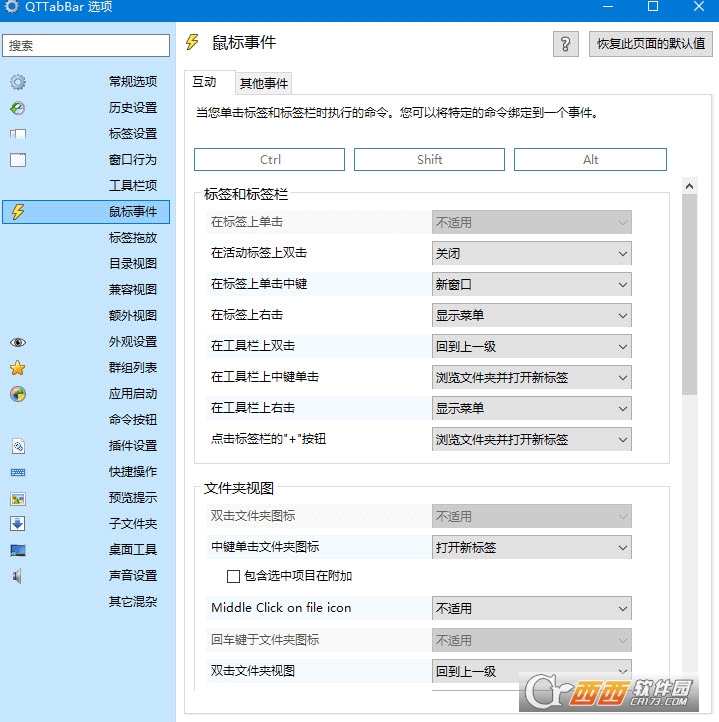


 大小: 230.8M
大小: 230.8M
 大小: 16.5M
大小: 16.5M
 变色龙安装程序Chameleon Install2.2 svn 2246 Win简体中文版
变色龙安装程序Chameleon Install2.2 svn 2246 Win简体中文版  电脑时间校准器1.0绿色版
电脑时间校准器1.0绿色版  360win10升级助手v10.0 官方正式版
360win10升级助手v10.0 官方正式版  UNetbootinv7.00 绿色中文版
UNetbootinv7.00 绿色中文版  tpfancontrol汉化版v101 绿色免费版
tpfancontrol汉化版v101 绿色免费版  windows 7 OEM信息修改(WIN7 OEM DIY)V3.0 绿色版(X86+X64)
windows 7 OEM信息修改(WIN7 OEM DIY)V3.0 绿色版(X86+X64)  directx 11官方最新版
directx 11官方最新版  WINDOWS XP超级终端完整版
WINDOWS XP超级终端完整版  文字转换音频文件人工智能语音合成系统V2.36 绿色永久免费版
文字转换音频文件人工智能语音合成系统V2.36 绿色永久免费版  unidrv.hlp
unidrv.hlp  sndvol32.exe官方免费版
sndvol32.exe官方免费版  AEFSDR(Advanced EFS Data Recovery)v4.2汉化特別版
AEFSDR(Advanced EFS Data Recovery)v4.2汉化特別版  耳机环绕声音效软件 Razer Surroundv2.00.10 免费版
耳机环绕声音效软件 Razer Surroundv2.00.10 免费版  一键隐藏精灵2.6.6 官方免费版
一键隐藏精灵2.6.6 官方免费版  告而广之定时关机v1.0
告而广之定时关机v1.0  技嘉App Center软件B18.0305.1 官方版
技嘉App Center软件B18.0305.1 官方版  EDiary(电子日记本)V2.53中文特别版
EDiary(电子日记本)V2.53中文特别版  沙发电视精灵电脑版v2.2.1 官方正式版
沙发电视精灵电脑版v2.2.1 官方正式版