Win10_20H2_21H1_系统属性切换是一款由ccho.cc站长制作方便快捷一键切换Win10_20H2/21H1经典/新版系统属性软件(重启生效),自动判断当前系统是否Win10 20H2/21H1和系统属性状态,自已需要用那个就切换那个。
WIN10 20H2找回经典系统属性界面的方法
自从WIN10升级到20H2正式版以后,我们就无法正常打开以前那种经典的系统属性界面了。因为微软的更新策略就是逐步放弃传统的控制面板,改为全新的系统设置界面。不过,全新的系统属性界面看着不直观,不是很习惯,无法显示系统LOGO图标,最主要是无法显示系统是否激活。你让一个普通用户去敲命令查看系统是否激活也不切实际。那么,我们有没有办法找回经典的系统属性界面呢?答案是肯定的,而且不止一种方法。微软虽然在逐步淘汰传统习惯,但并不是删减,而只是屏蔽,其功能都是有的,只是需要通过隐藏的不同的方法调出来。
Win10 21H1 全方位优化配置及问题处理指南
第一板块 系统优化
重装系统时,注意全程断网,其他没什么好讲的,因为之后也能调整,所以就略过直接从重装成功后开始讲(注意没说可以联网前不要联网)。
前期需要准备的东西,就一个Dism++(下载地址:chuyu.me)、电脑对应驱动和配套软件;如果你需要使用破解版软件、KMS工具等,那还得准备一个经过微软安全中心认证的杀软,在确保基本安全的同时关掉Windows Defender。
第一步:安装驱动和基本软件(废话)
没有什么特别的讲究,怎么装都可以,我一般的安装顺序是:主板相关驱动→BIOS更新(如果有)→显卡、网卡、声卡→其他驱动→配套软件→杀软(如果需要),推荐所有驱动装完重启再装软件。
第二步:卸载系统自带的无用软件
win10自带了大量无用的uwp应用,首次启动还会安装不少应用,所以趁着没网先删掉,再把自动安装和应用推荐给关了。
打开Dism++,选择常用工具里的appx管理,根据自己需要卸载相应的appx即可。
注意:如果有的应用既在用户应用里有,又在预装应用里有,那就先在用户应用里删除掉,再在预装应用里删除,这样才能彻底删掉。
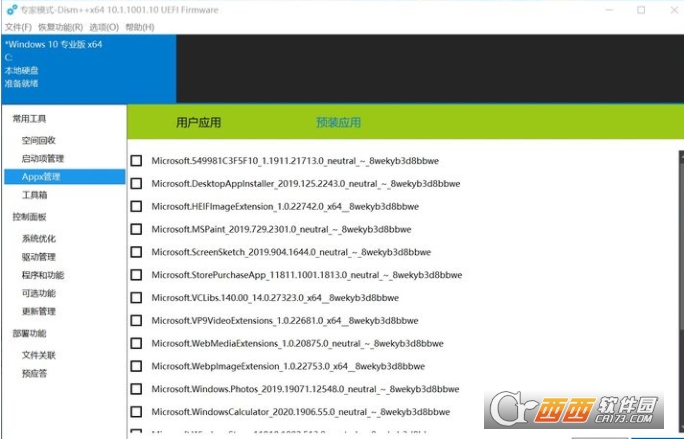
注意:不是所有的appx都要删。很多appx还是有用的,像应用商店相关、UI相关、各种VCLibs和.NET环境就别删除了,画图、截图等留着也有用webp、VP9、HEIF等格式扩展支持也不建议删。而像自带的什么天气、纸牌游戏、人脉、闹钟、Skype、3D查看器、Xbox等各类appx(太多就不一一列举了),可根据自己实际需要删除。
删完后,再用Dism++禁止Win10乱七八糟的应用推广。操作方法也很简单,选择控制面板-系统优化-开始菜单以及Windows体验里,选中“禁止安装推荐的应用程序”“关闭商店应用推广”“关闭锁屏时的Windows聚焦推广”“不允许在开始菜单中显示建议”即可。其实这些在系统设置里面也能改,但还是用Dism++比较方便。不需要用小娜、OneDrive、Xbox录制工具的,也可以在这一步顺便关掉。
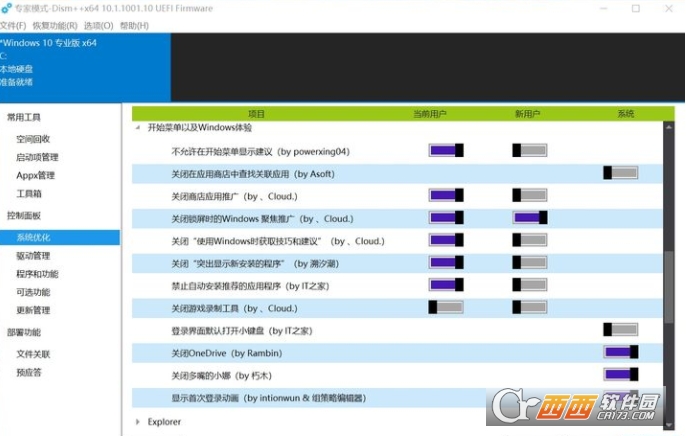
第三步:关闭没用的服务
重装时我是想对着原来电脑一项项调整的,没想到变化还挺大的,只好重新研究一遍。。。。
我将以下服务设为了禁用或手动:
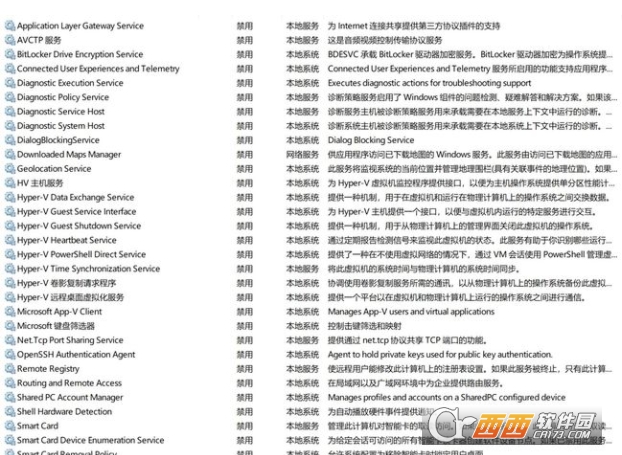
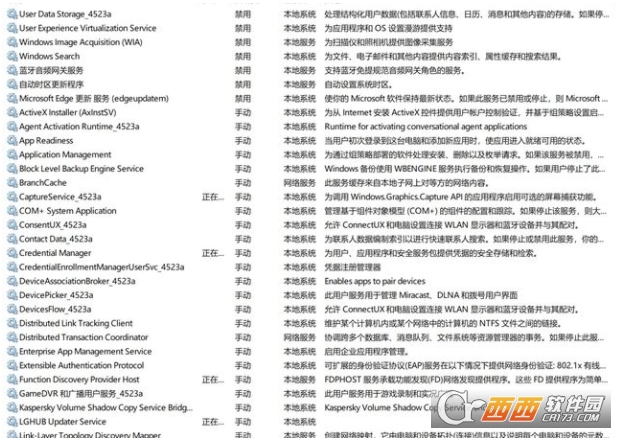
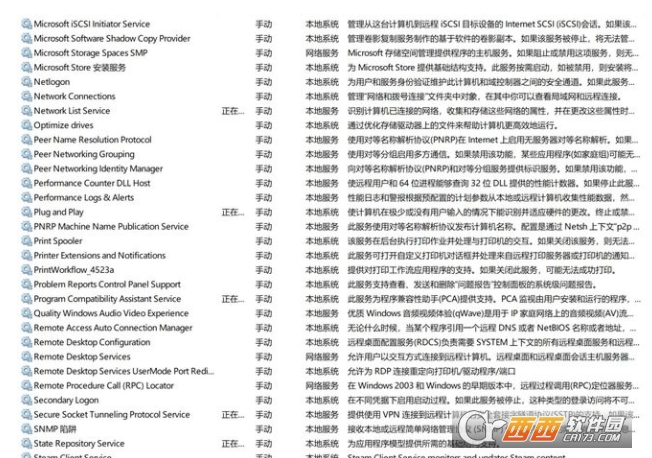
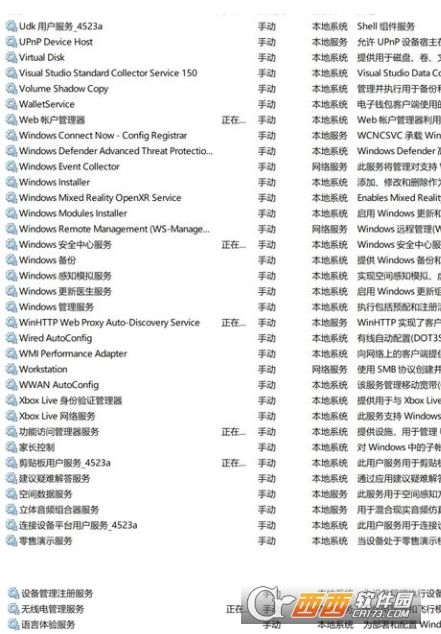
其中值得关注的是:
需要诊断系统故障功能的,请不要禁用Diagnostic开头的四项服务
需要HV主机的,Hyper-V相关服务不能禁用
用新版Edge的,不要禁用Edge更新服务
用智能卡的,不要禁用Smart Card 开头的服务
需要Upnp、SSDP服务的,不要关闭SSDP Discovery、Function Discovery Provider Host、UPnP Device Host、Function Discovery Resource Publication
喜欢自动播放功能的,不要禁用Shell Hardware Detection
Quality Windows Audio Video Experience可以禁用,截图不太对
Program Compatibility Assistant Service对于不用兼容性助手的用户可以关闭
Windows Search务必关闭,没啥用还卡顿,性能杀手,不如换成Everything好使
用固态硬盘的请关闭SysMain,这个其实就是以前的superfetch,对固态没什么帮助。如果是机械硬盘,推荐开,但如果磁盘读写太大导致卡顿,可酌情关闭。
不用打印机的,可关闭Print开头的三项服务
无线网卡搜不到网络的,一般都是因为无线电管理服务被禁用了,恢复自动启动即可
那些带_xxxxx后缀的服务,可参考我的禁用状况。注意:直接在服务里可能调整不了,需要到注册表里调整。调整方式为:先看清楚服务名称,然后在注册表
HKEY_LOCAL_MACHINE\SYSTEM\CurrentControlSet\Services\
里找到对应项,将其start项改为3(手动)或4(禁用)。
例如禁用User Data Access_xxxxx服务,就按下图操作:当然,注册表项里还有UserDataSvc服务也要把start调成4。类似的服务还有CDPSvc、CDPUserSvc、CDPUserSvc_xxxxx、UnistoreSvc、UnistoreSvc_4523a。如果需要用蓝牙、打印机、截图的,那么BluetoothUserService_xxxxx、PrintWorkflowUserSvc、CaptureService_xxxxx就别关了
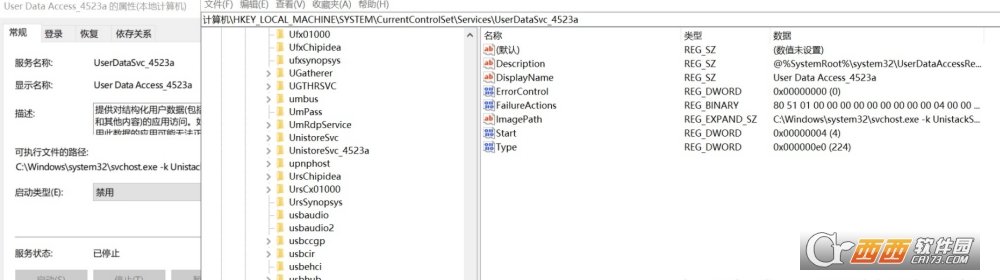
如果图里有些服务找不到,则那些服务是硬件驱动或其他软件带来的,每个人电脑都不太一样,不用计较。还有很多服务是否应该开启关闭大家可能之前都了解了,就不再赘述了。
第四步:性能/安全优化
大家比较熟悉就不再多说的优化:设置适当的虚拟内存、关闭粘滞键、调整视觉效果、根据实际情况关闭休眠、关闭远程协助、关闭远程注册表修改,关闭自动播放、根据实际情况关闭远程连接到此计算机……
还有不少可以直接在Dism++里设置
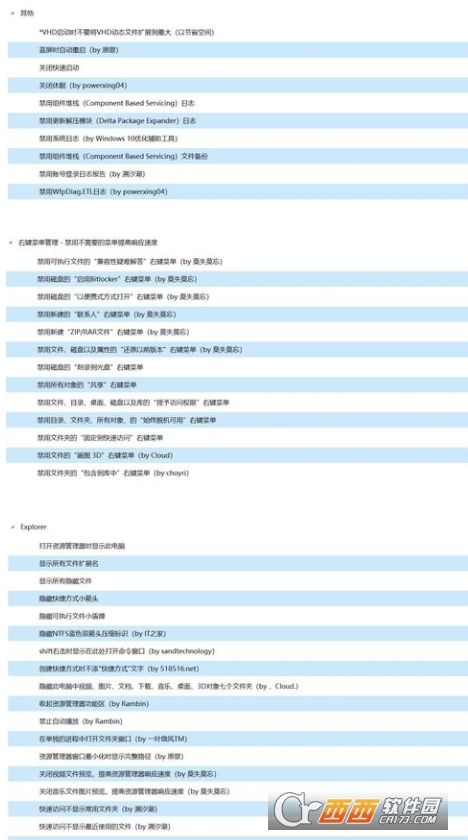

如果不想让系统记录最近打开的文档,可以运行gpedit.msc,然后找到并启用下述三项
用户配置→管理模板→"开始"菜单和任务栏→不保留最近打开的历史
用户配置→管理模板→"开始"菜单和任务栏→退出系统时清除最近打开的文档的历史
用户配置→管理模板→Windows组件→文件资源管理器→在Windows资源管理器搜索框中关闭最近搜索条目的显示
如果想要关闭系统预留的7G保留空间,可以按win+X,选择Windows Power Shell(管理员)
输入:DISM.exe /Online /Set-ReservedStorageState /State:Disabled
再按回车执行即可。
第五步:调整系统更新方式
我个人不建议彻底关闭更新,有时会带来一些安全问题,或者因为所用的关闭更新软件原理不同而影响到其他系统功能。
所以,可以参考我的操作步骤:
先在Dism++中进行如下选择:
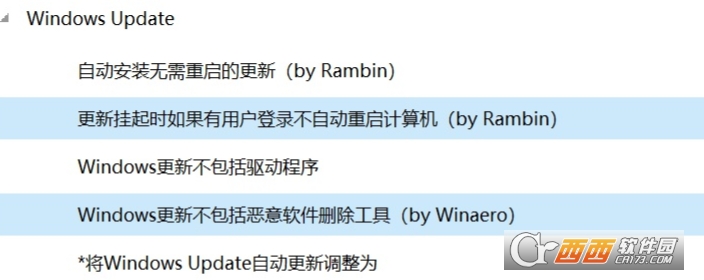
然后运行gpedit.msc
计算机配置→管理模板→Windows更新→允许通过按流量计费的连接自动下载更新,禁用该项
计算机配置→管理模板→Windows更新→适用于企业的Windows更新,根据自己实际需求调整配置即可
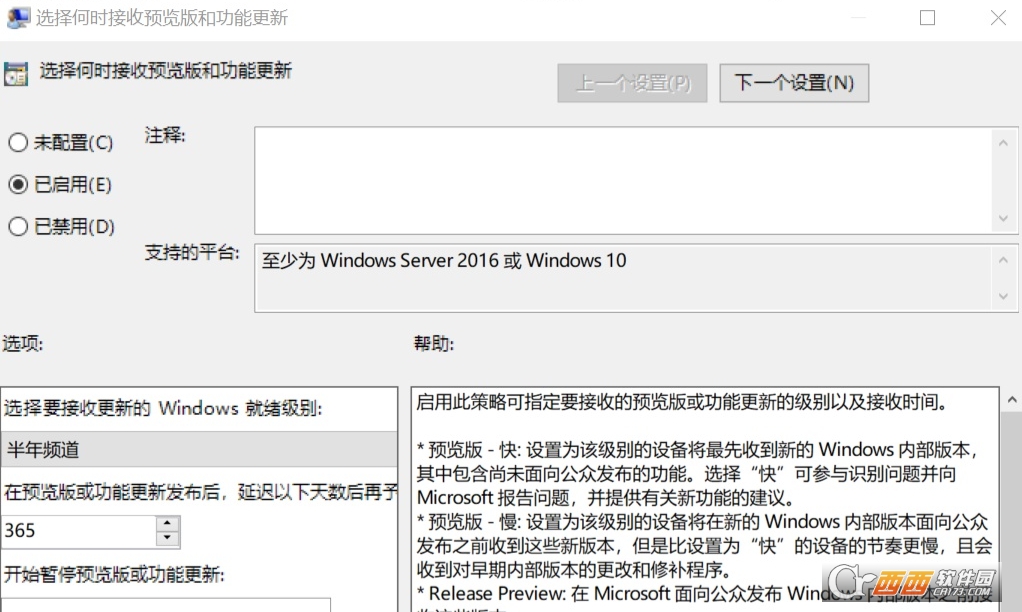
这样大版本更新能推迟很久才更新
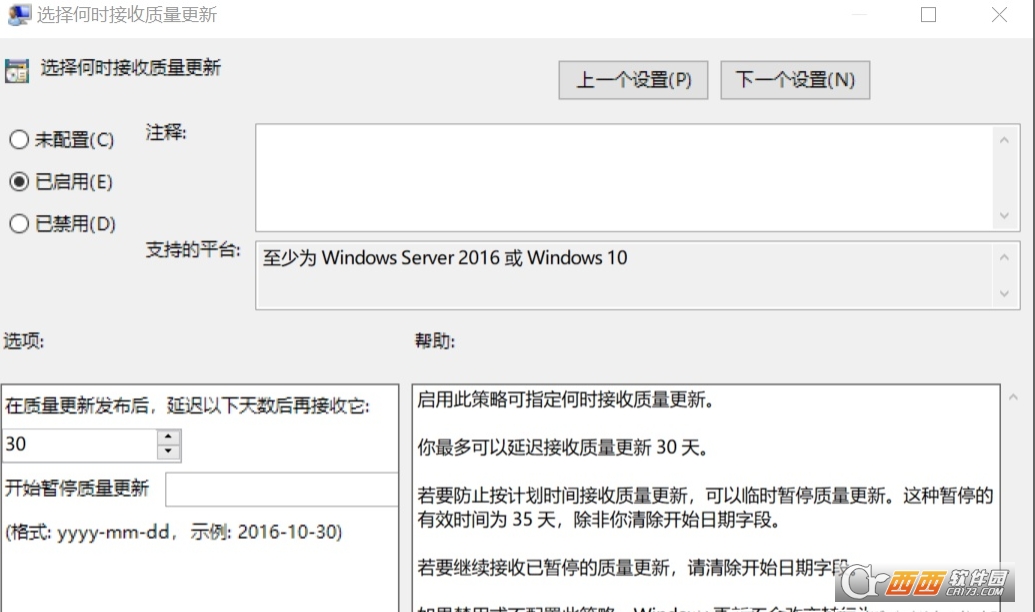
推迟质量更新,避免成为小白鼠
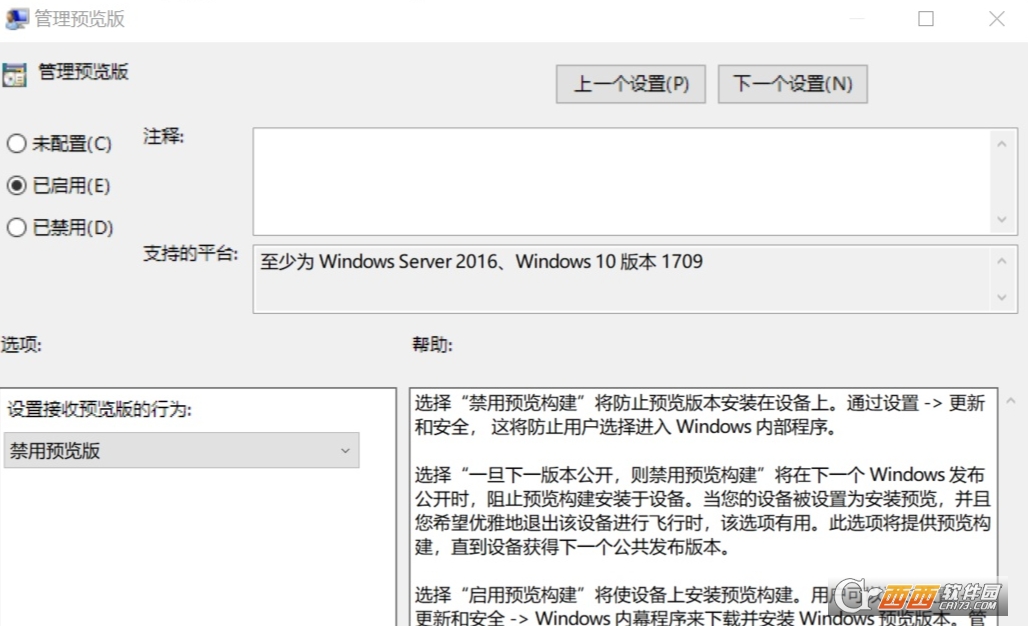
可以自行选择要不要接受预览版
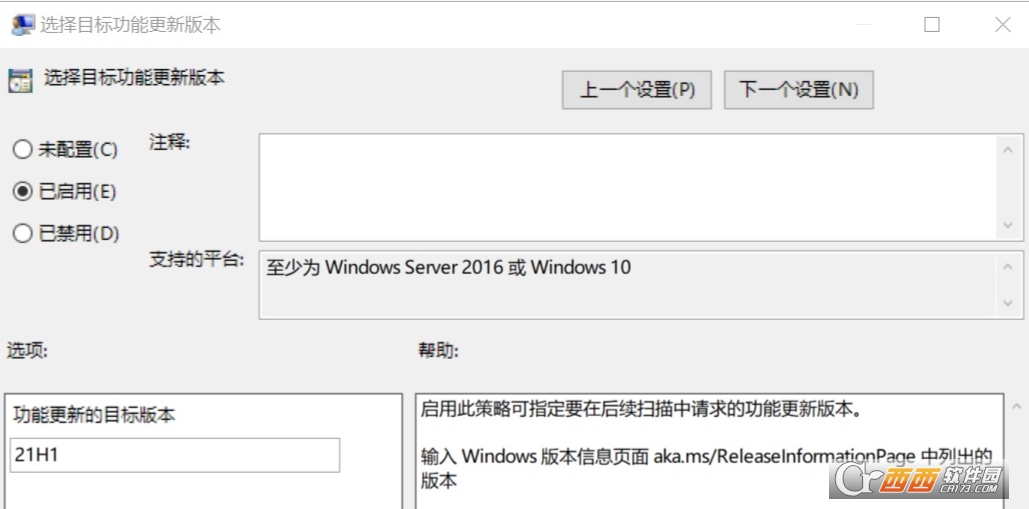
如果以后想跟新更高版本就改掉即可
然后就可以联网了,先把需要装的商店应用和语言装上去,再进行最后一步,用Dism++的工具箱-春哥附体,运行regedit,定位到HKEY_LOCAL_MACHINE\SOFTWARE\Microsoft\Windows NT\CurrentVersion\NetworkList\DefaultMediaCost
然后改成下图所示即可:
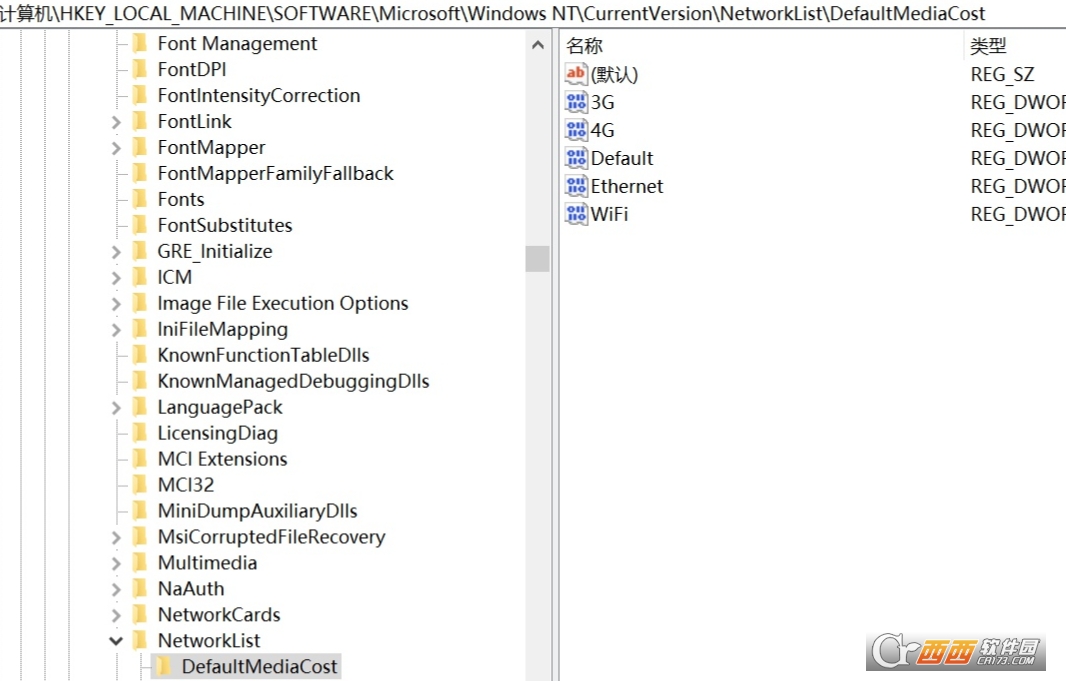
这样不影响基本的windows更新功能,需要更新时去检查一下就能更新,不会自动更新的,只是安装语言包和商店应用会受影响。如果不想这样、或者嫌麻烦,也可以直接在Dism++ 控制面板-系统优化-Windows Update里选择从不检查更新。



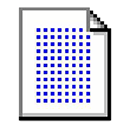



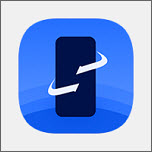


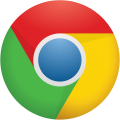









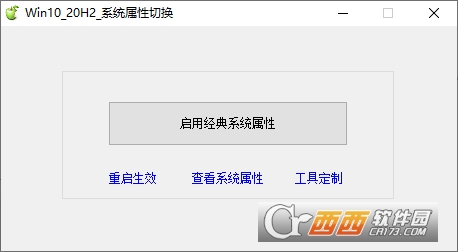


 大小: 760M
大小: 760M

 大小: 166M
大小: 166M 变色龙安装程序Chameleon Install2.2 svn 2246 Win简体中文版
变色龙安装程序Chameleon Install2.2 svn 2246 Win简体中文版  电脑时间校准器1.0绿色版
电脑时间校准器1.0绿色版  360win10升级助手v10.0 官方正式版
360win10升级助手v10.0 官方正式版  UNetbootinv7.00 绿色中文版
UNetbootinv7.00 绿色中文版  tpfancontrol汉化版v101 绿色免费版
tpfancontrol汉化版v101 绿色免费版  windows 7 OEM信息修改(WIN7 OEM DIY)V3.0 绿色版(X86+X64)
windows 7 OEM信息修改(WIN7 OEM DIY)V3.0 绿色版(X86+X64)  directx 11官方最新版
directx 11官方最新版  WINDOWS XP超级终端完整版
WINDOWS XP超级终端完整版  文字转换音频文件人工智能语音合成系统V2.36 绿色永久免费版
文字转换音频文件人工智能语音合成系统V2.36 绿色永久免费版  unidrv.hlp
unidrv.hlp  sndvol32.exe官方免费版
sndvol32.exe官方免费版  AEFSDR(Advanced EFS Data Recovery)v4.2汉化特別版
AEFSDR(Advanced EFS Data Recovery)v4.2汉化特別版  耳机环绕声音效软件 Razer Surroundv2.00.10 免费版
耳机环绕声音效软件 Razer Surroundv2.00.10 免费版  一键隐藏精灵2.6.6 官方免费版
一键隐藏精灵2.6.6 官方免费版  告而广之定时关机v1.0
告而广之定时关机v1.0  技嘉App Center软件B18.0305.1 官方版
技嘉App Center软件B18.0305.1 官方版  EDiary(电子日记本)V2.53中文特别版
EDiary(电子日记本)V2.53中文特别版  沙发电视精灵电脑版v2.2.1 官方正式版
沙发电视精灵电脑版v2.2.1 官方正式版