Office Tool Plus是一个用于部署、激活 Office、Visio、Project 的小工具。借助本工具,你可以快速地完成各项 Office 部署工作!Office Tool Plus 高度集成了各种实用性工具帮助用户部署 Office.简单,直观,安全;带上铭记心中的负责感,Office Tool Plus 就是我们想呈现给大家的礼物。希望这份礼物能传达到每个人的手中。有需要的小伙伴欢迎来西西下载体验。
快捷键说明:
通用快捷键
Ctrl + Z : 撤销
Ctrl + X : 剪切
Ctrl + C : 复制
Ctrl + V : 粘贴
Ctrl + A : 全选
Ctrl + S : 保存
Ctrl + Y : 恢复
Ctrl + W : 关闭选项卡
Ctrl + - : 缩小
Ctrl + + : 放大
Ctrl + 0 : 还原缩放大小
Shift + Home : 从当前选中项选到第一项
Shift + End : 从当前选中项选到最后一项
Alt + Space : 打开窗口菜单
Alt + Space + R, M, S, N, X, C : 还原、移动、调整、最大化、最小化、关闭窗口
Office 快捷键
Ctrl + B : 变粗
Ctrl + I : 斜体
Ctrl + U : 下划线
Ctrl + = : 下标
Ctrl + Shift + + : 上标
Ctrl + [ : 减小字号
Ctrl + ] : 增大字号
Ctrl + Shift + < : 减小字号
Ctrl + Shift + > : 增大字号
Ctrl + L : 左对齐
Ctrl + E : 居中
Ctrl + R : 右对齐
Ctrl + Backspace : 按单词删除
Ctrl + H : 查找/替换
Ctrl + F : 查找
F12 : 另存为
Windows 快捷键
Win + E : 资源管理器
Ctrl + Shift + Esc : 任务管理器
Win + R : 运行
Win + S : 搜索
Win + B : 任务栏图标
Win + D : 显示/隐藏桌面
Win + T : 任务栏固定项
Win + M : 最小化所有窗口
Win + L : 锁定计算机
Win + Tab : 切换窗口
Win + , : 预览桌面
Win + Enter : 启动讲述人
Win + Print Screen : 全屏截屏并保存到图片库中
Win + ↑ : 最大化
Win + Shift + ↑ : 将窗口拉伸至最大高度
Win + ↓ : 还原/最小化
Win + Shift + ← / → : 将窗口移动到另一个显示器上
Win + Home : 将所有非活动窗口最小化
Win + + : 全局放大
Win + - : 全局缩小
Win + Pause : 系统信息
Win + 1、2、3…… : 切换/启动任务栏项目
Win + Ctrl + 数字 : 切换活动窗口/启动任务栏项目
Win + Shift + 数字 : 启动任务栏项目(新实例)
Win + Alt + 数字 : 打开任务栏项目的跳转列表
Win + Ctrl + Shift + 数字 : 以管理员身份启动任务栏项目
左 Alt + 左 Shift + Print Screen : 启用高对比度
左 Alt + 左 Shift + Num Lock : 启用鼠标键
长按 Num Lock : 启用切换键
长按右 Shift 8秒 : 启用筛选键
连续点按 Shift 五次 : 启用粘滞键
Ctrl + Alt + . 或者 Ctrl + Alt + Delete : 安全选项卡
Windows 10 快捷键
Win + Space : 切换输入法
Ctrl + Alt + F : 微软拼音输入法切换简繁体
Win + I : 设置
Win + A : 通知中心
Win + W : Windows Ink 工作区
Win + K : 连接
Win + P : 投影设置
Win + U : 显示设置
Win + Q/S : 搜索
Win + C : Cortana
Win + X : “快速链接”菜单
Win + Shift + S : 自定义截屏
Win + Ctrl + D : 新建虚拟桌面
Win + Ctrl + F4 : 关闭当前虚拟桌面
Win + Ctrl + ← / → : 向左/右切换虚拟桌面
Win + ← / → : 窗口向左/右靠拢
Win + Shift + Enter : UWP 应用全屏
Win + Ctrl + Enter : 讲述人
在众多的快捷键里面呢,我个人比较常用的是如下的几个快捷键:
关机:Win + X, U, U (先按组合键放开后再两次 U)
重启:Win + X, U, R (方法类似)
注销:Win + X, U, I (方法类似)
睡眠:Win + X, U, S (方法类似)
高级重启模式:在点击重启按钮,或者按下重启按钮 R 之前,要按住 Shift,再重启,直到出现请稍后三个字方可放开 Shift
打开 PowerShell (可以使用 CMD,命令提示符):Win + X, A
“运行”对话框:Win + R
运行,以管理员身份运行:按住 Ctrl + Shift + Enter,或者按住 Ctrl + Shift 的同时点确定
锁定计算机:Win + L
打开设置:Win + I
打开资源管理器:Win + E
打开任务管理器:Ctrl + Shift + Esc
打开窗口菜单:Alt + Space
切换应用程序:Alt + Tab
切换输入法:Win + Space
系统截屏:Win + Shift + S
QQ 截屏:Ctrl + Alt + A
QQ 录屏:Ctrl + Als + S
关闭 QQ 对话框:Alt + C (QQ 要关闭消息同步模式)
谷歌浏览器关闭一个标签页:Ctrl + W
谷歌浏览器新建一个标签页:Ctrl + T
谷歌浏览器恢复刚才关闭的标签页:Ctr + Shift + T
谷歌浏览器新建窗口:Ctrl + N
谷歌浏览器新建无痕窗口:Ctrl + Shift + N
资源管理器,在当前路径打开命令提示符:按住 Shift,再右键
资源管理器,复制文件路径:按住 Shift,再右键,选择复制为路径
资源管理器,以其它用户身份运行程序:按住 Shift,再右键
资源管理器,更改缩略图大小:按住 Ctrl 再鼠标滚轮滑动(适用于其他程序更改缩放)
安装说明:
选择部署模式(V7 称为安装方式)
部署模式主要说的是“下载时安装(在线安装)”以及“下载后安装(先下载后安装)”,我一直推荐的都是下载后安装,这样可以很大程度的避免卡进度的问题。
不过呢,如果你是在已有 Office 的基础上进行部署(比如添加或者删除一两个组件),那么下载时安装也可以,还省时间省带宽。
当然,认为自己网络很好的,也可以选择下载时安装。
添加产品以及语言包
这里其实真没什么好说的,想装啥就添加啥,如果你不知道装啥好,那就点击添加,然后不要改就行了,出来的默认就是最好的选择。
如果需要 Visio 或者 Project,再添加一个产品然后选择即可。
语言包可以添加很多个,但绝对不可以不添加。
校对工具≠语言包,且语言包包含校对工具,一般情况下不需要添加校对工具,除非你知道这是啥。
针对 Windows 7 的部署方案
对于 Windows 7 来说,部署 Office 需要做一些特别的修改,因此也请不要询问如何安装 Office 2019,能装都不错了你还想要啥。
第一:通道只能选每月通道,不能选其他通道,这也是为什么不能安装 Office 2019 的原因。
第二:在 高级设置 - 安装设置 - 版本 中填入版本号,必须是:16.0.12527.20442
注意:如果是 V7 版本,使用先下载后安装时,还应该打开下载面板,在历史版本号中同样填入:16.0.12527.20442
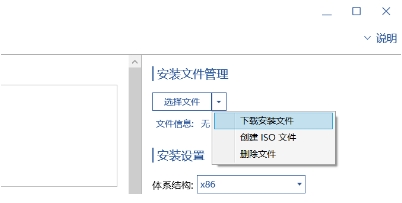
除了以上两点设置外,其他的都可以自己搞,添加产品以及语言包等同上面所述,无特殊要求。
开始部署
添加产品、添加语言包、选择部署模式,只需这三步即可开始部署。
对的,就是这么简单,其他的设置,你能看懂的就改,看不懂的也就算了,毕竟不影响。部署期间,耐心等待即可。
对现有安装进行修改
前提:已经装过 Office,想要添加/删除应用程序(比如 Access),或者加一个 Visio 之类的。
V8 操作方法:
添加你想要的产品就行了。应用程序列表遵循:勾上装,取消勾则卸载的原则,即:想增加的勾上,不想要的了就取消勾选,其它保留不动即可。
V7 操作方法:
添加同上,如果是卸载,把自己想卸载的产品打勾(最左边的勾),然后在部署的菜单里面,点击【卸载选中的产品】即可。但修改需要注意:比如你要修改 Office 365 的应用程序,那么你要先把最左边的勾打上,然后应用程序列表按照上面说的去修改即可。
修改完成后,点击开始部署以继续操作。
使用注意:
安装新的 Office 前,必须卸载旧版本的 Office。
为了避免出现兼容性问题,请卸载 WPS。
若安装过程出现未知错误,请关闭或者卸载 360 以及电脑管家等第三方安全软件。
若您的系统激活方式为破解软件激活,可能会影响 Office 的正常激活。
若您的系统为精简版、Ghost 等版本,大概率会影响 Office 的正常安装。
请不要尝试更改 Office 的安装位置,这会影响 Office 的正常运行。
请不要尝试禁用 Office 的系统服务,这会直接造成 Office 无法使用。

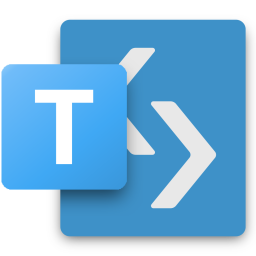


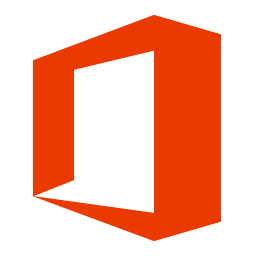
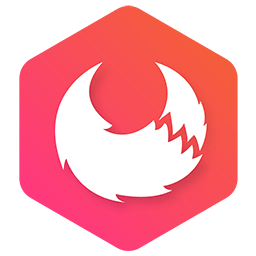
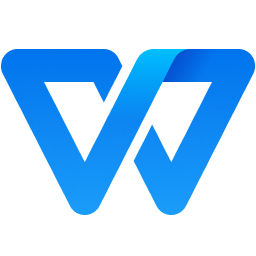

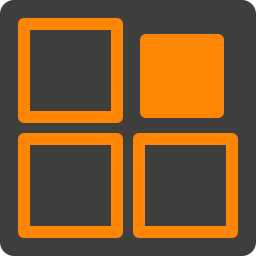
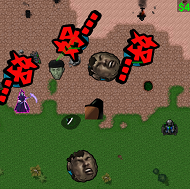

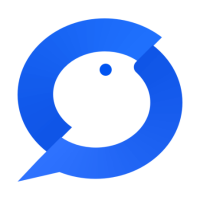










 大小: 760M
大小: 760M

 大小: 166M
大小: 166M 变色龙安装程序Chameleon Install2.2 svn 2246 Win简体中文版
变色龙安装程序Chameleon Install2.2 svn 2246 Win简体中文版  电脑时间校准器1.0绿色版
电脑时间校准器1.0绿色版  360win10升级助手v10.0 官方正式版
360win10升级助手v10.0 官方正式版  UNetbootinv7.00 绿色中文版
UNetbootinv7.00 绿色中文版  tpfancontrol汉化版v101 绿色免费版
tpfancontrol汉化版v101 绿色免费版  windows 7 OEM信息修改(WIN7 OEM DIY)V3.0 绿色版(X86+X64)
windows 7 OEM信息修改(WIN7 OEM DIY)V3.0 绿色版(X86+X64)  directx 11官方最新版
directx 11官方最新版  WINDOWS XP超级终端完整版
WINDOWS XP超级终端完整版  文字转换音频文件人工智能语音合成系统V2.36 绿色永久免费版
文字转换音频文件人工智能语音合成系统V2.36 绿色永久免费版  unidrv.hlp
unidrv.hlp  sndvol32.exe官方免费版
sndvol32.exe官方免费版  AEFSDR(Advanced EFS Data Recovery)v4.2汉化特別版
AEFSDR(Advanced EFS Data Recovery)v4.2汉化特別版  耳机环绕声音效软件 Razer Surroundv2.00.10 免费版
耳机环绕声音效软件 Razer Surroundv2.00.10 免费版  一键隐藏精灵2.6.6 官方免费版
一键隐藏精灵2.6.6 官方免费版  告而广之定时关机v1.0
告而广之定时关机v1.0  技嘉App Center软件B18.0305.1 官方版
技嘉App Center软件B18.0305.1 官方版  EDiary(电子日记本)V2.53中文特别版
EDiary(电子日记本)V2.53中文特别版  沙发电视精灵电脑版v2.2.1 官方正式版
沙发电视精灵电脑版v2.2.1 官方正式版