obs直播推流是免费和开源的视频录制和直播软件。流到Twitch, YouTube和许多其他提供商或记录自己的视频与高质量的H264 / AAC编码。配备了功能强大的API,可启用插件和脚本来提供进一步的自定义和功能,以满足您的特定需求。利用本机插件进行高性能集成,或使用Lua或Python编写的脚本与现有资源交互。与流媒体社区的开发人员合作,以无限可能获得所需的功能。在“ 资源”部分浏览或提交您自己的。
软件特殊:
高性能实时视频/音频捕获和混合。创建由多种来源组成的场景,包括窗口捕获,图像,文本,浏览器窗口,网络摄像头,捕获卡等。
设置无限数量的场景,您可以通过自定义过渡无缝切换。
带有每个源滤波器的直观音频混合器,例如噪声门,噪声抑制和增益。全面控制VST插件支持。
强大且易于使用的配置选项。添加新源,复制现有源,并轻松调整其属性。
“简化的设置”面板使您可以访问各种配置选项,以调整广播或录制的各个方面。
模块化的“ Dock” UI允许您完全根据需要重新排列布局。您甚至可以将每个单独的Dock弹出到自己的窗口中。
使用教程:
1:安装
从官网上面下载OBS-studio版本(文件名为:OBS-Studio-22.0.1-Full-Installer-x64.exe)
下载链接:https://github.com/obsproject/obs-studio/releases/tag/22.0.0
打开网页后找到(现更新版本区分32位和64位,安装64位已不包含32位的OBS程序)
OBS-studio下载页
点击红框内的文字,进行弹窗下载。由于网站是国外网站,下载可能会比较慢。
(另附百度云下载:链接:https://pan.baidu.com/s/1-1EMwaI7Ky_7ka_FNM7gpw 提取码:hpqc)
文件里面集成了下面所需要的软件。
下载完成后,我们找到该文件,双击进行安装。下面我以OBS-Studio-22.0.1-Full-Installer-x64.exe为安装实例,安装OBS-Studio-22.0.1-Full-Installer-x86.exe也是同样的一个方法。建议使用美颜软件的主播安装x86版本(即32位),如果需要x86和x64两个版本并存时,建议安装的时候不要轻易修改安装路径。
OBS32位与64位
准备安装
(我们安装的时候会显示成英文,就会有人觉得这不是中文版的OBS,然后四处找中文版的OBS麻烦你们带点脑子去做主播,国外的网站你觉得是会用中文做安装界面的吗?)
当我们安装出现以下界面的时候,我们需要百度“DX 修复”,或者点击上面的“是(Y)”,跳转到下载DX的网页,进行下载安装。
需要DX组件
当我们弹窗浏览器后,加载完网页,是一个微软中国的一个网页。这时候我们能看到“下载”按钮,点击“下载”。【如果没有出现,请忽视
微软DX组件下载
这时候他会提示你是否要下载其他东西,我们选择“不用,谢谢,请继续”,稍等一下后,会弹窗提示你下载。
开始下载DX组件
DX下载完成
需要VC运行库
当我们出现这样的图时,点击“是”,去下载上面的vc库。【如果没有出现,请忽视】
https://obsproject.com/visual-studio-2017-runtimes
VC2017运行库
注意,请吧两个文件都下载下来,都安装上。
下载完后,直接安装,稍等一段时间后,再重新打开我们的OBS安装文件。
这时候我们只需要一直下一步就行。最后安装完成,这时候建议把“Launch OBS Studio 22.0.1”前面的勾给去掉,因为我们需要管理员运行OBS。
安装OBS-studio完毕
这时候我们在桌面找到OBS的快捷方式。右击点开,找到“属性”,找到“兼容性”,按照图中的设置进行设置。最后不要忘记点击“应用”“确定”关闭窗口。
修改OBS-studio桌面图标属性
2:设置
这个参数的设置,是根据你的电脑配置进行的设置,首先我们先去测速,建议在浏览器输入http://www.speedtest.net去进行测速,这个网站相比其他测速,速度较为准确,当然也能去其他的能测到上行速率的测速平台或者网站也可以。(比如腾讯电脑管家,金山毒霸金山卫士均可以测到上行速率)。
speedtest.net测速
当我们得到的上行数值时,我们就能进行下一步的参数设置。
建议设置值:
直播码率建议,根据上行自行设定
我们点击OBS上面的“设置”,分别找到输出,视频。
OBS-studio主界面
(点开输出模式,更换为高级,编码器:根据你的实际需求,选择合适的编码方式,【Studio版本能识别Nbidia中高端显卡以及AMD中高端显卡。】
速率控制:使用CBR固定位元率,表示你的上行网速,每一秒都以相等的速度进行编码传输。比较适合歌唱类,观影类,视频互动类,同时也适用游戏类直播;使用VBR动态位元率表示当你画面禁止时,编码和上行速率占用较少于动态,不太适用歌唱,观影,视频互动。
比特率:根据你的上行速率进行相应的设置。不多做说明。)
直播编码设定
直播分辨率设定
(视频: 基础分辨率:建议设置1920x1080,即显示器分辨率,【当然你可以设置别的分辨率,但是建议设置分辨率比例是16:9的,这样不会有黑边。】
输出分辨率:根据参考设置,可以点击右边的小三角进行缩小分辨率输出到直播间。【般使用1280*720即可。也可以不更改,选择和基础分辨率一致。】
FPS:建议值 25-45之间,当然电脑和上行速率没问题的,可以开60。
【动时停用AERO:win7系统建议勾上。Win8或win10,随意】)
PS:使用显示器获取,win7的AERO勾上后不会显示出QQ聊天窗口,win8和win10勾与不勾,都会显示QQ聊天窗口
PS:每修改一次,记得应用一次,
3:场景,来源
我们完成第二步的设置后,就可以设置我们的场景以及来源。
找到场景,新建一个场景,在场景框空白处右击“添加场景”命名自行设置(默认自动生成一个场景)。然后在来源框空白处右击添加我们需要添加的来源。
场景添加
这里我以《英雄联盟》(下以LOL表示)来做一个大概的获取方式。
我们先添加一个“获取窗口”获取到我们的LOL窗口,勾上兼容模式,然后我们开一局自定义游戏,进入到游戏画面。之后切出游戏到桌面,再添加个“游戏源”,选择LOL的游戏程序。勾上反作弊兼容性。
(此方法较方便,没有黑屏的情况。如果有黑屏情况,要么是没设置对,要么游戏没开。)
比较适用于不需要显示桌面的新手。
来源添加
窗口源捕获
游戏源游戏捕获
4:画面修整
当我们添加完来源后,先观察一下我们的画面是不是正常的。有不正常的地方,然后点击需要修改的来源,会显示出一个红色的边框。(studio默认开启预览,添加后即有画面。)
窗口可调整
把鼠标放到四个角的上面,左键点击拖动,调整到合适大小。快捷键方式(Ctrl+F),然后就可以得到一个铺满的一个画面。编辑完成后,准备下一步的操作。
调整后
5:直播
当我们已经一切准备就绪之后,我们就可以开始直播了(此处以“斗鱼直播间”为例)
我们在平台上面注册完账号后,申请直播间,进行实名认证,待审核完成后就可以开始直播了。打开主页,鼠标移动到我们账户的头像上,找到“直播设置”,
直播设置
然后把我们需要设置的房间名,介绍,标签等等需要填写的信息都填写一下(也可不填写)。
设置直播间信息
填完之后,点击“进入直播房间”,然后找到“直播开关”按钮。点击即可开始直播
开始直播
页面刷新完后,找到“推流码”分别把“RTMP 地址”和“直播码”复制到“OBS”的“流”“URL”和“流名称”
获取推流码(直播码)
复制rtmp地址和直播码
粘贴rtmp地址和直播码
即 RTMP地址======>URL 直播码=======>流名称
新改版OBS-studio中的URL更名翻译为“服务器”,流名称更名翻译为“串流密钥”。
完成后,我们就可以点击OBS上面的“开始推流”。
开始串流
串流后,在OBS的底部会有个提示框,显示现在的直播码率是多少,直播的帧率是多少,有没有丢帧,卡顿。和是否CPU占用过高。
直播详情,是否丢帧等
统计直播或录制信息
统计里面可以让你直观的了解到自己的直播质量,渲染延迟或者编码延迟,多数是因为本身的电脑性能不足,导致电脑性能不足以支撑直播。丢弃的帧多数是因为网络上行不足以支撑OBS上设定的码流,适当降低直播码流。
更新日志:
OBS Studio 25.0
Vulkan支持
OBS Studio现在支持捕获使用Vulkan渲染器的游戏!捕捉新游戏,例如即将到来的《毁灭战士永恒》,或通过Vulkan支持更新的旧游戏,例如《彩虹六号:围攻》和《无人深空》!
场景进口商
从另一个流应用程序或操作系统迁移?尝试使用我们新的Scene Collection Importer-它开箱即用支持OBS Classic,XSplit和Streamlabs的OBS分支。它还为您现有的OBS Studio场景集合添加了更好的跨OS转换。
源图标
我们还在“源”列表,“添加源”菜单和“高级音频属性”对话框中添加了图标,以帮助您一目了然地分辨所有各种源类型。
生活质量改善
我们在OBS Studio UI中添加了其他各种功能,以提高易用性。一个新的T型条,用于在演播室模式下过渡以进行较大的作品制作,一个用于保存重放缓冲区剪辑的按钮,用于URL和投影仪切换的浏览器源拖放支持







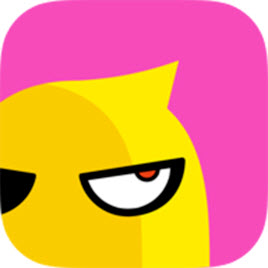
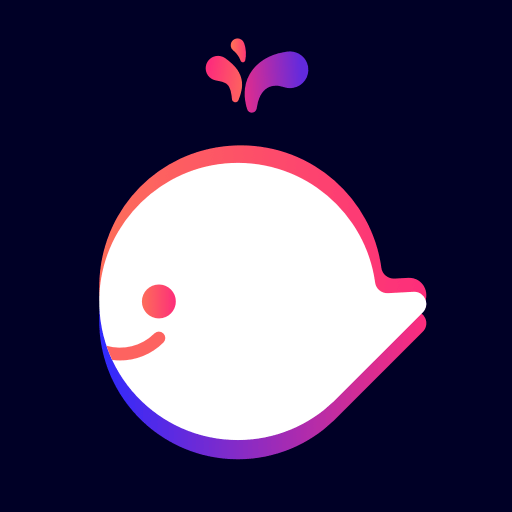



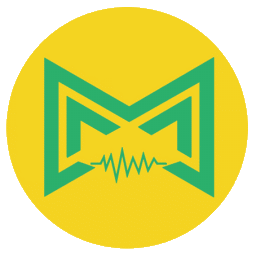






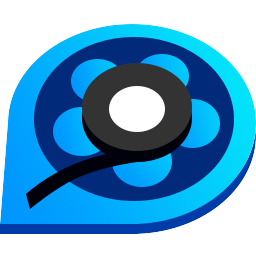
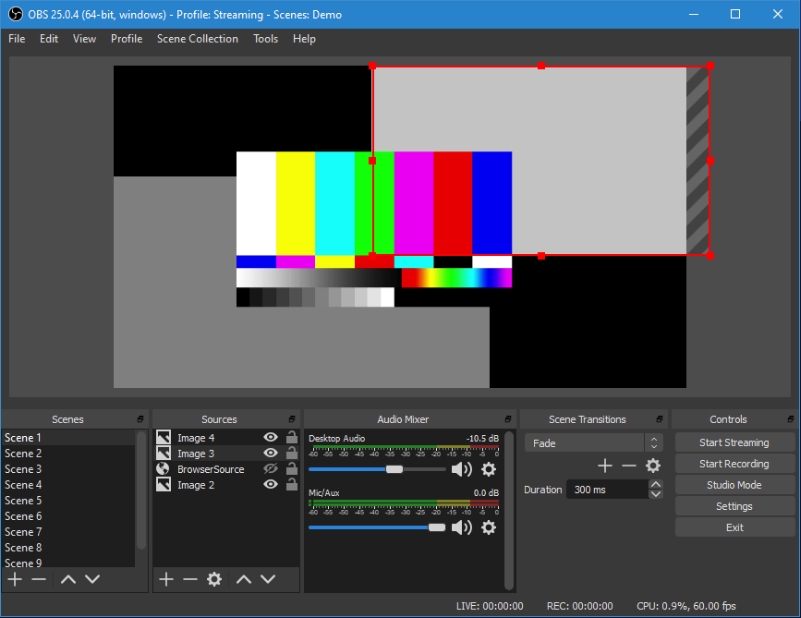

 大小: 80.3M
大小: 80.3M 大小: 164M
大小: 164M
 爱奇艺万能播放器v5.4.1.5408 官方最新版
爱奇艺万能播放器v5.4.1.5408 官方最新版  3D立体电影播放器Stereoscopic Playerv2.14 汉化中文版
3D立体电影播放器Stereoscopic Playerv2.14 汉化中文版  mvboxv7.1.0.4 官方最新版
mvboxv7.1.0.4 官方最新版  VLC media player播放器V3.0.19 官方中文版
VLC media player播放器V3.0.19 官方中文版 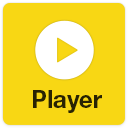 PotPlayerv1.7.17105 莫妮卡汉化绿色版
PotPlayerv1.7.17105 莫妮卡汉化绿色版  暴风影音55.73.1123 绿色去广告版
暴风影音55.73.1123 绿色去广告版  大华DAV文件播放器V2.11.2 官方安装版
大华DAV文件播放器V2.11.2 官方安装版  Flash Player Classic(播放SWF和EXE格式的flash)V4.6.6绿色中文免费版
Flash Player Classic(播放SWF和EXE格式的flash)V4.6.6绿色中文免费版  360播放器V1.0官方正式版
360播放器V1.0官方正式版  MPlayer中文版绿色汉化增强版
MPlayer中文版绿色汉化增强版  KMPlayer 2015万能播放器v4.2.2.31绿色中文增强版
KMPlayer 2015万能播放器v4.2.2.31绿色中文增强版  终极解码2018春节版官方最新版
终极解码2018春节版官方最新版  百度影音内容版4.2.4.20 官方版
百度影音内容版4.2.4.20 官方版  大华监控录像播放软件1.8.10.3 绿色版
大华监控录像播放软件1.8.10.3 绿色版  9158虚拟视频Vip版v4.2 最新版
9158虚拟视频Vip版v4.2 最新版  迅雷看看播放器VIP破解补丁2.0 绿色版
迅雷看看播放器VIP破解补丁2.0 绿色版  新超级解霸2010绿色全解码版
新超级解霸2010绿色全解码版  迅播GVOD播放器V1.6.2.3127 官方最新版
迅播GVOD播放器V1.6.2.3127 官方最新版  豪杰超级解霸8.0 sp2中文零售版
豪杰超级解霸8.0 sp2中文零售版