摹客XD修图插件自动标注切图,协作设计更简单。全新版本新增了非常多实用的功能:摹客XD插件全新设计;摹客设计规范插件功能继续增强等。有需要的小伙伴欢迎来西西下载体验。
软件特色:
和手动标注说再见
一键上传,智能标注,鼠标点击即可查看标注数据;
右侧面板图层数据一目了然。
智能标注
百分比标注
多选标注
放大镜
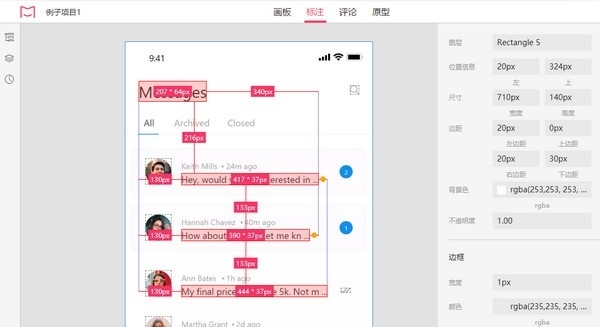
和手工切图说再见
一键标记,高清切图自动生成;
自动上传,前端工程师也能实时更新切图。
自动切图
自动生成不同倍率
多选下载
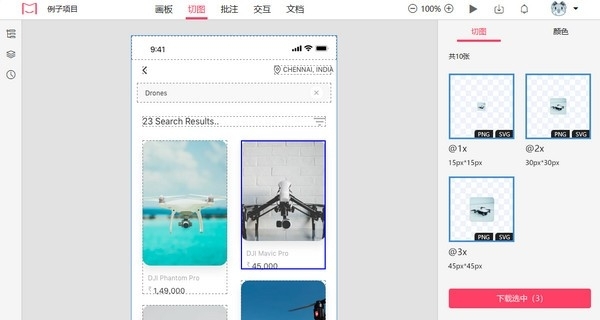
使用方法:
自定切图尺寸
在 Adobe XD 中如何自定切图尺寸呢?看看下面的操作方式:
在 XD 中绘制一个矩形,将矩形调整为你所需的切图尺寸。

同时选中图标和矩形,将二者合并成组。
对分组“添加导出标记”,接着使用摹客插件将画板上传摹客即可。

选择设计稿倍率
点击倍率下拉框,根据设计稿的画板大小,选择设计稿对应的倍率。例:750px*1334px的设计稿对应 @2× 。
上传设计稿
标记完成切图之后,一键将设计稿上传至云端项目中,提示完成后便可在云端查看到刚才上传的设计稿。(注:操作过程中,如果误点击了“上传”,可在上传界面右上角点击“取消”,本次上传将会立即中止。)
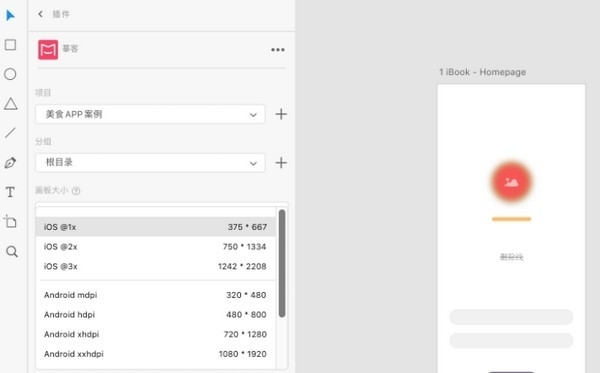
状态图
在XD中选中单个画板并勾选“上传所选画板”,点击“上传”按钮,插件将自动执行上传状态图操作。状态图详细操作可点击查看:状态图。
添加更新说明
用插件上传设计稿修改时,可为本次修改添加更新说明,方便其它同事快速了解修改内容。点击插件界面下方“添加更新说明“按钮,该说明将会和设计稿一同上传至摹客。
安装说明:
安装XD插件
去摹客官网下载摹客 XD插件安装文件并点击进行安装。
打开插件
插件安装好后打开XD,在「菜单栏>插件」找到摹客插件,选择并打开。
Mac OS:

Windows:

注册和登录
使用摹客平台账号(在Mockplus、摹客上通用)即可登录。如果你看到的界面是英文的请点击左上角设置图标按钮切换插件语言。
选择项目和分组
通过下拉菜单选择项目和分组,设计稿将上传至该项目对应的分组中。
新建项目
通过点击加号图标进行新建项目的操作。在新建项目时可选择项目集,将项目创建在目标项目集内。


切换团队/切换账号
点击右侧“更多”图标,可选择团队/切换账号。
标记切图
选中需要切图的图层或编组,在图层栏中点击「添加导出标记」图标。
此时图标变黑,提示「添加导出标记」变为「取消导出标记」,此时切图操作便完成了。

选择设计稿倍率
点击倍率下拉框,根据设计稿的画板大小,选择设计稿对应的倍率。例:750px*1334px的设计稿对应 @2× 。

上传设计稿
标记完成切图之后,一键将设计稿上传至云端项目中,提示完成后便可在云端查看到刚才上传的设计稿。(注:操作过程中,如果误点击了“上传”,可在上传界面右上角点击叉号“x”图标,本次上传将会立即中止。)

新建项目/切换团队/切换账号
通过点击更多功能进行新建项目/切换团队/切换账号操作。











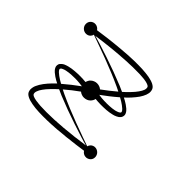
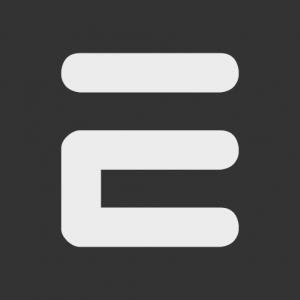






 大小: 24.5M
大小: 24.5M
 大小: 3.5M
大小: 3.5M
 AE-pr调色插件Magic Bullet Looksv1.41 汉化版
AE-pr调色插件Magic Bullet Looksv1.41 汉化版  cad坐标标注插件v1.73版
cad坐标标注插件v1.73版  coreldraw x4插件包+完美补丁北极鱼
coreldraw x4插件包+完美补丁北极鱼  PS抠图插件(Vertus Fluid Mask)v3.3.15 汉化版
PS抠图插件(Vertus Fluid Mask)v3.3.15 汉化版  64种高清水花笔刷
64种高清水花笔刷  专业图像降噪滤镜(Noiseware)5.0.0.7 专业修正版
专业图像降噪滤镜(Noiseware)5.0.0.7 专业修正版  ps影楼调色动作大全(75个)
ps影楼调色动作大全(75个)  VRay20122.10.01 SP1 中文版
VRay20122.10.01 SP1 中文版  ps 极品滤镜组(photoshop cs5 filter)
ps 极品滤镜组(photoshop cs5 filter)  AE+汉化插件shine
AE+汉化插件shine  VRay20102.10.01 SP1 汉化破解版
VRay20102.10.01 SP1 汉化破解版  会声会影转场下载效果200个打包
会声会影转场下载效果200个打包  ps头发笔刷
ps头发笔刷  Trapcode for AE CS5\CS4插件全集
Trapcode for AE CS5\CS4插件全集  魔镜coreldraw增强插件2.5周年免费版
魔镜coreldraw增强插件2.5周年免费版  SUAPP中文建筑插件集2.55 for SU7 安装版
SUAPP中文建筑插件集2.55 for SU7 安装版  Piccure for Photoshop(PS去模糊软件)v1.0.2 注册版
Piccure for Photoshop(PS去模糊软件)v1.0.2 注册版  coreldraw插件合集包西西整理
coreldraw插件合集包西西整理