傲软PDF编辑电脑版是一款专业的pdf编辑器,这款软件提供了丰富的pdf编辑功能,你可以使用它轻松编辑文本/图表、压缩PDF、添加图片、文字、水印及PDF页面管理。无论对个人用户还是企业用户来讲,裨益颇多。

主要功能:
修改PDF文字
使用此PDF编辑软件,您可以重构PDF中的文本及图表内容;文字颜色、大小;插入矩形框链接即可快速开启文件及网页,或直接定位到某个页面。
添加文本及图片
对于想要对PDF文件新增内容的用户来讲,该PDF编辑器可以让您在任意位置插入文本及图片。
分割及合并页面
傲软PDF编辑(ApowerPDF)还为您提供PDF页面管理功能。您可以将PDF文件分割成多个页面、删除、插入及旋转页面。同时,还可以自定义页面样式,如修改/增加页眉、页脚、背景等。
添加水印
如果您想要创建个性化的PDF文件,此软件中的添加水印功能,能够让您轻松添加及移除文本及图片水印。
使用方法:
查看
傲软PDF编辑(ApowerPDF)提供了直观且灵活的页面浏览模式。为了方便您更加轻松查看电脑端的PDF文件,可以将其设置为默认的PDF阅读器。
页面显示
选择“查看”>“页面显示”,就可以轻松设置阅读PDF文件所需的页面布局。例如,您可以选择单页查看、双页查看、允许滚动、自动滚动等。另外,该软件还支持顺时针和逆时针方向旋转页面视图。

放大/缩小
此编辑器还可以调整页面缩放的倍数。只需要点击工具栏上的“查看”,然后在菜单中选择“缩放”。它提供了多种页面缩放的选择,包括“适应宽度”,“适应可视化”,“放大至页面级别”等等。此外,您还可以直接选择8.33%至6400%的缩放倍率。

“放大选框”功能是通过鼠标在页面上选择一个矩形区域进行放大。或者也可以直接鼠标左键单击页面来增加放大的倍数。放大的倍数取决于您单击的次数。如果要缩小放大级别,请按Ctrl并鼠标左键单击此页面。
导航
傲软PDF编辑(ApowerPDF)还提供了用户可以在“页面导航”中迅速查看不同页面的方法。您可以使用此功能快速跳转到第一页、最后一页、上一页或任何特定的页面。因此,位于主界面左侧的导航可以轻松并快速访问各个页面。

创建
无论是要创建新的PDF文件,还是将图像或文档转换为PDF,都可以使用“创建”功能。只需要点击界面上的按钮,然后可以从空白的文档或者本地文件创建PDF。从本地文件创建时,您可以导入Word、Excel、PowerPoint文件或者图像。

编辑
该软件中还附带了各种编辑功能选项。您可以直接点击工具栏上的“编辑”来编辑内容并添加链接。
内容编辑
在此区域,您可以选择“编辑文本;图像”来修改原始文档的文字和图像。如果想要在页面的任意位置添加文本,可以点击“添加文本”。点击“添加图像”,在本地文件夹中选择文件即可插入图片。然后,可通过单击并拖动来调整图像的大小。

如果有必要的话,您还可以调整字体、大小、文字颜色和下划线,并将文本转换为粗体或斜体文字。
插入链接
如果想要添加链接,可以单击“链接”>“插入矩形链接”。然后拖动页面上的矩形区域。完成之后,将弹出一个窗口,需要自定义链接的外观并选择终点。例如,您可以设置打开网页链接或者跳转到页面视图。

转换
此编辑器还可以将PDF转换为各种文档。只需上传文件后,点击“转换”图标,并从下拉列表中选择您想要的格式。比如Bitmap/JPEG/PNG/GIF/TIFF等格式。

注释
想要对PDF文件添加注释的用户,可以点击“注释”。在此功能中,提供了两个部分,注释和绘制标记。在“注释”中,可以轻松地将内容高亮、添加下划线、删除线以及插入标记,以便于更好的进行插图和观看。

在绘制标记中,您可以使用铅笔工具添加箭头、线条、椭圆形、矩形和绘制。如果要擦除图片的部分,只需要关闭注释部分,然后在“编辑”中,选择“撤销”即可。
页面
页面功能
从文件插入:您可以将其他PDF文件添加至当前文档中,并选择将添加页面的位置。
插入空白页:将空白页面插入到所需页面的任何部分,并设置需要添加的页面数量。
删除:从整个文档中删除指定的页面。
提取:将特定的页面提取为单独的PDF文件,并选择是否在提取后删除页面。

替换:使用新选择的文件替换特定的页面,并自定义选择要用做替换的页面。
拆分(分割)文件:通过页面编号、文件尺寸和顶级书签轻松拆分PDF文件。
裁剪:用鼠标拖动并选择要裁剪的页面上的一个矩形,然后双击裁剪矩形可打开裁切页面的窗口。
旋转:自定义旋转方向,并制定需要永久旋转的页面范围。
如果需要临时更改页面视图,请选择“查看”>“旋转视图”>“顺时针”或“逆时针”。原始页面方向将在下次打开PDF文件时恢复。
另外,如果您想要将多个PDF文件合并,可以从启动界面使用此功能。只需点击“合并PDF”按钮,然后在弹出的窗口中点击左上角的“添加文件”按钮,选择“添加文件”或:“添加文件夹”进行合并。选择文件后,可以看到列表中显示的文件,然后可以选择上移/下移任何文件。最后,点击右下角“确定”即可。

页面设计
页眉和页脚:您可以添加、更新和删除文档中的页眉和页脚。并且支持自定义设置页眉和页脚的外观。

背景:您可以选择颜色或文件作为背景,并调整其旋转、不透明度、位置等。此外,还可以选择更新和删除背景。
水印:您可以轻松地将文本或文件添加为水印,并自定义设置其外观和位置。同时还可以更新和删除水印。

编号:此功能提供两个选项,您可以添加或者移除编号。
添加保护
此功能可以使用密码保护您的文件或者移除密码安全保护。
密码加密:
选择“保护”>“密码加密”,您可以通过添加密码来保护您的PDF文档,这也可以限制某些功能,如打印和编辑。这里有两种可以用于加密文件的密码,分别是开启文档密码和权限密码。

开启文档密码:每次打开PDF文档都需要输入密码。
权限密码:使用权限密码,您不需要输入任何密码即可打开PDF文件,但更改权限设置时需要密码。此外,您可以限制PDF中的打印、编辑、签名和复制功能。

注意:两种类型的密码不能相同。
移除安全保护:
如果您需要将PDF的安全保护移除,就必须具有权限和密码、如果您的文档时使用权限密码加密的,但是您忘记了密码,则无法使用任何PDF编辑器删除其密码保护。

打开PDF文件之后,可点击“保护”>“移除安全保护”。输入权限密码,然后移除密码安全保护。如果文件只有开启文档密码,就可以不输入密码直接移除安全保护。
签名
傲软PDF编辑(ApowerPDF)还可以对文件进行数字签名。与传统手写签名不同,数字签名通常包含许多附件信息,例如位置、签名的日期和时间、以及签名的原因。如果需要签名,请从顶部工具栏中选择“签名”,然后从右侧菜单栏中选择“放置签名”。接下来,点击“拖拽新签名边框”按钮,按住并拖动鼠标左键在页面上绘制一个矩形,然后释放鼠标。

如果您没有签名的数字ID,就必须使用此软件创建一个新的ID,请从“签名为”下拉菜单中选择“新的ID”,然后选择“我想创建新的数字ID”。在选择存储自定义数字ID的位置时,点击“下一个”继续并检查这两个选项。完成后,就可以输入标识信息生成自定义签名证书了。
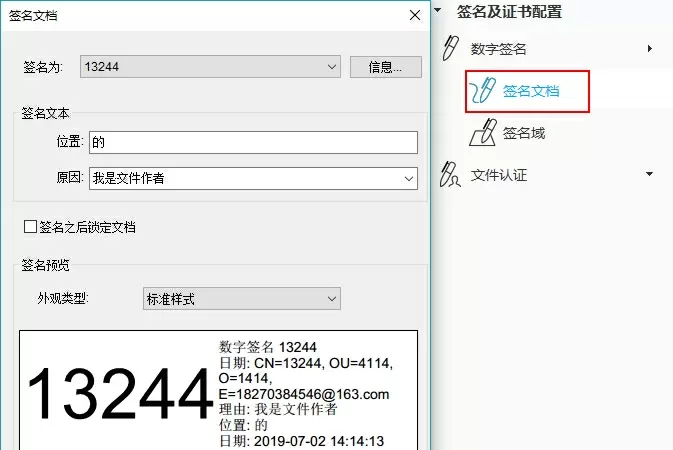
填写完所有信息之后,就会返回到“签名文档”窗口。然后就可以选择自定义的签名。最后点击“签名”完成。
如果想要签名并证明您的文件,请在右侧栏选择“签名验证”,然后按照上述步骤操作即可。

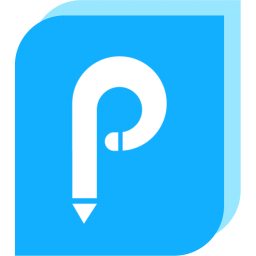

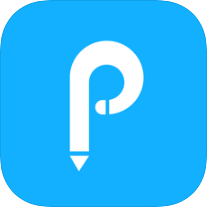


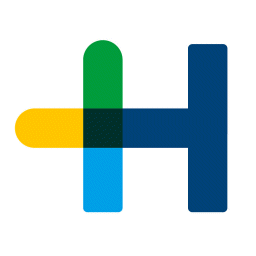
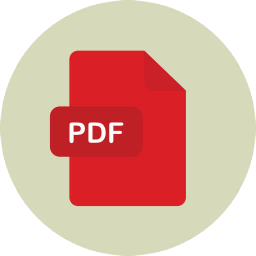

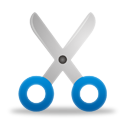


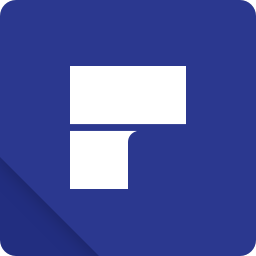










 大小: 28.4M
大小: 28.4M
 大小: 5.3M
大小: 5.3M
 PDF文件转换成Word(Solid Converter PDF)10.0.9341.3476 中文特别版
PDF文件转换成Word(Solid Converter PDF)10.0.9341.3476 中文特别版  Restorator 2009V1807Bulid绿色中文免费版
Restorator 2009V1807Bulid绿色中文免费版  汉王PDF转Wordv8.1简体中文版
汉王PDF转Wordv8.1简体中文版  得力PDF转WORDv1.8.6.6 官方免费版
得力PDF转WORDv1.8.6.6 官方免费版  福昕PDF转Word转换器4.0.0.1211官方免费版
福昕PDF转Word转换器4.0.0.1211官方免费版  PDF修改器2.5.2.0 绿色免费版
PDF修改器2.5.2.0 绿色免费版  Flash转换工具Magic Swf2Avi2008 汉化特别版
Flash转换工具Magic Swf2Avi2008 汉化特别版  Excel文件修复工具(GetData Repair My Excel)v1.1.0.71 英文破解版
Excel文件修复工具(GetData Repair My Excel)v1.1.0.71 英文破解版  DocTranslate(翻译Doc和Ppt文档的语言)V1.1.0.2英文绿色版
DocTranslate(翻译Doc和Ppt文档的语言)V1.1.0.2英文绿色版  扬帆绿色软件制作工具那片叶子最终版
扬帆绿色软件制作工具那片叶子最终版  Cogniview PDF2XL Enterprise(把pdf转换excel工具)v4.6.0.179英文绿色特别版
Cogniview PDF2XL Enterprise(把pdf转换excel工具)v4.6.0.179英文绿色特别版  Abdio PDF Converter Pro(转换文件格式到PDF)V6.1英文安装版
Abdio PDF Converter Pro(转换文件格式到PDF)V6.1英文安装版  用友U8科目错误修正工具V1.0绿色版
用友U8科目错误修正工具V1.0绿色版  CFA FileList(快速的解出文件列表)V2.01英文安装版
CFA FileList(快速的解出文件列表)V2.01英文安装版  AJC Grep(文件搜索替换、数据提取)V1.3.4绿色英文特别版
AJC Grep(文件搜索替换、数据提取)V1.3.4绿色英文特别版  RecycleBinExV1.0.5.530 汉化绿色版
RecycleBinExV1.0.5.530 汉化绿色版  AJC Diffv1.91英文绿色特别版
AJC Diffv1.91英文绿色特别版