Custom是一个EDID编辑器,专注于自定义分辨率。CRU向您展示了显示器如何定义分辨率和其他功能,并赋予您对其进行更改的能力。添加自定义分辨率,删除不需要的分辨率,编辑FreeSync范围等。有需要的小伙伴欢迎来西西下载体验。
使用说明:
运行CRU.exe。
从下拉列表中选择一个显示。
“(活动)”表示显示器已被图形驱动程序连接并识别。
“ *”表示已进行更改,并且替代项已保存在注册表中。
根据需要编辑配置。请阅读以下部分以获取更多信息。
如果需要,请对其他显示器重复步骤2-3。
顶部的“复制”和“粘贴”按钮可用于复制分辨率,扩展块和范围限制(如果包含)。它不会复制名称或序列号,但会使用显示器自身的信息复制这些项目的内容。除非选择“导入完整EDID”,否则导入遵循相同的逻辑。
单击“确定”保存更改。
运行restart.exe以重新启动图形驱动程序。
如果15秒钟后显示仍未返回,请按F8键进入恢复模式。这将临时卸载所有EDID替代而不删除它们。再次重新启动驱动程序以重新加载所有更改。
在Windows显示设置中设置分辨率。设置刷新率:
Windows 10:右键单击桌面>显示设置>高级显示设置>显示适配器属性>监视器选项卡
Windows Vista / 7/8 / 8.1:右键单击桌面>屏幕分辨率>高级设置>监视器选项卡
要将显示重置为默认配置,请使用顶部的“删除”按钮从注册表中删除替代并重新启动。要重置所有显示,请运行reset-all.exe并重新启动。如有必要,可以在安全模式下完成此操作。
英特尔GPU的替代方法:
如果您使用的是较旧的英特尔GPU,请使用“导出...”按钮,然后选择“ EXE文件”作为文件类型,以导出自包含的EDID覆盖安装程序。然后运行.exe文件,然后选择“安装EDID”以在所有匹配的显示器上安装EDID覆盖。
详细解析:
详细分辨率是添加自定义分辨率的首选方法。可以使用扩展块添加更详细的分辨率。
第一详细分辨率被认为是首选或本机分辨率。如果不需要,可以删除所有其他分辨率。图形驱动程序将自动添加一些常见的较低分辨率作为缩放分辨率。
CRU添加监视器分辨率,而不是缩放分辨率。如果在图形驱动程序的控制面板中启用了GPU缩放,则较低的分辨率将放大,但是GPU不会将较低的分辨率缩小。只有在显示器可以处理的情况下,更高的分辨率才有效。
笔记本电脑的显示器通常没有缩放器,并且如果没有GPU缩放功能就无法显示非本机分辨率。要添加其他刷新率,请以原始分辨率添加刷新率。图形驱动程序将自动将刷新率添加到较低的分辨率。
使用时间选项来帮助填写值:
“手动”允许手动设置定时参数。该对话框将始终在此模式下打开。
“自动-LCD标准”使用LCD监视器和HDTV常用的标准时序参数。
“自动-LCD本地”使用标准时序参数作为本地刷新率。当尝试更高的刷新率时,这可能会有所帮助。
“自动-LCD降低”可为某些分辨率调整时序参数,以减少像素时钟。当尝试更高的刷新率时,这可能会有所帮助。
“自动-CRT标准”使用与CRT监视器兼容的时序参数。
“自动-旧标准”使用GTF标准。
除非对显卡驱动程序进行了修补,否则单链路DVI限制为165 MHz,双链路DVI限制为330 MHz:
除非在第一个扩展模块中定义了HDMI支持数据模块,否则HDMI被视为单链路DVI。
HDMI限制取决于GPU。AMD 7000系列和更新的GPU支持高达297 MHz。除非修补了驱动程序,否则旧版GPU的最大频率限制为165 MHz。
AMD / ATI的驱动程序还监听HDMI支持数据块中的TMDS时钟限制。确保覆盖此值并将其设置为340 MHz。
HDMI 2.0限制为600 MHz,并且在第一个扩展模块中需要HDMI支持数据块和HDMI 2.0数据块。
除非修补了驱动程序,否则从DisplayPort到HDMI的被动适配器限制为165 MHz。
标准分辨率:
标准分辨率对于CRT监视器以及通过LCD监视器添加较低的分辨率最有用。不要将原始分辨率添加为标准分辨率。
AMD / ATI仅支持下拉列表中的分辨率。驱动程序将忽略其他分辨率。这些将以灰色列出。
NVIDIA不支持超过8种标准分辨率。其他分辨率将占用详细的分辨率插槽。
标准分辨率限制为某些纵横比:4:3、5:4、16:9、16:10。对其他宽高比使用详细分辨率。
水平分辨率限制为256-2288,并且必须是8的倍数。其他分辨率请使用详细分辨率。
刷新率限制为60-123 Hz。使用其他其他刷新率的详细分辨率。
扩展块:
CRU现在可以从与AMD / ATI和NVIDIA连接的显示器中读取扩展模块。NVIDIA不再需要变通办法。如有必要,CRU会在注册表和.inf文件中自动添加一个空白扩展块,以解决NVIDIA驱动程序问题。
扩展块类型:
除非需要更多标准分辨率,否则请使用CEA-861。注意:NVIDIA需要至少保留2个字节用于数据块,否则驱动程序可能崩溃或忽略覆盖。
使用VTB-EXT添加更多标准分辨率。注意:AMD / ATI仅支持一个VTB-EXT块,它必须是列表中的最后一个块。
使用DisplayID并添加一个详细的分辨率数据块,以添加大于4095x4095和655.35 MHz像素时钟的分辨率。
提供默认扩展块是为了与现有替代兼容。避免使用此选项。要从带有AMD / ATI和NVIDIA的已连接显示器读取扩展模块,请首先重置显示。无法读取的扩展块将作为默认扩展块出现。
编辑FreeSync范围:
对于DisplayPort显示器,请使用顶部的“编辑...”按钮来编辑范围限制,并确保已选中“如果插槽可用则包括”。
对于HDMI监视器,在第一个扩展模块中编辑FreeSync数据模块。
导出格式:
.bin-与大多数EDID工具兼容的原始二进制EDID
.dat-与Phoenix EDID Designer和Advantiv EEditZ / EEditGold兼容的数据文件
.inf-与Windows Vista及更高版本兼容的未签名监视器驱动程序
.txt-包含空格分隔的十六进制值(每行16个)的文本文件
.csv-包含逗号分隔的十六进制值(每行一个块)的文本文件
.exe-独立的EDID覆盖安装程序(包括用于Intel GPU的替代方法)
命令行选项:
导出的.exe文件:
/ i-安装EDID而不提示
/ r-重置EDID而不提示
reset-all.exe:
/ q-在不提示的情况下重置
restart.exe / restart64.exe:
/ q-重新启动而不提示(或将文件重命名为restart-only.exe)
/ r-激活恢复模式而不提示
笔记:
如果垂直消隐/总和太低,则视频卡在空闲时不会降低时钟速度。如有必要,水平值仍然可以减小。
较早的AMD / ATI卡要求“ LCD标准”垂直消隐/总计以减少空闲时的内存时钟。
NVIDIA和更新的AMD卡可以处理较低的值,具体取决于分辨率和刷新率。
较旧的AMD / ATI卡具有设计限制,如果在视频卡的内存超频或连接了多个监视器的情况下,垂直消隐/总数低于标准,则视频加速会扰乱屏幕。已知Skype会触发此问题。不要超频视频卡的内存,或者不要使用“ LCD标准”垂直消隐/总计。
系统要求:
Windows Vista或更高版本(Windows XP不支持EDID覆盖)
安装了适当的驱动程序的AMD / ATI或NVIDIA GPU(Microsoft Basic Display Adapter驱动程序不支持EDID覆盖)
以下驱动程序之一支持具有可切换图形的英特尔GPU和笔记本电脑:
第6/7代(Skylake / Kaby Lake):适用于Windows的Intel图形驱动程序[15.45]
第4/5代(Haswell / Broadwell):适用于Windows的Intel图形驱动程序[15.40]
Windows 7 / 8.1的第4代(Haswell):Windows 7 / 8.1的英特尔图形驱动程序[15.36]
使用下面介绍的替代方法,支持较旧的Intel GPU。
在执行任何操作之前,请熟悉一下进入安全模式的情况,以防看不到屏幕。如果没有恢复驱动器,请在Windows启动时按住电源按钮以关闭计算机。进行两次此操作,将为您提供可用于进入安全模式的恢复选项:故障排除>高级选项>启动设置>重新启动
更新日志:
列出安装了替代功能的非活动显示
显示属性:将“ 0” ID序列号解释为空白
详细的分辨率:“ LCD减少”将不再低于56水平消隐
DisplayID详细分辨率:固定的隔行计算以匹配DisplayID标准
HDMI 2.0支持:添加新数据块时,默认情况下启用“存在SCDC”
添加了.csv文件导出功能:输出以逗号分隔的十六进制值(每行一个块)
添加了.exe文件导出功能:输出自包含的EDID覆盖安装程序(包括Intel GPU的替代方法)
reset-all.exe:重置英特尔GPU的替代方法,添加了/ q选项
restart.exe / restart64.exe:重新启动速度更快,恢复模式包括Intel GPU的替代方法,添加了/ r选项

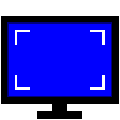

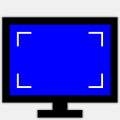


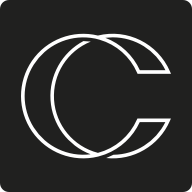
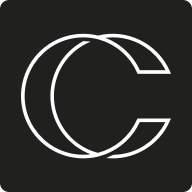


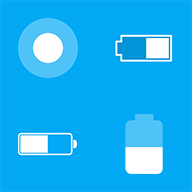












 大小: 760M
大小: 760M

 大小: 166M
大小: 166M 变色龙安装程序Chameleon Install2.2 svn 2246 Win简体中文版
变色龙安装程序Chameleon Install2.2 svn 2246 Win简体中文版  电脑时间校准器1.0绿色版
电脑时间校准器1.0绿色版  360win10升级助手v10.0 官方正式版
360win10升级助手v10.0 官方正式版  UNetbootinv7.00 绿色中文版
UNetbootinv7.00 绿色中文版  tpfancontrol汉化版v101 绿色免费版
tpfancontrol汉化版v101 绿色免费版  windows 7 OEM信息修改(WIN7 OEM DIY)V3.0 绿色版(X86+X64)
windows 7 OEM信息修改(WIN7 OEM DIY)V3.0 绿色版(X86+X64)  directx 11官方最新版
directx 11官方最新版  WINDOWS XP超级终端完整版
WINDOWS XP超级终端完整版  文字转换音频文件人工智能语音合成系统V2.36 绿色永久免费版
文字转换音频文件人工智能语音合成系统V2.36 绿色永久免费版  unidrv.hlp
unidrv.hlp  sndvol32.exe官方免费版
sndvol32.exe官方免费版  AEFSDR(Advanced EFS Data Recovery)v4.2汉化特別版
AEFSDR(Advanced EFS Data Recovery)v4.2汉化特別版  耳机环绕声音效软件 Razer Surroundv2.00.10 免费版
耳机环绕声音效软件 Razer Surroundv2.00.10 免费版  一键隐藏精灵2.6.6 官方免费版
一键隐藏精灵2.6.6 官方免费版  告而广之定时关机v1.0
告而广之定时关机v1.0  技嘉App Center软件B18.0305.1 官方版
技嘉App Center软件B18.0305.1 官方版  EDiary(电子日记本)V2.53中文特别版
EDiary(电子日记本)V2.53中文特别版  沙发电视精灵电脑版v2.2.1 官方正式版
沙发电视精灵电脑版v2.2.1 官方正式版