Windows版iCloud是一款来自苹果公司自主开发的ios系统网盘,使用iCloud可以随时随地访问您的照片、视频、邮件、日历、文件和其他重要信息,还能在您的Windows PC上访问。用过ios系统的小伙伴并不陌生这款软件,iCloud是随ios系统版本更新而更新,目前支持ios13.3等最新版本,需要注意的是,在为iOS、iPadOS、Apple TVOS 和 watchOS 安装软件更新后,不能再降级到以前的版本。有需要的小伙伴欢迎来西西下载体验。
软件特征:
一个为您所有照片而设计的便捷空间
在 PC 上使用“iCloud 照片”可以将 iCloud 中的所有照片和视频下载到您的电脑上,或将您的 Windows 图片库上传到 iCloud。另外,打开“共享的相簿”之后,您就可以与自己所选的人分享照片中的珍贵回忆。
开始使用“iCloud 照片”:
打开 Windows 版 iCloud。
在“照片”旁,点按“选项”。
选择“iCloud 照片”。
点按“完成”,然后点按“应用”。
您可以管理和删除 iPhone、iPad、iPod touch 或 Mac 以及 iCloud.com 上的“照片”应用中的照片和视频。
增加 iCloud 储存空间
注册之后,您会自动获得 5GB 的 iCloud 储存空间。升级储存空间方案后,您会获得更多空间以便在 iCloud 中安全储存对您至关重要的内容,起始购买容量为 50GB,价格为每月 0.99 美元 (USD)。这意味着有更多空间可用来储存您的照片、视频、文稿和应用等。您可以直接通过 iPhone、iPad、iPod touch、Mac 或 PC 进行升级。
通过 PC 购买更多 iCloud 储存空间:
打开 Windows 版 iCloud。
点按“储存空间”>“查看帐户”。
输入您的 Apple ID 密码。
点按“查看帐户”,然后按照说明操作。
进一步了解您所在国家或地区的 iCloud 储存空间价格。
充分利用 iCloud
进一步了解如何使用 Windows 版 iCloud 访问 iCloud 云盘中的文件、在 Outlook 中使用“邮件”,以及如何在您的设备间轻松共享照片、日历和书签。如果您达到了 iCloud 储存空间上限,我们会协助您管理储存空间,这样您就可以始终拥有最重要信息的最新版本。
常见问题答疑:
此处列出了 iCloud 云盘的用途
在您的所有设备上使文件和文件夹保持最新状态。
从启用 iCloud 的 App 中新建文件和文件夹。
在多个 App 中处理同一文件。
随时随地使用 iCloud 云盘访问 Mac“桌面”和“文稿”文件夹中的文件。
与您喜欢的任何人共享文件。
使用 iCloud 云盘需要具备哪些条件?
将您的 iPhone、iPad 或 iPod touch 更新至最新版本的 iOS 或 iPadOS,将您的 Mac 更新至最新版本的 macOS。
确保在您的所有设备上使用同一 Apple ID 登录 iCloud。
在您的所有设备上设置 iCloud 并开启 iCloud 云盘。
如果您使用的是 Windows PC,请更新至 Windows 7 或更高版本,然后下载 Windows 版 iCloud。
如何访问我在 iCloud 云盘中储存的文件?
您可以通过多种方式访问 iCloud 云盘中的文件:
在受支持的浏览器上,您可以前往 iCloud.com 以使用 iCloud 云盘。
在 Mac 上,您可以在“访达”中前往 iCloud 云盘。
在 iOS 11 或 iPadOS 上,您可以从“文件”App 访问您的文件。在 iOS 9 或 iOS 10 上,您可以从 iCloud 云盘 App 中访问文件。
在装有 Windows 7 或更高版本和 Windows 版 iCloud的 PC 上,您可以在“文件资源管理器”中前往 iCloud 云盘。
当您将“桌面”和“文稿”文件夹添加到 iCloud 云盘后,所有文件均会移到 iCloud 中。在 Mac 上,您可以在“访达”中的 iCloud 下找到“桌面”和“文稿”文件夹中的文件。如果您添加了第二个 Mac“桌面”文件夹,您将会在 iCloud 云盘中的“桌面”文件夹中找到这些文件。系统会创建一个名称与第二台 Mac 相同的文件夹。
我可以在 iCloud 云盘中储存什么类型的文件?
您可以在 iCloud 云盘中储存任何类型的文件,前提是文件大小不超过 50GB,并且您没有超出您的 iCloud 储存空间限制。这意味着您可以在所有设备上使所有工作文稿、学校项目、演示文稿等内容保持最新状态。进一步了解如何管理 iCloud 储存空间。
您不应将 App 文件夹、资源库或 .tmp 文件储存在 iCloud 云盘中。
我在 iCloud 云盘中的储存空间有多大?如何获得更大空间?
您设置 iCloud 后,便会自动获得 5 GB 的储存空间。您可以将该储存空间用于 iCloud 云备份、iCloud 云盘、iCloud 照片、iCloud 邮件(您的 @icloud.com 电子邮件帐户),以及储存那些使用 iCloud 的 App 中的信息。
如需更多 iCloud 储存空间,您可以购买更多容量,起始购买容量为 50GB,价格为每月 $0.99 (USD)。如果您选取 200GB 或 2TB 方案,您可与家人共享 iCloud 储存空间,而不必共享您的文件。进一步了解您所在地区的价格。
我如何恢复已删除的文件?
如果您需要访问最近 30 天内删除的文件,请按照以下步骤进行恢复。
在 iCloud.com 上
登录 iCloud.com。
前往 iCloud 云盘。
在右下角,选择“最近删除”中的项目。
浏览文件列表。
您还可以前往“设置”>“恢复文件”。30 天后,文件将从“最近删除”和“恢复文件”中被移除。
在装有 iOS 11 或更高版本的 iPhone、iPad 或 iPod touch 上
打开“文件”App。
前往“位置”>“最近删除”。
选择您要保留的文件。
轻点“恢复”。
30 天后,您的文件会从“最近删除”中被移除。












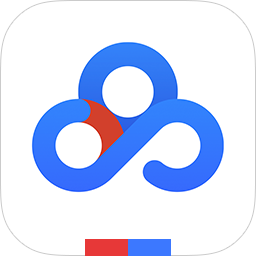
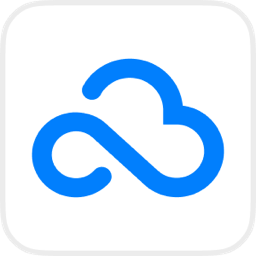
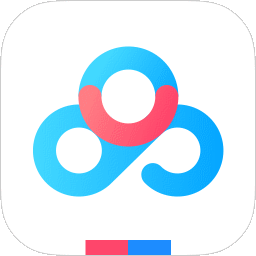

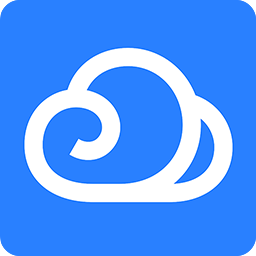


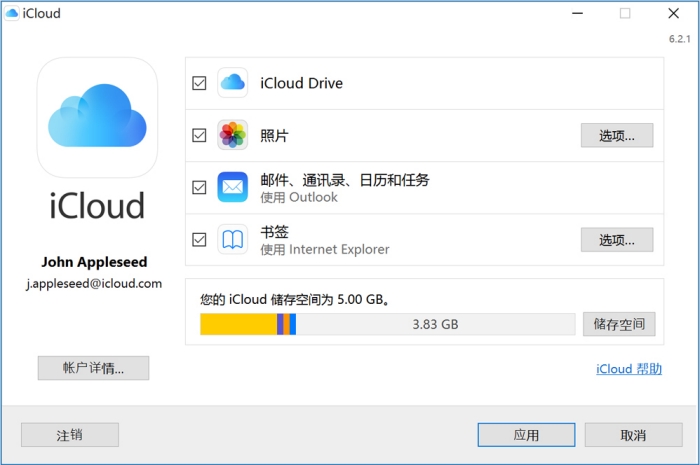
 大小: 237M
大小: 237M
 大小: 65.7M
大小: 65.7M bt5破解软件 bt5破解教程
bt5破解软件 bt5破解教程  airodump.exe工具包(WinAircrackPack)汉化版
airodump.exe工具包(WinAircrackPack)汉化版  网络剪刀手(NetCut)2.1.4 官方版
网络剪刀手(NetCut)2.1.4 官方版  DrCom宽带神器最新版
DrCom宽带神器最新版  WIFI共享精灵5.0.091官方最新版
WIFI共享精灵5.0.091官方最新版  P2P终结者4.14 中文官方安装版
P2P终结者4.14 中文官方安装版  防蹭网大师v1.2.0.1011官方最新版
防蹭网大师v1.2.0.1011官方最新版  微云同步助手v3.0.0.551 官方最新版
微云同步助手v3.0.0.551 官方最新版  wing新浪微博客户端V2.0炫彩版
wing新浪微博客户端V2.0炫彩版