Convert Image to PDF是一款专业的照片格式转换工具,能够批量将图像格式轻松转换成PDF格式,且转换速度快捷,转换过程无损,推荐使用。有需要的小伙伴欢迎来西西下载体验。
软件简介:
“将图像转换为PDF”是一种易于使用但功能复杂的文件转换实用程序,专门用于将图像转换为PDF文件。如果您需要将一种或数千种不同的图像文件类型转换为pdf,则 此工具为。客户执行的最流行的任务是将TIFF转换为PDF,将JPEG转换为PDF。 如果您需要定期进行复杂的转换工作,那么
“将图像转换为PDF” 特别有用。。使用用户界面,您可以创建任意数量的转化并将其保存为“转化作业”文件。通过保存和调用转换作业文件,“将图像转换为PDF”可快速记住转换任务的所有详细信息。
我们所有的转换工具都具有众多功能。例如,您可以 按固定的时间间隔(基于时间或日历)安排转换作业,同时可以选择移动/删除输入文件。此外,我们的转换工具还可以启动其他程序和执行文件操作。
软件优势:
快速软件
“将图像转换为PDF”可立即转换。它还允许保存和还原复杂的“转换作业”。在命令行或Windows调度程序中指定一个“转换作业”,操作简单。
强大的命令行
命令行功能是我们所有软件工具的核心。演示批处理文件已安装,可以进行测试和修改。我们始终在这里帮助您实施我们的软件。
易于使用的
文件转换功能
在转换为PDF的同时移动或删除输入文件很容易。这允许整个文件夹的无人值守转换。
软件功能:
无需其他任何软件
支持超过20种图像文件类型。将TIFF转换为PDF, 将JPG转换为PDF,将BMP转换为PDF等
将许多图像文件转换为单个PDF或多个PDF。
命令行 (在运行时不可见)和GUI执行。完全的灵活性,完全的力量
保存和还原复杂的转换配置
处理后(可选)移动或删除文件
支持递归子文件夹
批处理可以在中途停止,并在以后恢复
可以适应所有 语言
启动(运行)第三方程序
命令行和 COM接口
图像到PDF转换功能
当转换TIFF为PDF,您可以指定要转换的页面。您可以指定单个,页面,一个范围或多个范围。
压缩方式
指定:
将图像附加(连接)到现有的PDF
要转换的页面。可以是一个范围(例如“ 1-4”或多个范围)
学科
标题
作者
创作者
关键词
什么是命令行?
注意:安装后,可以通过转到开始\所有程序\ 将图像转换为PDF \示例批处理文件来找到几个简单的批处理(* .bat)文件,以方便快速地使用。如果安装位于默认文件夹中,则这些文件无需修改即可工作。 如果您有任何疑问或需要其他示例,请通过Support-at-SoftInterface.com向我们发送电子邮件 。我们将帮助您快速启动并运行!
尽管我们将在这里讨论命令行的使用,但这只是为了让您领会到。有关完整,准确和最新的信息,请参见 “将图像转换为PDF”命令行文档。在这里,您还将找到示例的完整列表以及如何进行故障排除。另请参阅使用 Windows Scheduler。
有两种使用命令行的方法:
在转换作业中指定一个或多个转换任务
详细指定一个转换任务。请参阅 将图像转换为PDF命令行示例以快速开始指定转换任务或继续阅读。
指定“转换作业”
指定“转换作业”非常容易,因为您只需要告诉“将图像转换为PDF”就可以在哪里找到关联的* .SII“转换作业”文件。通过设置所需的所有转换,然后从“ 文件”菜单中将其保存,可以在用户界面中创建此文件。与该转换作业相关联的所有细节都一口气执行。
指定“转换作业”的语法为:
ConvertITP / J {ConversionJobFile} [/ V ] [/ L {LogFile}] [/ B {LogToJobFile}]
以上方括号“ []”中的项目是可选的,所有其他“开关”都是必需的。因此,/ J应该始终在命令行上指定。
例: 要运行“ C:\ MyJobs \ convert-PDF-to-TIF.SII”指定的“转换作业”,请在“命令提示符”中键入以下内容: ConvertITP / J “ C:\ MyJobs \ convert-TIFF-to -PDF.SII”
您可以在开关和参数之间包含或排除空格。例如,“ / F6”与“ / F 6”相同。对于长文件名,可能需要使用双引号。例如,/ J“ C:\ Program Files \ MyApp \ convert-BMP-to-PDF.SII”。
指定“转换任务”
指定“转换任务”比较繁琐,但是不需要事先创建“转换作业”文件。
用于指定转换任务的命令行语法为:
ConvertITP / S {输入文件} / T {输出文件} / F#[/ G ] [/ V ] [/ R ] [/ L {LogFile}] [/ B {LogToJobFile}] [/ + ] [/ A {PDF 创作者}] [/ D {PDF创作者}] [/ K {PDF关键字}] [/ U {PDF主题}] [/ I{PDF标题}] [/ Z ] [/ M#] [/ W {Tiff Pages}]
注意:另请参见 将图像转换为PDF命令行示例以快速进行操作。
以上方括号“ []”中的项目是可选的,所有其他“开关”都是必需的。因此,应始终在命令行上指定/ S,/ T,/ F#。但是,有一个例外,即当指定/ G(保存到 输入 文件夹)时,不需要/ T开关。
命令开关区分大小写,因此/ T 与/ t完全不同。
您可以在开关和参数之间包含或排除空格。例如,“ / F6”与“ / F 6”相同。
对于长文件名(例如,路径或文件名中带有空格或长于8.3格式的文件),您需要使用双引号。例如:
ConvertITP.EXE / S “ C:\ Input Folder \ Coffee.bmp” / T “ C:\ Output Folder \ CoffeeOut.pdf” / F 0 / V
/ S {输入文件}用于指定要转换的文件。您可以使用通配符语法(即“ C:\ MyFiles \ *。BMP”)指定单个文件,或在某些情况下指定整个文件集。/ T {输出文件}应该始终不同于/ S {输入文件}。
/ T {输出文件}用于指定将转换后的文件保存到的位置。您可以使用通配符语法(即“ C:\ MyFiles \ *。BMP”)指定单个文件,或在某些情况下指定整个文件集。/ T {输出文件}应该始终不同于/ S {输入文件}。
[/ F#]告诉ConvertITP输入文件类型是什么。您必须为#符号提供一个数字。请记住,输入文件类型由/ S {Input File(s)}开关指定。有关所有常量,请参见文件类型常量。
[/ G ]将输出文件与输入文件保存到同一文件夹。使用此代替/ T将转换后的文件放置在与输入文件相同的文件夹中。/ S指定单个文件时,不能使用此选项。对于单个文件,请使用/ T开关。
[/ V ]详细模式。指定此开关以显示一个消息框,指示作业运行后是成功还是失败。如果发生故障,通常会显示原因。另请参见/ L。
[/ R ]查找并执行在/ S开关指定的子文件夹中找到的所有文件。如果要处理文件的整个目录,则可以添加此开关。有关选择整个要转换的目录的更多详细信息,请参见/ S,/ T和/ G。
[/ L {LogFile}]日志文件的路径和名称(即d:\ mylogs \ CITP.LOG)。如果使用此开关,将创建一个日志文件,并将转换结果写入其中。另请参见/ V。
[/ B {LogToJobFile}]将日志文件另存为“转换作业”,但前提是发生错误。如果有问题的文件可以在以后使用其他方法完成,则这很有用。/ B与/ L不同,因为使用/ B生成的文件不会包含“转换作业”文件中不允许的多余注释。另存为.SII文件类型,以便可以将其作为作业加载。
[/ Z ]详细日志。所有文件操作将记录在日志中
[/ + ]将图像附加(连接)到PDF文件的末尾。
[/ A {PDF Author}]指定PDF文件的Author属性。
[/ D {PDF Creator}]指定PDF文件的Creator属性。
[/ K {PDF关键字}]指定PDF文件的“关键字”属性。
[/ U {PDF主题}]指定PDF文件的主题属性。
[/ I {PDF标题}]指定PDF文件的“标题”属性。
[/ M#]仅TIFF:压缩方法。0 =无压缩,1 = LZW,2 = RLE压缩(1bpp),3 = CCITT3压缩(1bpp),4 = CCIT4压缩(1bpp)
[/ W {Tiff Pages}]仅TIFF:要转换的页面。您可以单独指定页面,也可以按范围指定页面,并以逗号分隔。例如,“ / W 1,2,3,10,11”与“ / W 1-3,10-11”相同。



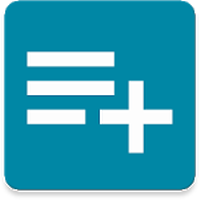
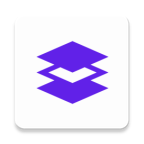

















 大小: 78.5M
大小: 78.5M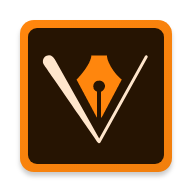
 大小: 2.13G
大小: 2.13G
 图片转换器V4.9 官方免费版
图片转换器V4.9 官方免费版  一寸二寸照片生成器免费版
一寸二寸照片生成器免费版  照片大小批量处理工具(Photo Resize Magic)V1.1 西西绿色中文版
照片大小批量处理工具(Photo Resize Magic)V1.1 西西绿色中文版  视频转GIF转换器(Video to GIF)V2.0.2 绿色单文件版
视频转GIF转换器(Video to GIF)V2.0.2 绿色单文件版  提取图片里的文字(miniocr)v1.0汉化版
提取图片里的文字(miniocr)v1.0汉化版  Image2Lcd(图片转换LCD)V3.0 绿色免费版
Image2Lcd(图片转换LCD)V3.0 绿色免费版  PNG图片压缩工具(PNGGauntlet)3.1.2 绿色中文版
PNG图片压缩工具(PNGGauntlet)3.1.2 绿色中文版  DWG转换PDF文档4.7.8 绿色免安装版
DWG转换PDF文档4.7.8 绿色免安装版  BMP转JPG批量转换器
BMP转JPG批量转换器  solidworks标准件库
solidworks标准件库  二寸照片生成器免费版
二寸照片生成器免费版  BMP转换ICO工具(IconMaster)v3.0 绿色版
BMP转换ICO工具(IconMaster)v3.0 绿色版  Corel照片转绘画软件 (Corel Paint it)v1.0.0.127官方安装版含注册机
Corel照片转绘画软件 (Corel Paint it)v1.0.0.127官方安装版含注册机  Alpha Image ConvertorV1.0简体中文版
Alpha Image ConvertorV1.0简体中文版  Binerus Icon CommanderV1.40绿色英文特别版
Binerus Icon CommanderV1.40绿色英文特别版