OSS Browser是OSS 官方提供的图形化管理工具,提供类似 Windows 资源管理器的功能。使用 ossbrowser,您可以方便地浏览、上传、下载和管理文件。有需要的小伙伴欢迎来西西下载体验。
使用说明:
ossbrowser支持AK登录和临时授权码登录两种模式。
使用AK登录ossbrowser
您可以使用AK(比如子账号AK)登录使用ossbrowser。
注意:不推荐使用主账号AK登录。
登录RAM控制台创建子账号。
子帐号的权限分为:
大权限子账号(即拥有所有Bucket权限,且可以管理RAM配置的子账号)。初级用户推荐如下配置:

说明:您可以为子帐号授予更小的权限,具体设置请参考权限管理。
小权限子账号(即只拥有部分Bucket或子目录的权限)。初级用户推荐使用简化Policy授权功能完成授权。
使用子帐号登录ossbrowser。

说明:
大权限子账号登录:当前使用的AK已拥有所有Bucket的权限,不需要设置预设OSS路径。
小权限子账号登录:当前使用的AK只有某个Bucket或Bucket下某个路径的权限,需要设置预设OSS路径和区域。
记住秘钥:勾选记住秘钥可保存AK秘钥。再次登录时,单击AK历史,可选择该密钥登录,不需要手动输入AK。请不要在临时使用的电脑上勾选。
使用授权码登录ossbrowser
您可以使用临时授权码登录使用ossbrowser,如下图所示。

管理Bucket
登录ossbrowser后,您可以管理Bucket,包括:
新建Bucket
删除Bucket
修改Bucket权限
管理碎片
管理文件
ossbrowser提供的文件管理功能包括:
目录(包括Bucket)和文件的增加、删除、修改、搜索、复制、文件预览
文件传输任务管理:上传(支持拖拽操作)、下载、断点续传
地址栏功能:支持oss://协议URL、浏览历史前进后退、保存书签
归档型存储的管理:创建归档型存储、恢复归档型存储Bucket
说明:归档存储型Bucket下所有文件均为Archive存储类型,需要恢复才能访问。
简化Policy授权
勾选一个或多个需要授权的文件或目录,并单击简化Policy授权。
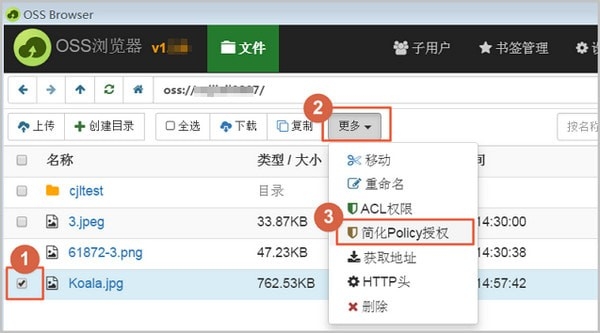
在简化Policy授权窗口,选择权限。
您可以查看生成的Policy文本,将其复制到您需要的地方使用,如RAM子账号、Role等Policy编辑等。

您也在该窗口中将权限授权给子账号(当前登录的AK必须有RAM的配置操作权限)。

生成STS临时授权
勾选文件夹,并选择生成授权码。

在弹出的窗口中,设置参数并单击确定生成,将会生成授权码,如下图所示。

安装说明:
下载并安装 ossbrowser。
打开 ossbrowser 并登录。

拥有所有 Bucket 管理权限的管理员子账号:无需配置。
操作员子账号:需要配置。填写您需要访问的 OSS Bucket 名称或子目录(该 RAM 子账号需要有该路径的访问权限),格式为 oss://bucketname/path。
请求者付费模式:如果对应的路径开启了请求者付费模式,需勾选此项。请求者付费模式介绍请参见请求者付费模式。
区域:选择 OSS 路径对应的地域。
默认:使用默认的 Endpoint 登录。
自定义:输入 Endpoint 信息,填写 http 或 https 加对应地域的 Endpoint,选择使用 http 或 https 方式登录。例如 https://oss-cn-beijing.aliyuncs.com。地域域名信息请参见访问域名和数据中心。
cname:可使用绑定的自定义域名登录。绑定自定义域名请参见绑定自定义域名。
Endpoint:选择登录的地域域名。
HTTPS加密:勾选则通过 https 方式登录,不勾选则通过 http 方式登录。
AccessKeyId/AccessKeySecret:填写账号的 AccessKey(AK)信息。为保证数据安全,推荐您使用 RAM 账号(子账号)的 AK 登录 ossbrowser。获取 AK 信息请参考创建AccessKey。
预设 OSS 路径:
记住秘钥:勾选可保存 AK 秘钥。再次登录时,单击 AK 历史,可选择该密钥登录,不需要手动输入 AK,请不要在临时使用的电脑上勾选。
管理 Bucket
创建 Bucket
名称:最大 63 字符,名称需唯一,不可重名。
区域:选择 Bucket 所在地域。
ACL 权限:选择 Bucket 的 ACL 权限。ACL 权限介绍请参见基于读写权限 ACL 的权限控制。
类型:选择 Bucket 的默认存储类型。存储类型详情请参见存储类型介绍。
在 ossbrowser 首页,单击新建 Bucket。
配置 Bucket 信息。
配置完成后单击确定。
删除 Bucket
选中指定的 Bucket,之后单击更多 > 删除即可。当 Bucket 内存在文件或碎片时,无法被删除。
管理 Object
创建目录
不允许使用表情符,请使用符合要求的 UTF-8 字符。
一次仅可以创建一个目录,且仅可以创建单级目录,无法创建多级目录。例如可以创建目录 abc,无法创建目录 abc/123。
不允许出现名为 .. 的子目录。
总长度控制在 1-254 个字符。
在 ossbrowser 首页,单击对应的 Bucket。
单击创建目录。
填写目录名并单击确定。
说明
上传文件/目录
在指定的 Bucket 或目录内,单击上传/目录,之后选择需要上传的文件/目录,即可完成上传文件/目录的操作。上传时可同时选择多个数据进行批量上传。
下载文件/目录
在指定的 Bucket 或目录内,选中需要下载的数据,单击下载即可。 可同时选中多个数据进行批量下载。
复制文件/目录
在指定的 Bucket 或目录内,选中需要复制的数据,单击复制。
进入需要粘贴文件的 Bucket 或目录,单击粘贴即可。 若复制文件的源地址和目的地址一致,则会覆盖原有文件。若该文件是低频或归档类型文件,且存储天数未满指定天数,会产生提前删除费用。提前删除费用请参考计量项和计费项。
移动文件/目录
在指定的 Bucket 或目录内,选中需要移动的文件/目录,单击更多 > 移动。
进入需要粘贴文件的 Bucket 或目录,单击粘贴即可。
注意 移动文件/目录,实际上是将文件/目录从源地址复制到目的地址,之后将源地址的文件删除。若被移动的文件是低频或归档类型文件,且存储天数未满指定天数,会产生提前删除费用。
重命名文件/目录
在指定的 Bucket 或目录内,选中需要重命名的文件/目录,单击更多 > 重命名,输入新的名称即可。
注意
重命名操作仅针对 1GB 以下的文件有效。
重命名文件/目录,实际上是将文件/目录复制后重新命名,并保存,之后将原文件删除。若被重命名的文件/目录是低频或归档类型文件,且存储天数未满指定天数,会产生提前删除费用。
删除文件/目录
选择需要删除的文件/目录,单击更多 > 删除。 若被删除的文件/目录是低频或归档类型文件,且存储天数未满指定天数,会产生提前删除费用。
生成文件 URL
选择指定文件,单击更多 > 获取地址
填写链接有效时间,并单击生成。
单击点击复制或发送邮件,将文件 URL 发送给需要访问该文件的用户。扫描生成的二维码也可以访问该文件。
预览文件
双击指定的文件即可完成预览。ossbrowser 目前支持 txt 文件和部分小于 5MB 的图片文件的预览。
管理碎片
选择指定的 Bucket,之后单击碎片。通过管理碎片,您可以将不需要的碎片删除。
注意事项:
上传文件最大不能超过 48.8TB。
移动或复制文件最大不能超过 5GB,5GB 以上文件的移动或复制操作建议使用 ossutil。
支持 Windows7 及以上版本、Linux 和 Mac 平台,不建议在 Windows XP 和 Windows Server 平台上使用。







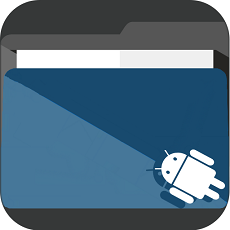
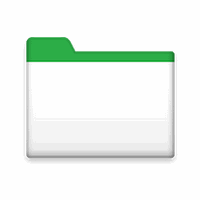
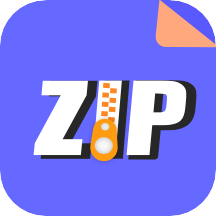


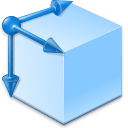









 大小: 28.4M
大小: 28.4M
 大小: 5.3M
大小: 5.3M
 PDF文件转换成Word(Solid Converter PDF)10.0.9341.3476 中文特别版
PDF文件转换成Word(Solid Converter PDF)10.0.9341.3476 中文特别版  Restorator 2009V1807Bulid绿色中文免费版
Restorator 2009V1807Bulid绿色中文免费版  汉王PDF转Wordv8.1简体中文版
汉王PDF转Wordv8.1简体中文版  得力PDF转WORDv1.8.6.6 官方免费版
得力PDF转WORDv1.8.6.6 官方免费版  福昕PDF转Word转换器4.0.0.1211官方免费版
福昕PDF转Word转换器4.0.0.1211官方免费版  PDF修改器2.5.2.0 绿色免费版
PDF修改器2.5.2.0 绿色免费版  Flash转换工具Magic Swf2Avi2008 汉化特别版
Flash转换工具Magic Swf2Avi2008 汉化特别版  Excel文件修复工具(GetData Repair My Excel)v1.1.0.71 英文破解版
Excel文件修复工具(GetData Repair My Excel)v1.1.0.71 英文破解版  DocTranslate(翻译Doc和Ppt文档的语言)V1.1.0.2英文绿色版
DocTranslate(翻译Doc和Ppt文档的语言)V1.1.0.2英文绿色版  扬帆绿色软件制作工具那片叶子最终版
扬帆绿色软件制作工具那片叶子最终版  Cogniview PDF2XL Enterprise(把pdf转换excel工具)v4.6.0.179英文绿色特别版
Cogniview PDF2XL Enterprise(把pdf转换excel工具)v4.6.0.179英文绿色特别版  Abdio PDF Converter Pro(转换文件格式到PDF)V6.1英文安装版
Abdio PDF Converter Pro(转换文件格式到PDF)V6.1英文安装版  用友U8科目错误修正工具V1.0绿色版
用友U8科目错误修正工具V1.0绿色版  CFA FileList(快速的解出文件列表)V2.01英文安装版
CFA FileList(快速的解出文件列表)V2.01英文安装版  AJC Grep(文件搜索替换、数据提取)V1.3.4绿色英文特别版
AJC Grep(文件搜索替换、数据提取)V1.3.4绿色英文特别版  RecycleBinExV1.0.5.530 汉化绿色版
RecycleBinExV1.0.5.530 汉化绿色版  AJC Diffv1.91英文绿色特别版
AJC Diffv1.91英文绿色特别版