Altair Inspire Render是一款功能强大的3D模型渲染工具,这款软件是由原Evolve升级而来,软件的功能区、建模窗口、模型浏览器和状态栏都非常的直观和容易找到,而功能区为您提供带有图标组的菜单和功能区选项卡。建模窗口让您可以与模型进行交互,并且在左下角包含视图控件。
新版功能:
一、许可
基于单元的许可
Inspire Render现在支持solidThinking和HyperWorks客户的基于单元的许可。 要激活许可证,请选择“文件”>“许可证”,然后在“许可证设置”窗口中输入您的证书。 solidThinking客户可以选择使用脱机模式,以便在未连接到Internet时继续运行该应用程序。 《许可和安装指南》中提供了有关如何激活许可证的详细信息。
二、用户界面
1、新的Inspire Studio文件扩展名
现在,您可以保存扩展名为.iStudio的模型文件。
2、新的现代而直观的用户界面
用户界面已经过完全重新设计,以包括功能区和更多交互式,直观功能。
3、工具带
最多可自定义三个工具带,以进行3D建模,草图绘制和PolyNURBS,以更快地访问您喜欢的工具。
4、NaviCube
使用NaviCube格式化您的设计空间,修改屏幕上任何给定时间可见的视图数量。在场景的多个视图之间切换,或排列屏幕以查看传统的四个视图。
5、MatCap模式
现在,您可以将材质捕捉应用于对象。 MatCap是包括照明和反射的完整材料,因此您可以动态雕刻或渲染对象。
6、实时模式
现在,您可以快速,实时地查看导入场景中的现有纹理和材质。
7、新指南栏
通过在屏幕的顶部中间添加导向条,可以使工作流程变得容易。要完成工具中的操作,请使用工具提示和工作流程帮助来实现您的设计目标。
8、Microdialogs
微对话框优化了工具中的操作。快速激活或停用工具中的功能以自定义您的设计体验。
三、渲染
1、高精度和高性能
Inspire Render具有创新技术和算法优化功能,可帮助实现出色的性能。 Render探索光线传输的可能路径,提供最高的准确性。
2、独特的材质编辑器
包含基于物理的图元和高级分层系统的材质系统是Render引擎的核心。这些功能以最逼真的渲染效果。
3、对材料的完全分层支持
在材料,纹理和颜色的类型上分层,以完全自定义您的设计。
4、快速交互式渲染
Presto Engine具有快速,交互式的响应功能,不仅用途广泛,而且也很有趣,特别是当您可以立即获得有关生产质量的反馈时。
5、拖放支持材质,纹理和颜色
使用拖放功能将对象的图层直接拉到其上,从而简化了设计过程。
6、完全支持Thea模型和材料
自定义场景的每个细节,从灯光和反射到纹理和材质。
7、互动式灯光放置
添加各种类型的灯以支持您的设计外观,包括自然光,IES,聚光灯等。
8、降噪器支持
使用降噪滤波器过滤场景中的噪声。有两种去噪方法可供选择。 NVIDIA®OptiX™提供无与伦比的快速去噪渲染。如果没有NVIDIA图形卡,我们的内置降噪器仍可用于加速生产渲染。
9、三面映射
Triplanar是一种类似于立方贴图的特殊贴图技术,除了将来自每个轴(x,y,z)的投影混合在一起。三面贴图以及“截止”和“清晰度”参数可用于消除纹理的接缝,而无需适当的UV坐标。
10、支持LUT文件
LUT代表查找表。这些文件可用于更改图像的整体颜色和色调。
11、CUDA 10支持
Inspire Render支持CUDA 10,因此可以使用Titan-V和RTX等高端GPU。
12、AMD Open CL支持
通过OpenCL添加了对AMD图形卡渲染的支持。请注意,此功能仅适用于Windows并处于持续更新状态。
13、色调映射
Inspire Render具有两种新的色调映射技术:电影和CRF。
14、自动倒角
此功能可用于通过控制效果的半径和相邻面的最小角度来平滑对象的边缘。
15、桶渲染
渲染器提供了具有多个通道的高分辨率图像,从而通过改进的可扩展性和更大的渲染群集克服了GPU内存的限制。
16、景深
在设计空间中自定义视野。
四、新功能:暗房
1、渲染队列
渲染队列显示将以哪个顺序渲染哪些场景。 在暗房中播放,暂停或停止任何渲染。
2、GPU+ CPU
您可以选择仅使用GPU或仅使用CPU进行渲染。
3、网络渲染
使用网络中可用的计算机和服务器进行更高级和更强大的渲染。
4、图片编辑器
暗房具有内置的图像编辑器,具有一系列后处理选项。
5、重新点燃
Relight是具有显式照明控制的独特的多光源渲染选项。 使用单个渲染器产生灯光动画序列。
使用帮助:
一、管理文件和数据
查看文件格式,导入几何图形,导出结果或进行屏幕截图。
1、支持的文件格式
查看用于导入和导出的受支持文件格式的列表。
默认情况下,在Inspire Render中创建的模型以本机格式保存,扩展名为.irender。
安装程序允许您选择要安装的导入/导出插件。
提示:在打开/导入和保存/导出IGES或STEP文件时,如果默认导入选项CT无法正常工作,请尝试将其更改为PS。
进口
Inspire Studio模型(.iStudio,.evo,.st,.stm)
Inspire Render模型(.irender)
Thea Studio(.thea)
Altair Inspire(.stmod)
VRML(.vrml,.wrl)
点云(.cld,.txt)
IGES(.iges,.igs)
STEP(.stp,.step)
Parasolid(.x_t,.xmt_txt,.x_b,xmt_bin)
ACIS(.sat)
CATIA V4(.model,.dlv,.exp,.session)
CATIA V5(.CATPart,.CATProduct,.cgr)
CATIA V6(.3Dxml)
SolidWorks(.sldprt,.sldasm)
ProEngineer / Creo(.prt,.asm,.neu)
Unigraphics / NX(.prt)
发明人(.ipt,.aim)
JT(.jt)
I-DEAS(.arc,.unv)
VDA(.vda)
STL(.stl)
3DStudio(.3ds)
OBJ(.obj)
犀牛(.3dm)
可缩放矢量图形(.svg)
AutoCAD图形(.dwg,.dxf)
出口
Inspire Studio模型和捆绑包(.iStudio,.evo)
Inspire Render模型(.irender)
AltairInspire(.stmod)
VRML(.wrl)
IGES(.igs)
步骤(.stp)
Parasolid(.x_t)
Parasolid二进制文件(.x_b)
ACIS(.sat)
VDA(.vda)
STL(.stl)
3DStudio(.3ds)
OBJ(.obj)
犀牛(.3dm)
AutoCAD图形交换(.dxf)
AutoCAD图形(.dwg)
可缩放矢量图形(.svg)
PDF(.pdf)
2、创建或打开文件
创建或打开文件。
提示:在打开/导入和保存/导出IGES或STEP文件时,如果默认导入选项CT无法正常工作,请尝试将其更改为PS。
创建一个新文件
按Ctrl(Command)+N。
在文件工具上,单击新建模型。
选择文件>新建。
开启档案
按Ctrl(Command)+O。
在文件工具上,单击打开模型。
选择文件>打开。
3、导入文件
打开一个先前保存的场景并将其与当前场景合并。
提示:在打开/导入和保存/导出IGES或STEP文件时,如果默认导入选项CT无法正常工作,请尝试将其更改为PS。
请执行以下任一操作:
按Ctrl(Command)+M。
选择文件>导入。
导入会忽略传入文件中的视图配置信息。如果模型包含诸如环境或渲染属性之类的渲染数据,则“渲染数据”窗口会提示您选择如何将所选模型中的数据与场景中已有的数据相结合:
跳过:仅从选定的库模型中导入完成的几何图形,灯光和摄影机,但不渲染诸如环境和渲染属性之类的数据。
覆盖:用所选库模型中的数据覆盖当前模型中的渲染数据,例如环境和渲染属性。
合并:将渲染数据从选定的库模型添加到当前模型。仅当场景中当前未指定时才使用此数据。
注意:总是将几何图形以及可能的摄影机和灯光添加到场景中。











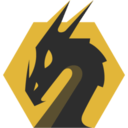









 大小: 108M
大小: 108M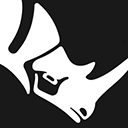
 大小: 579.5M
大小: 579.5M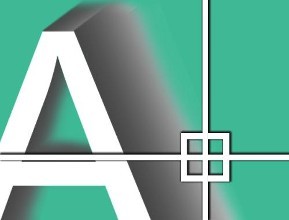
 大小: 1.84G
大小: 1.84G AutoCAD 2008 简体中文版(AutoCAD 2008)32位|64位
AutoCAD 2008 简体中文版(AutoCAD 2008)32位|64位  CAD字体大全1311款字体
CAD字体大全1311款字体  AutoCAD2013官方简体中文版
AutoCAD2013官方简体中文版  电气控制设计(AutoCAD Electrical 2012)简体中文版
电气控制设计(AutoCAD Electrical 2012)简体中文版  dwg版本转换工具(DWG TrueConvert)多语中文版
dwg版本转换工具(DWG TrueConvert)多语中文版  中国国家标准CAD图框模板
中国国家标准CAD图框模板  CAD图库大全DWG
CAD图库大全DWG  Autocad2013注册机绿色免费版
Autocad2013注册机绿色免费版  AutoCAD 2008注册机和破解文件
AutoCAD 2008注册机和破解文件  中望CAD2007免费标准版
中望CAD2007免费标准版 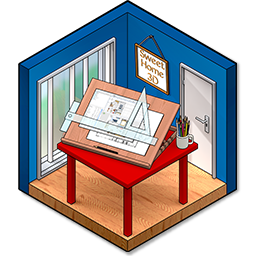 家装辅助设计软件(Sweet Home 3D)V6.6中文安装版
家装辅助设计软件(Sweet Home 3D)V6.6中文安装版  草图大师中文版7.1.4871 (SketchUp Pro)汉化破解版
草图大师中文版7.1.4871 (SketchUp Pro)汉化破解版  PROE3.0野火版免手动破解版
PROE3.0野火版免手动破解版  CAD迷你画图v2024R3 官方安装版
CAD迷你画图v2024R3 官方安装版