CopyQ是一款多功能剪切板工具,是具有编辑和脚本功能的高级剪贴板管理器。CopyQ 监视系统剪贴板并将其内容保存在自定义选项卡中。保存的剪贴板可以在以后复制并直接粘贴到任何应用程序中。有需要的小伙伴欢迎来西西下载体验。
如何使用 CopyQ
要启动应用程序,请双击程序图标或运行 CopyQ。通过单击系统托盘图标或运行 CopyQ 切换,可以访问包含剪贴板历史记录的列表。将文本或图像复制到剪贴板将在列表中创建新项目。
选定的项目可以是:
编辑(F2),
删除(Delete),
排序(Ctrl + Shift + S,Ctrl + Shift + R),
四处移动(使用鼠标或 Ctrl + UP/Down),
复制回剪贴板(Ctrl + C)或
粘贴到先前活动的窗口(Enter)。
下次启动应用程序时,将恢复所有项目。
要退出应用程序,请从托盘菜单中选择退出或在应用程序窗口中按 Ctrl-Q 键。
添加功能
要创建可以从菜单,快捷方式或剪贴板更改时执行的自定义操作:
转到命令对话框(F6快捷方式),
单击“添加”按钮并选择预定义命令或创建新命令,
可选择更改命令详细信息(快捷方式,名称),
单击“确定”以保存命令。
一个非常有用的预定义命令是“显示/隐藏主窗口”。
软件特色:
支持 Linux,Windows 和 OS X 10.9+
存储文本,HTML,图像或任何其他自定义格式
快速浏览和过滤剪贴板历史记录中的项目
排序,创建,编辑,删除,复制/粘贴,拖放选项卡中的项目
为项目添加注释或标签
具有可自定义命令的系统范围快捷方式
使用快捷方式或从托盘或主窗口粘贴项目
完全可定制的外观
高级命令行界面和脚本
忽略从某些窗口复制或包含一些文本的剪贴板
支持简单的类似 Vim 的编辑器和快捷方式
更多功能等等
CopyQ 命令行:
CopyQ 具有强大的命令行和脚本界面。注意:必须运行主应用程序才能使用命令行发出命令。
打印一些有用的命令行参数的帮助:
copyq –help
copyq –help add
在历史记录中插入一些文字:
copyq add “first item” “second item” “third item”
打印前三项的内容:
copyq read 0 1 2
copyq separator “,” read 0 1 2
显示当前剪贴板内容:
copyq clipboard
copyq clipboard text/html
copyq clipboard \? # 列出剪贴板中的格式
Copy text to the clipboard:
将文本复制到剪贴板:
copyq copy “Some Text”
将文件内容加载到剪贴板:
copyq copy – < file.txt
copyq copy text/html < index.html
copyq copy image/jpeg – < image.jpg
创建图片项:
copyq write image/gif – < image.gif
copyq write image/svg – < image.svg
更新日志:
命令被移动到一个单独的配置文件“copyq-commands.ini”中。
配置对话框中的水平选项卡被替换为
section可以在更小的视图中查看所有的section
窗口。
新选项hide_main_window_in_task_bar可以在任务栏中隐藏窗口
使用copyq配置hide_main_window_in_task_bar true设置。
New logs()脚本函数打印应用程序日志。
新的clipboardFormatsToSave()脚本函数允许覆盖剪贴板
格式保存。
可以使用config()脚本函数修改一些隐藏选项。
项目和编辑器中的字体大小受到限制,以防止应用程序冻结。
缓存应用程序图标,以避免为snip创建图标
动画了。
修复了用一些非ascii字符恢复制表符的问题
修正了在不同屏幕上用不同的DPI打开窗口的问题
固定100%的CPU利用率在宽屏幕上(5120×1440)
修复选项卡配置选项卡中的图标大小和GUI页边距
修正粘贴剪贴板的问题
X11:更快的选择同步
防止显示字体下载对话框
修正剪贴板所有者窗口标题

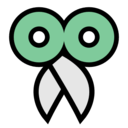

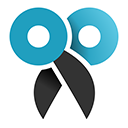


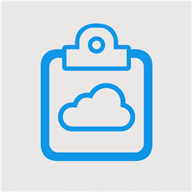


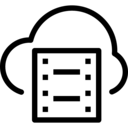

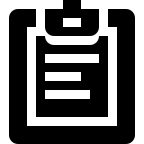










 大小: 760M
大小: 760M

 大小: 166M
大小: 166M 变色龙安装程序Chameleon Install2.2 svn 2246 Win简体中文版
变色龙安装程序Chameleon Install2.2 svn 2246 Win简体中文版  电脑时间校准器1.0绿色版
电脑时间校准器1.0绿色版  360win10升级助手v10.0 官方正式版
360win10升级助手v10.0 官方正式版  UNetbootinv7.00 绿色中文版
UNetbootinv7.00 绿色中文版  tpfancontrol汉化版v101 绿色免费版
tpfancontrol汉化版v101 绿色免费版  windows 7 OEM信息修改(WIN7 OEM DIY)V3.0 绿色版(X86+X64)
windows 7 OEM信息修改(WIN7 OEM DIY)V3.0 绿色版(X86+X64)  directx 11官方最新版
directx 11官方最新版  WINDOWS XP超级终端完整版
WINDOWS XP超级终端完整版  文字转换音频文件人工智能语音合成系统V2.36 绿色永久免费版
文字转换音频文件人工智能语音合成系统V2.36 绿色永久免费版  unidrv.hlp
unidrv.hlp  sndvol32.exe官方免费版
sndvol32.exe官方免费版  AEFSDR(Advanced EFS Data Recovery)v4.2汉化特別版
AEFSDR(Advanced EFS Data Recovery)v4.2汉化特別版  耳机环绕声音效软件 Razer Surroundv2.00.10 免费版
耳机环绕声音效软件 Razer Surroundv2.00.10 免费版  一键隐藏精灵2.6.6 官方免费版
一键隐藏精灵2.6.6 官方免费版  告而广之定时关机v1.0
告而广之定时关机v1.0  技嘉App Center软件B18.0305.1 官方版
技嘉App Center软件B18.0305.1 官方版  EDiary(电子日记本)V2.53中文特别版
EDiary(电子日记本)V2.53中文特别版  沙发电视精灵电脑版v2.2.1 官方正式版
沙发电视精灵电脑版v2.2.1 官方正式版