华为路由伴侣app可以控制华为几个固定版本路由器的手机工具,你可以哟个它来配置你的华为路由器,功能并不是很全面,但是每次更新都会有新的功能,目前已经支持7个型号的路由器,需要提醒大家的是,每个路由器链接时界面时不一样的,这是由于软件的自动适配功能
特色介绍
可以根据每个路由器的功能进行自适配,所以每个型号对应的路由伴侣的界面可能会不一样
功能介绍
-设备管理:随心管理联网设备,支持一键踢人、上网优先级设置;
-一键体检:帮助修正路由器至最佳状态,并支持分享体检结果至微博、微信等社交软件;
-Wi-Fi模式:睡眠模式、标准模式随心调节;
-家长控制:设置孩子所用终端上网时间段,确保孩子健康上网;
-客人Wi-Fi:轻松打开客人Wi-Fi,为客人提供专属Wi-Fi连接,确保家庭网络安全;
-设置:集成上网向导、修改Wi-Fi、检查路由器版本更新、查看路由器实时状态、设备重启等多项实用功能
支持的路由器
支持WS318、WSR20、WS331a、WS331b、WS330、WS880、WS326、WS328
手机权限
系统工具
>写入“接入点名称”设置
>显示系统级警报
>更改 WLAN 状态
>检索正在运行的应用程序
>防止手机休眠
网络通讯
>完全的互联网访问
>查看网络状态
>查看 WLAN 状态
手机通话
>读取手机状态
您的信息
>读取短信或彩信
路由伴侣APP配置路由器操作流程
一、连接路由器
1、在使用之前我们首先要将移动终端连接到路由器的Wi-Fi,华为路由伴侣在桌面的显示如下:

2、点击打开,如下截图,默认登录用户名和密码都是admin,当然用户也可以自己修改,将在后面的功能模块中介绍。如下截图中,用户也可以选择后面每次“自动登录”。

3、登录后界面如下,我们可以看到共有6大模块,下面将一一来介绍

二、功能模块“上网向导”
1、 之所以先介绍这个,是因为我们得先上网才行。点击上网向导,进入如下页面,推荐选择自动识别,能够根据家庭实际场景自动选择正确的上网方式,直接点击连接即可,若需要输入上网账号和密码会提示输出,若通过自动获取IP地址,将会直接上网成功。

2、若不能自动识别出,将会弹出如下界面,这个时候我们可以选择继续配置无线,也可以进行下网络诊断,看看是什么问题,或者直接选择重新选择上网方式

3、选择重新选择上网方式,这时如果我们能够识别出自己家里的上网环境,可以直接选择下面的拨号上网或者自动获取IP地址。

4、基本上靠这几步,我们都能够上网成功。
三、功能模块“无线设置”
1、点击首页无线设置进入配置页面,如下面右侧图片,我们可以在这里修改无线的名字和密码,修改的过程中,我们可以“显示密码”,改后点击保存即可。若后面忘记了密码,但是手机一般都是自动连接的,我们也可以进入这里看下Wi-Fi密码。

2、这个时候应为Wi-Fi的名字和密码都改变了,我们需要将终端重新连接新的Wi-Fi名。

四、功能模块“设备管理”
1、点击首页的设备管理进入如下界面:

2、我们可以看到两个设备,第一个是我自己的,第二个是其他接入的设备,我们可以对其上网进行管理,点击进入对该设备的上网管理界面,如下:

3、我们可以在“允许无线连接”处的按钮选择允许或者禁止其上网;还可以看到其IP/Mac地址,还可以在上网优先级这里设置该台设备的上网优先级,点击这里如下:

五、功能模块“家长控制”
点击家长控制进入家长控制界面,如下右图,我们可以设置允许孩子每天上网的时间段并设置周一至周日的周期重复

六、功能模块“路由器状态”
1、点击路由器状态按钮,查看路由器的状态,如下截图:我们可以看到路由器的型号、序列号、固件版本、外网IP地址、DNS服务器以及上网时长等状态。

2、如上截图,我们还可以点击重启路由器按钮,重启路由器。
3、还可以点击维护路由器按钮,进入维护界面,如下:我们可以点击恢复出厂设置按钮,恢复出厂设置,也可以点击修改登录密码按钮修改登录密码(即开始登录的admin),还可以点击退出登录。

七、功能模块“帮助”
1、点击帮助按钮,进入帮助模块的界面,如下,我们可以看到华为的售后客服热线,以及反馈问题建议的电子邮箱,及华为的官网网址。
2、还可以点击检查更新按钮,看是否华为路由伴侣软件版本是否有更新。

中文名:路由伴侣
包名:com.huawei.rumate
MD5值:ce20583dd1b20926c09f521c8b15f332





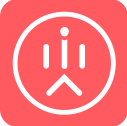








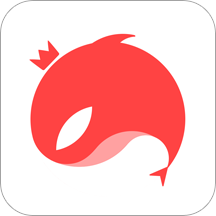



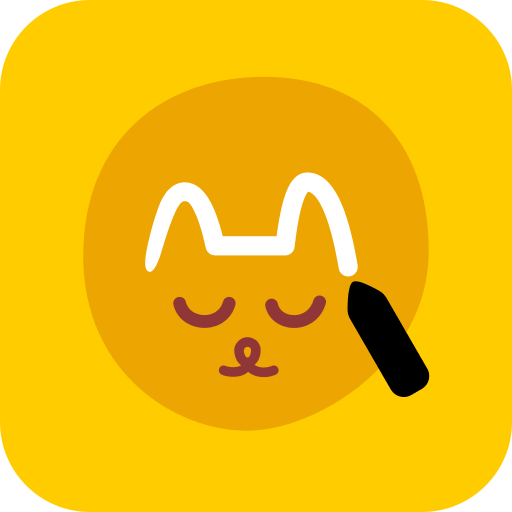







 大小: 98.4M
大小: 98.4M
 大小: 9.8M
大小: 9.8M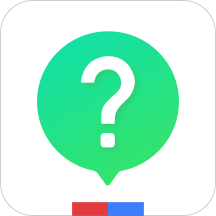
 大小: 160.3M
大小: 160.3M 腾讯微视appv8.127.0.589官方安卓版
腾讯微视appv8.127.0.589官方安卓版  联通手机营业厅(中国联通)v11.5.1方最新版
联通手机营业厅(中国联通)v11.5.1方最新版  4399游戏盒安全版v8.5.0.14官方安卓版
4399游戏盒安全版v8.5.0.14官方安卓版  HDP直播tv版v3.3.7 正式版
HDP直播tv版v3.3.7 正式版 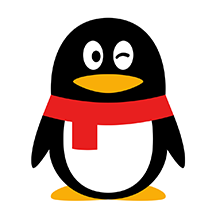 手机qq2024最新版v9.0.71 官方正式版
手机qq2024最新版v9.0.71 官方正式版  中华万年历日历app(微鲤万年历)v9.1.9官方安卓版
中华万年历日历app(微鲤万年历)v9.1.9官方安卓版 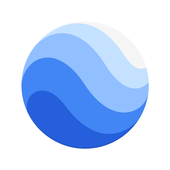 谷歌卫星地图google earthV9.155.0.2 中文免费版
谷歌卫星地图google earthV9.155.0.2 中文免费版  萤石云视频6.15.2.240428安卓版
萤石云视频6.15.2.240428安卓版  中国移动手机营业厅V10.1.0官方安卓版
中国移动手机营业厅V10.1.0官方安卓版  方正手迹造字2024版v5.7.1最新版
方正手迹造字2024版v5.7.1最新版  PP助手app手机版V8.5.2.0 官方手机版
PP助手app手机版V8.5.2.0 官方手机版 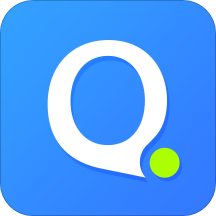 QQ输入法V8.7.5官方正式版
QQ输入法V8.7.5官方正式版  凯立德手机导航软件V8.4.13 官方最新版
凯立德手机导航软件V8.4.13 官方最新版  安卓市场HiMarket7.8.1.81 官方正式版
安卓市场HiMarket7.8.1.81 官方正式版 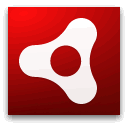 Adobe AIR for Androidv25.0.0.134 安卓版
Adobe AIR for Androidv25.0.0.134 安卓版  hao123上网导航手机版V5.13.0.50 安卓版
hao123上网导航手机版V5.13.0.50 安卓版  360免费wifi手机版V8.1.8官方最新版
360免费wifi手机版V8.1.8官方最新版  小米电视助手投屏神器V2.7.6 官方版
小米电视助手投屏神器V2.7.6 官方版  和彩云网盘(中国移动云盘)mcloud11.1.0 官方版
和彩云网盘(中国移动云盘)mcloud11.1.0 官方版  微双开分身多开宝appv10.2.6.0 安卓版
微双开分身多开宝appv10.2.6.0 安卓版  谷歌拼音输入法V4.5.2.193126728-armeabi-7a 安卓版
谷歌拼音输入法V4.5.2.193126728-armeabi-7a 安卓版