傲软录屏是我们熟悉的ApowerREC的中文名称,这款傲软录屏软件使用比较简单,可以随时录制屏幕任意画面,傲软录屏支持录制声音,此外你还可以录制摄像头画面,还可以将录制好的视频格式转换为其他热门的格式。
功能特色:
编辑视频
支持实时编辑视频录制画面,也支持在录制后,使用高级编辑功能,增加视频特效。
录制摄像头
既可以单独录制摄像头画面,也可以录制画中画效果。
任务录制
傲软录屏(ApowerREC)支持两种任务录制功能,即电脑屏幕/摄像头定时计划任务录制和跟随录制功能。
转换视频
将录制好的视频,转换为多种格式,如:MP4、AVI、WMV、MOV等。
快速截图
一键屏幕截图,并自动将图片保存到电脑。
高品质录音
支持高品质的录制声卡及麦克风中的声音,允许用户调节音量及自定义音源。
软件设置:
输出目录
用户可以选择一个特定的文件夹保存已录制的所有视频,包含截图。这样,以便于您之后如果需要寻找某个视频,可以直接进入该文件夹并轻松找到视频。

悬浮框
录制开始时,可以通过设置或者将主界面最小化将其隐藏起来。该设置对于在录制过程中希望屏幕上不会显示任何其他无关软件的用户是非常有必要的。
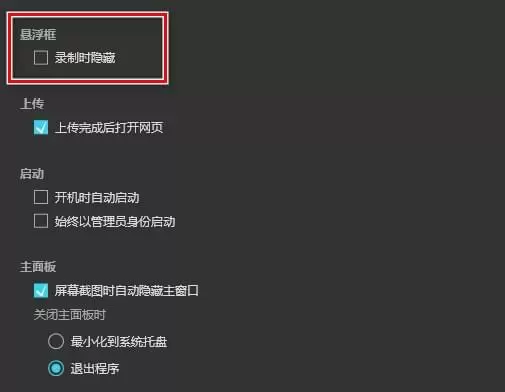
录屏设置
在“录屏”下,可以设置是否可是录制之前显示倒计时,是否发出声音提示,是否允许在录制过程中移动录制区域等等。
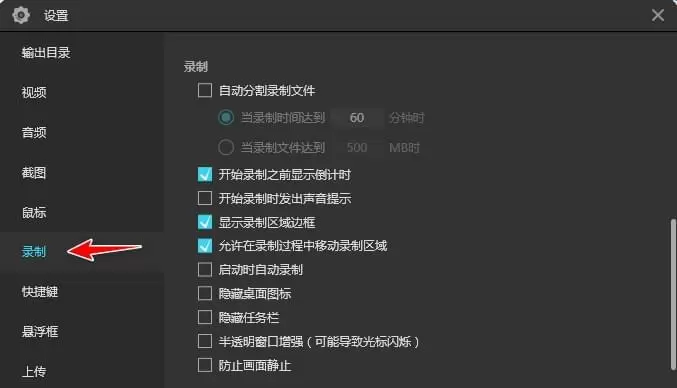
快捷键
设置好快捷键,便可以无需使用悬浮框,直接录制视频。软件已经提供了一些可以直接使用的默认快捷键。不过,如果您觉得某些快捷键不好记住的话,可以自定义修改并挑选合适的快捷键。

鼠标设置
如果您想要在屏幕上进行动作演示,可以通过该设置,选择合适的鼠标样式。您还可以选择是否显示鼠标、记录鼠标点击或者显示鼠标区域。

录屏质量
在视频质量方面,您可以设置性能模式、帧速率、比特率以及编码器。除此之外,还可以对音频质量进行设置。

录制方法:
开始录制

1.选择录制范围
录制模式可以选为全屏或者是区域录制或者是游戏模式,点击第一个按钮选择全屏录制,点击第二个按钮,你可以根据需求自定义录制范围和调整录影框大小。

调整录影范围时,你也可以锁定尺寸比例或选择软件推荐的比例来进行录制。
2.选择音源输出
点击声音按钮来选择是否录制声音,在下拉列表中,有三种模式可选,“系统声音”、“麦克风”和“系统声音和麦克风”,按需选择正确的音源。同时,你可以在“选项”中调节系统声音和麦克风的音量。

3.摄像头录制
如果你想录制画中画效果,你可以直接点击摄像头按钮,同时录制摄像头画面和屏幕操作;如果你想单独录制摄像头画面,则可以从顶部工具栏“录制”的下拉列表中选择“摄像头”,然后就会在倒计时后直接记录摄像头画面了。

4.点击“REC”按钮或按下快捷键(F7)开始录制。当倒计时结束时,软件会立即录制屏幕。
注意:如果你只想录制声音,可以点击“录制”>“音频”,倒计时结束后就会录制没有画面的音频。另外,你也可以通过点击“围绕鼠标”,选定画面比例,录制跟随鼠标方向移动的屏幕画面。


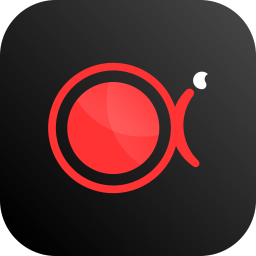





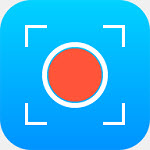
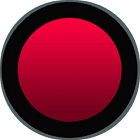


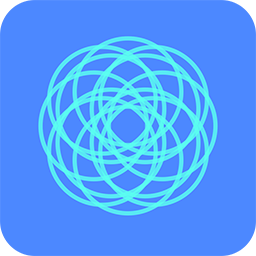












 大小: 260.3M
大小: 260.3M
 大小: 143.0M
大小: 143.0M
 电脑直播伴侣32位/64位PC电脑版v2.5.4官方版
电脑直播伴侣32位/64位PC电脑版v2.5.4官方版  酷酷录像v3 中文免安装版
酷酷录像v3 中文免安装版  WebEx Recorder and player3.17 官方最新版
WebEx Recorder and player3.17 官方最新版  BB FlashBack Prov5.25.4229 汉化破解版
BB FlashBack Prov5.25.4229 汉化破解版  键盘鼠标录制回放器1.0 绿色版
键盘鼠标录制回放器1.0 绿色版  世界超级屏幕视频录制神器(Bandicam)V4.1.2.1385官方中文版
世界超级屏幕视频录制神器(Bandicam)V4.1.2.1385官方中文版  MiniVCap5.6.7 官方中文版
MiniVCap5.6.7 官方中文版  爱拍大师v8.2.7.0 官方最新版
爱拍大师v8.2.7.0 官方最新版  OBS Studio32位/64位版V25.0.8官方最新版
OBS Studio32位/64位版V25.0.8官方最新版  乐视通电脑版v2.8.7.127最新简体中文版
乐视通电脑版v2.8.7.127最新简体中文版  屏幕录像专家2015注册版免费版附注册机
屏幕录像专家2015注册版免费版附注册机