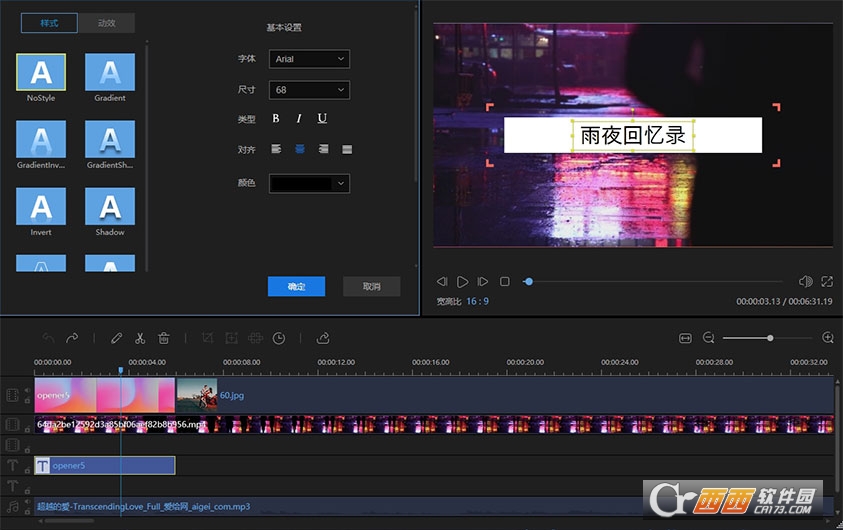芒果tv mac版v6.5.3 官方最新版中文 / 24.8M

哔哩哔哩mac客户端v2.14 官方最新版中文 / 16.6M
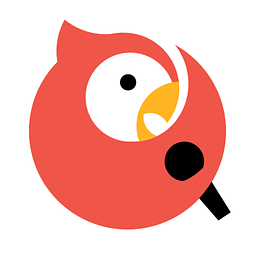
全民k歌mac版3.8.8.278官方版中文 / 0KB

Adobe Premiere Pro CC 2017 mac版v11.0.0 中文 / 1.70G

Final Cut Pro X字幕编辑软件(finalsub)v2.中文 / 2.1M
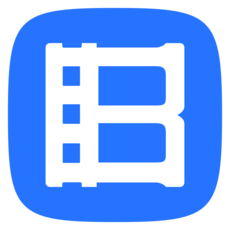
暴风影音mac版v1.1.6 官方最新版中文 / 8.6M

mac蓝光播放器Mac Blu-ray Player for mac2中文 / 44.9M
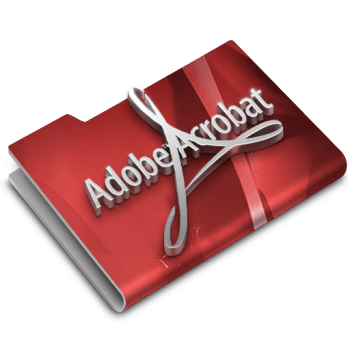
Adobe Acrobat XI pro mac版11.0.10 官方最中文 / 1G
蜜蜂剪辑mac版是一款比爱剪辑更好用的视频剪辑软件,国内目前比较流行的视频剪辑工具爱剪辑肯定是很多人的首选,不过西西今天推荐的这款蜜蜂剪辑mac版更加好用。相对于PR、AE等专业软件,这款软件显然要更加亲民一点,就算你不懂太多视频剪辑的知识也可以轻松操作。这款全新的剪辑软件同时支持 16:9、9:16、4:3 以及 1:1 等多种视频尺寸的快速编辑,时下最火的抖音短视频、微视短视频以及淘宝视频都能快速编辑。
常用功能,满足日常剪辑
丰富的叠附和滤镜样式,视频后期如此简单
支持编辑主流宽高比视频
蜜蜂剪辑支持剪辑16:9、4:3、1:1、9:16和3:4的视频,完美适配各大视频平台
高级功能,让你的视频与众不同
允许自定义视频参数,让配色更符合心意
适用于各类剪辑场景
蜜蜂剪辑可以在各种场合帮助你做出专业视频,在教学领域、产品介绍、短视频制作、营销视频、培训会议、婚礼纪念等都会成为你的不二之选。提供贴合生活和工作的模板,友好的交互,让你的视频生活更美好。
安装好后打开软件,因为一般gif动态图都是1:1的视频比例,所以先随便勾选一个比例,进入界面后按左上方的“文件”>“新建项目”>“1:1(Instagram)”。
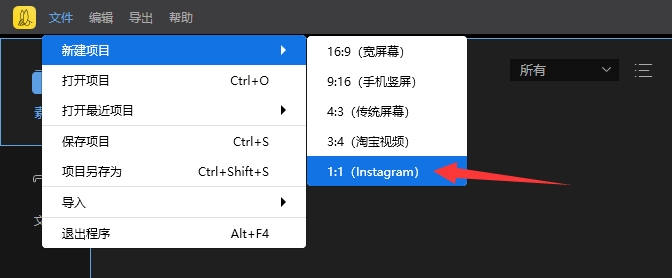
从桌面或文件夹里拖拽视频上传,或点击“导入”上传文件。
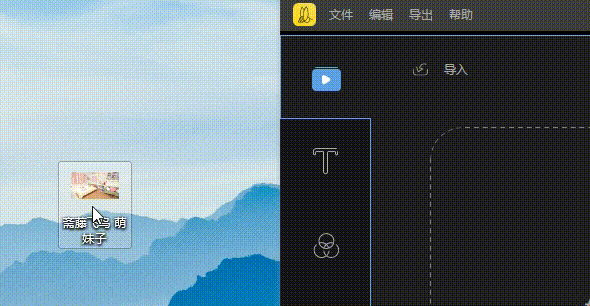
拖动播放指针到需要截取gif图片的位置,按快捷键Ctrl+B即可快速分割,将不需要的片段删掉即可。
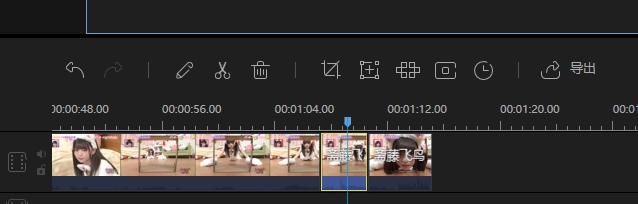
而一般的视频文件都是16:9的比例,所以当选用1:1比例的时候就会出现黑边。此时我们选中分割好的片段,点击工具栏上的“裁剪”按钮,勾选“保持宽高比”,然后将画面裁剪成1:1的比例即可。

裁剪完毕后,点击文字素材,选中一款右击“添加到轨道”。

双击文字素材更改内容、颜色。
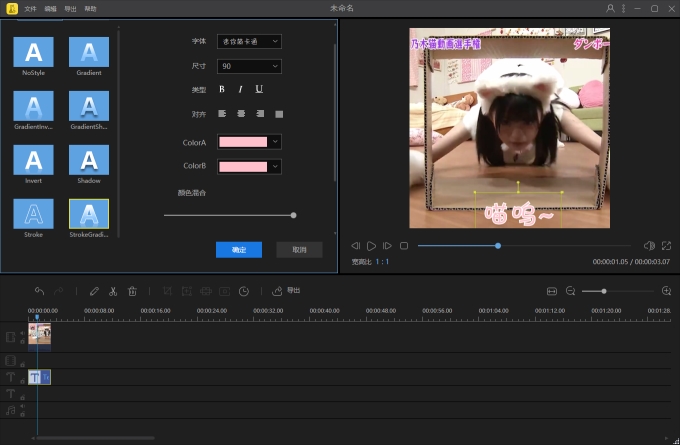
确定保存,选择“导出”,格式选择gif,gif图片的分辨率不用太高,而且太大不能添加到微信表情包,我们的分辨率设置360P或240P就可以了。
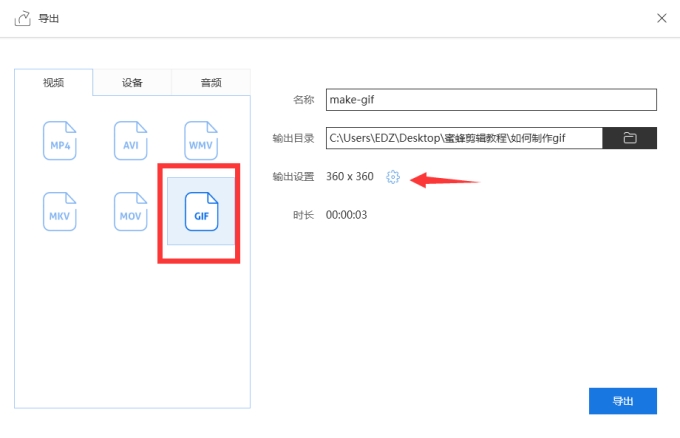
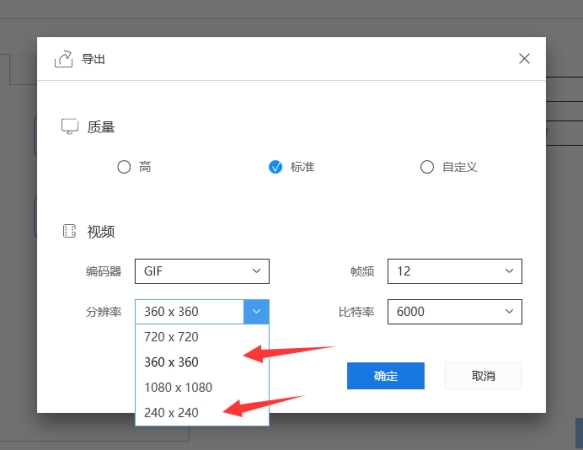
画中画视频制作
画中画(PIP),是一种将多个媒体文件叠加在一个背景媒体文件上,在屏幕上同时呈现多个视频同时播放的效果。这种效果已被广泛应用于教程视频、产品展示或游戏视频中。
如何添加画中画效果
1、打开蜜蜂剪辑,直接将背景素材和叠加素材拖入素材库中。或者你可以依次点击“导入”>“导入文件”将素材导入。
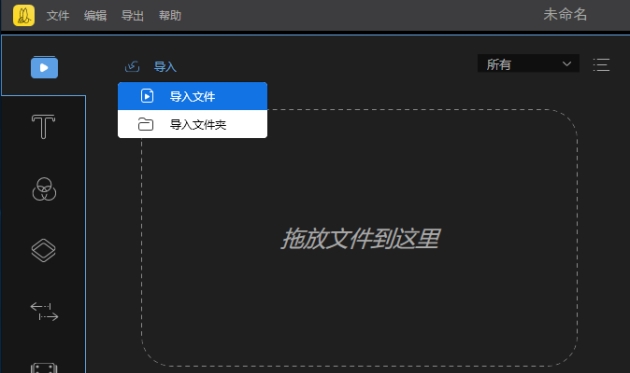
2、选中背景素材,将其拖入下方的视频轨道;选中叠加素材,将其拖至下方的画中画轨道。

温馨提示:除了可以叠加自己的素材文件,你还可以使用蜜蜂剪辑自带的素材特效。只需要点击工具栏的“动画”,在动画素材库里选择喜欢的动画,添加到画中画轨道即可。
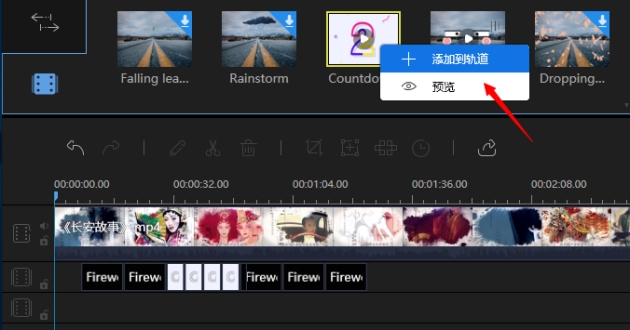
如何编辑画中画效果
1、叠加素材拖入画中画轨道后,可以双击该素材弹出画中画编辑界面。在右上角的预览窗口,拖动黄色边框可以调整画中画大小。
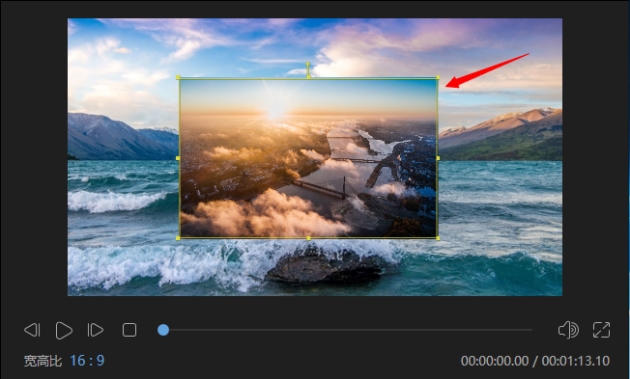
2、在左侧界面,点击音频,可以对画中画音量、淡入淡出音效进行设置。

3、点击蒙版,可以为画中画视频添加蒙版效果,添加完成后,点击“确定”即可。

分屏视频制作
分屏视频,顾名思义,就是在一个屏幕上同时显示两个或多个视频,这些视频是独立的,但是会同时进行播放。这样的视频在很多时候都会用到,比如做左右互相对比视频、多个视频框同时播放同一个画面,呈现不一样的视觉效果。
操作步骤:
1、打开蜜蜂剪辑,在素材区内导入两个不同的视频素材,将第一个视频素材拖至下方的画中画双轨道后,双击素材进行编辑。
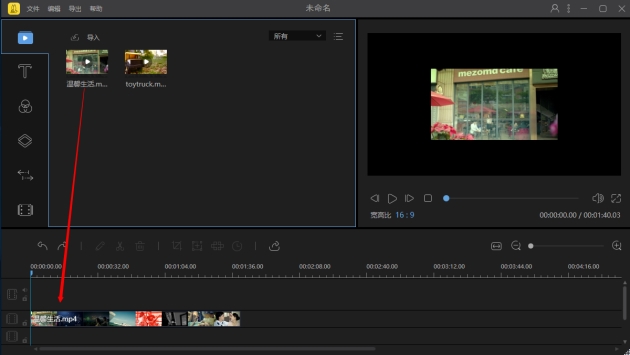
2、在界面左侧对视频的音频和蒙版进行调整,在右侧预览窗口调整视频大小和位置,调整好之后,点击“导出”将视频导出。

3、将导出的视频拖入软件并将其拖至下方的视频编辑轨道,再将第二个视频片段拖至下方的画中画轨道。
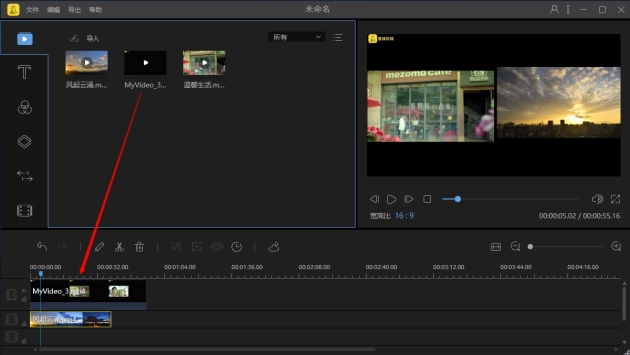
4、双击画中画轨道的视频,对它的大小、位置 进行调整。预览区内的两个视频位置确认无误后,点击“导出”将分屏视频导出即可。
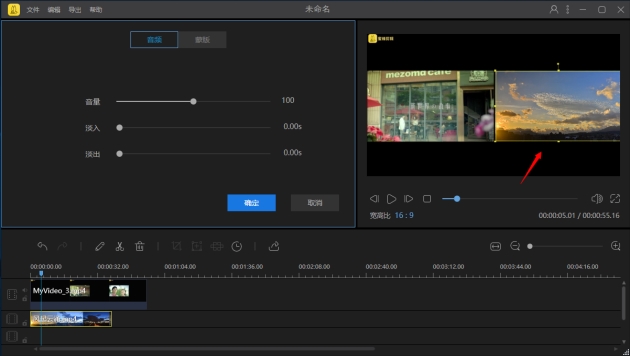
温馨提示:当完成上述所有步骤,我们便制作好了一个可以同时播放两个画面的分屏视频。如果需要制作3个画面同时播放的分屏视频,只需要把导出的分屏视频导入素材区,将其拖放到视频轨道,再重复3至4步骤就好了。之后,如需制作更多画面分屏视频,按以上步骤操作即可。

日志提交方法
软件端提交日志
点击软件上方三个点的按钮,选择“帮助”——“反馈”。
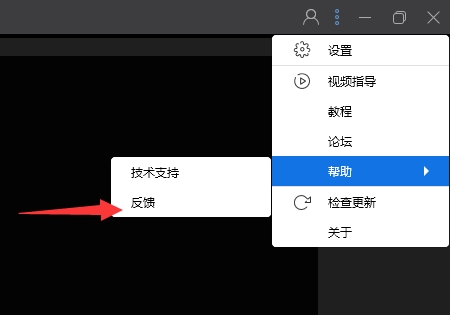
填写好你的邮箱地址,描述一下问题,有截图的可以提交在附件,然后保持勾选发送使用日志,按确定即可。
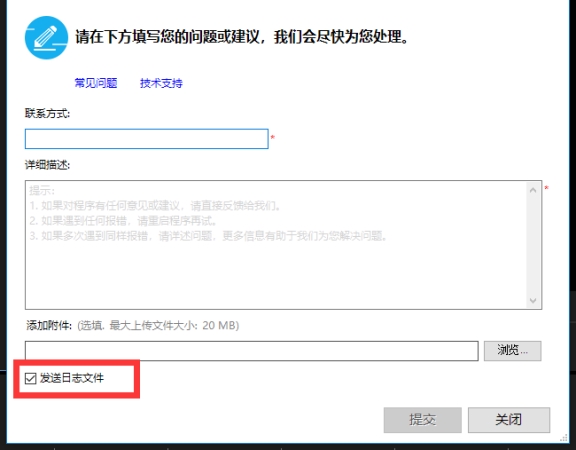
如果无法打开软件,或者软件端提交日志失败的,按以下步骤操作。
电脑端提交日志
打开“我的电脑”,在导航栏中输入“%appdata%”
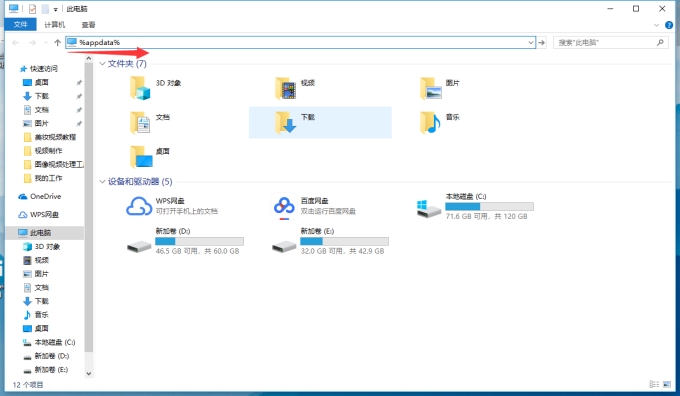
然后找到Apowersoft文件夹,点进去找到Bee Cut文件夹。
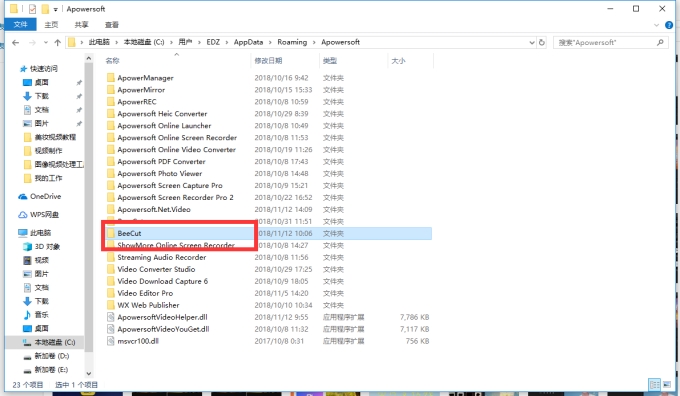
然后将log文件夹压缩打包,发送给我们support@beecut.com。

如果无法压缩的话,就直接在附件上添加这四个文件,或将内容复制到word上发给我们即可。
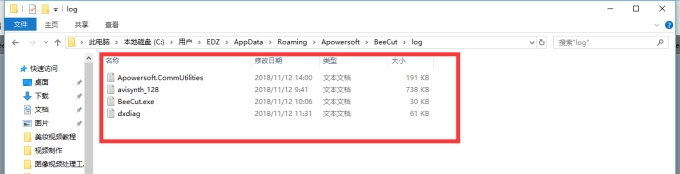
提交使用日志后请耐心等待,我们会尽快查看问题并为您提供解决方案。
文件导入问题
导入不了文件
你可以对照一下你的文件格式蜜蜂剪辑是否支持导入,若不在此格式一栏中则无法导入,你可以向我们反馈增加格式。
视频格式:MP4、MOV、AVI、MPEG、WMV
音频格式:WAV、MP3、M4A、MID、FLAC、AAC、WMA、AU、AIFF、OGG
图片格式:BMP、JPG、PNG、TIF、HEIC
部分网站下载的视频格式或编码比较特殊,如爱奇艺等,暂时不支持导入该格式的文件,你可以参考《怎么编辑爱奇艺、优酷和腾讯视频》这篇文章,将文件格式转换一下再进行导入。
预览质量不如原视频
因为软件在编辑期间为了能提高渲染速度并进行快速预览,视频质量会有所压缩,但导出后的文件会是你选择的最高清晰度。
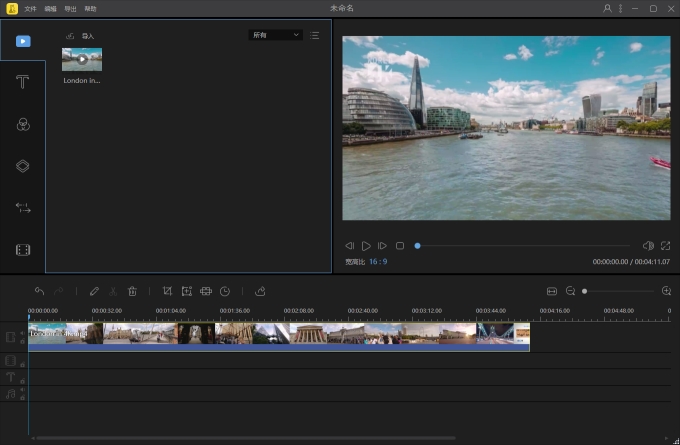
声画不同步
请先检查一下软件的版本号,是否为最新版本,如果是最新版本出现问题,可以在免费在线音视频转换上传文件,不用改格式或其他选项,直接按转换下载,再试试导入软件。如果问题还是没有解决,可以给我们提交反馈,我们会尽快解决你的问题。