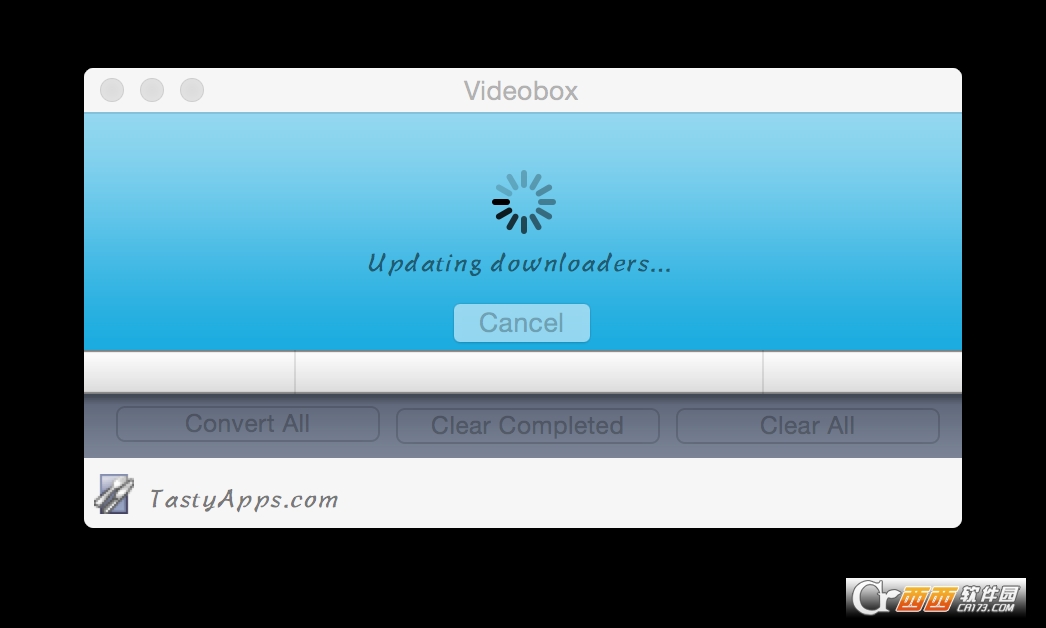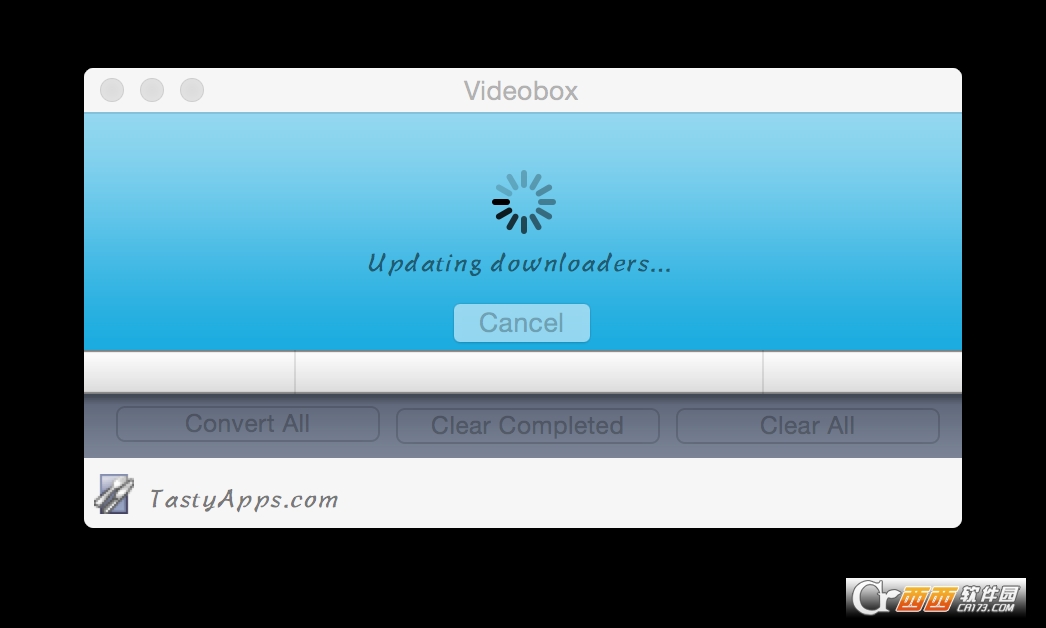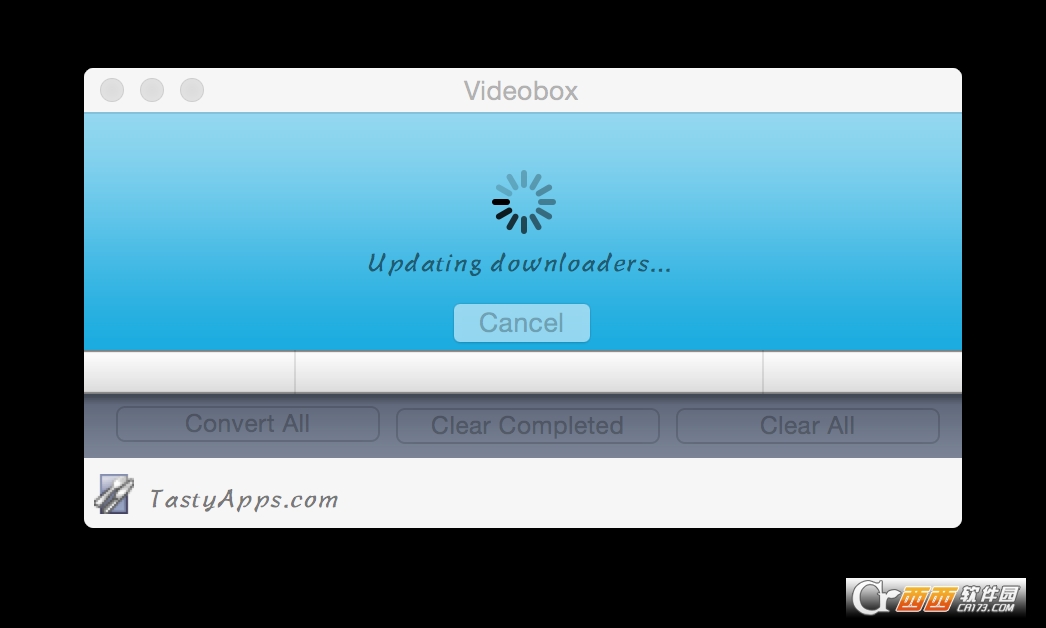芒果tv mac版v6.5.3 官方最新版中文 / 24.8M

哔哩哔哩mac客户端v2.14 官方最新版中文 / 16.6M
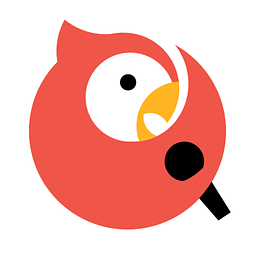
全民k歌mac版3.8.8.278官方版中文 / 0KB

Adobe Premiere Pro CC 2017 mac版v11.0.0 中文 / 1.70G

Final Cut Pro X字幕编辑软件(finalsub)v2.中文 / 2.1M
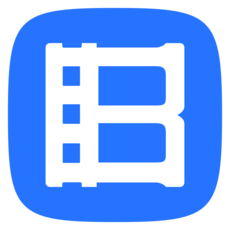
暴风影音mac版v1.1.6 官方最新版中文 / 8.6M

mac蓝光播放器Mac Blu-ray Player for mac2中文 / 44.9M
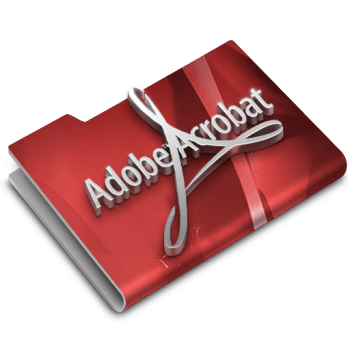
Adobe Acrobat XI pro mac版11.0.10 官方最中文 / 1G
Videobox Pro(mac视频下载器)是一款macOS平台上的视频下载工具,在Videobox Pro(mac视频下载器)中用户可以下载各大网站的视频资源哦,同时Videobox Pro(mac视频下载器)在格式转换方面也还是很简单的,有需要的用户快来下载吧!
Videobox Pro(mac视频下载器)界:
Videobox Mac版是Mac os平台上的一款Mac视频下载工具,Videobox Mac版允许你快速方便地下载Flash视频从互联网上的所有流行的视频网站。videobox将视频转换成本地格式,它准备在你的MAC,查看iPod,iPhone,或iTunes。
Videobox Pro使用教程:
安装
安装很简单。下载VideoboxPro后,只需单击下载文件夹中的videboxpro.dmg文件即可启动VideoboxPro安装程序。然后,在VideoboxPro安装屏幕上,拖动左侧的VideoboxPro图标并将其放到安装屏幕右侧的应用程序文件夹图标上,您就完成了。

在某些系统上,您可能需要单击VidoboxPro虚拟磁盘,dmg文件将放在桌面上以启动VideoboxPro安装程序。完成后,您可以右键单击桌面上的VideoboxPro虚拟磁盘图标,然后选择“弹出”或只需将其拖到垃圾桶中即可将其弹出。
设置
在“初学者”用户级别中开始使用VideoboxPro无需初始设置。要更改用户级别,请参阅下面的“设置默认首选项”部分。
界面 VideoboxPro在Drop Zone中使用动画电视机图标和单个按钮启动。VideoboxPro Drop Zone可用于手动拖动N Drop捕获本地音频/视频URL。请参阅“手动拖动下降”

 以下部分。它还用于转换您已有的视频和音频文件。有关详细信息,请参阅下面的“转换现有视频或音频文件” 部分。
以下部分。它还用于转换您已有的视频和音频文件。有关详细信息,请参阅下面的“转换现有视频或音频文件” 部分。
操作
<br
使用VideoboxPro轻松捕获。对于OS X 10.12及更高版本,VideoboxPro包含Safari扩展。
Safari扩展安装
在Safari 关闭后,启动VideoboxPro,然后启动Safari并从Safari菜单打开Safari偏好设置。 在Safari Preferences屏幕中,选择“Extensions”选项卡。 确保选中左列中VideoboxPro的复选框。退出并重新启动Safari和Videobox Extension 将添加到工具栏中。
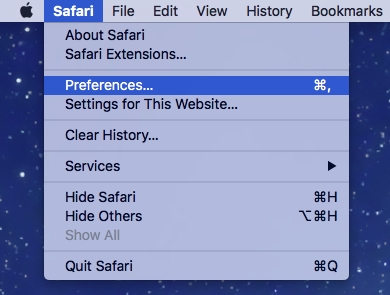



在Safari中激活视频URL后,只需单击Safari工具栏上的VideoboxPro Extension即可启动VideoboxPro并将目标页面添加到下载队列。如果VideoboxPro已经打开,则Extension将只将目标添加到队列中。您可以使用Extension继续添加目标页面。
使用Safari或Chrome时,您也可以单击 VideoboxPro界面中的按钮,选择带有目标的浏览器,它将被添加到VideoboxPro下载队列进行处理。在首选项中,您可以将“添加”按钮功能分配给Safari或Chrome。分配后,“+”按钮将被指定的浏览器图标替换。
VideoboxPro界面中的按钮,选择带有目标的浏览器,它将被添加到VideoboxPro下载队列进行处理。在首选项中,您可以将“添加”按钮功能分配给Safari或Chrome。分配后,“+”按钮将被指定的浏览器图标替换。
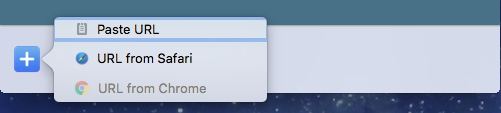
您还可以从粘贴板粘贴URL,URL列表或RTF,HTML或带URL的纯文本,或使用Shift-Command-V键盘快捷键将粘贴板上的URL添加到VideoboxPro队列。
Shift-Command-S会将当前的Safari URL添加到下载队列中。
Shift-Command-C会将当前的Chrome网址添加到下载队列中。
Bookmarklet
如果您不使用Safari或Chrome,则可以使用可用的Bookmarklet来捕获视频。Bookmarklet适用于所有浏览器。
只需将此按钮
VideoboxPro
拖放到浏览器的书签栏即可,Bookmarklet将显示在浏览器书签栏上。
在浏览器中使用视频URL,只需在浏览器书签栏上单击VideoboxPro Bookmarklet,VideoboxPro就会将视频添加到下载队列进行处理。如果单击Bookmarklet时尚未打开VideoboxPro,Bookmarklet将打开VideoboxPro并将目标页面添加到下载队列进行处理。打开VideoboxPro后,Bookmarklet可以提供与“添加”按钮相同的单击功能。
在对所选视频进行预处理以进行下载时,您可以继续将视频添加到队列中。
您还可以使用Drop Zone左下角的“X”按钮取消正在预处理的视频。
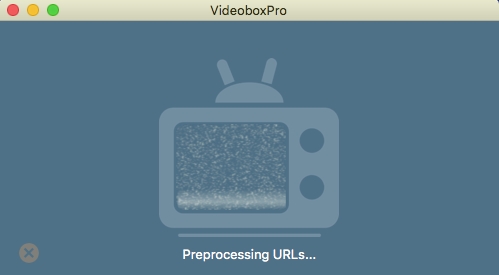
在下面的界面示例中,已向下载队列添加了三个视频。只需单击批处理选项中提供的“全部处理”选项,即可处理下载队列中的所有视频。将使用VideoboxPro首选项中的默认设置下载和处理视频。请参阅下面的“设置默认首选项”部分。您还可以在队列中“清除已完成”或“全部清除”视频。 在处理的下载/转换阶段,视频图像中心的向下箭头将替换为“X”,您可以单击该按钮取消该过程。已取消(或已完成)的目标将具有可用于重新启动过程的弯曲箭头图标。

有时候“一刀切”的做法可能并不是最好的。默认情况下,VideoboxPro将下载分辨率高达720p的视频。但您可能不希望特定视频的默认分辨率,或者您可能希望在特定视频上使用不同的输出格式。对于全高清1080p的YouTube视频,您必须将“输出:”选项设置为“Mac观看(如果可能,全高清)”,或者在High Sierra中设置“Mac Viewing(High Sierra,Full HD,如果可能)”。对于Youtube 4k视频,您必须将“输出:”选项设置为“Mac查看(如果可能,超高清)”
并且,由于转换过程可能是一个漫长的过程,如果不需要文件类型转换,您可能想要使用单个文件的“仅下载(无转换)”选项。
VideoboxPro可以轻松处理这些情况。您可以使用队列中目标图像中心的向下箭头分别处理下载队列中的视频。您还可以使用队列中视频网址正下方的“垃圾箱”图标从队列中单独删除所选视频。
当您单独下载视频时,您将获得一次性首选项屏幕,您可以在其中设置该视频的所有视频转换选项和目的地。 注意:要完全控制单个下载/转换选项,请确保首选项常规选项卡中的“ 使用默认设置自动开始下载”选项不是
启用。如果启用该选项,您将无法获得一次性“首选项”屏幕,单击“下载”按钮将自动下载并使用默认“首选项”设置转换视频。队列中每个视频下方 的信息图标显示可用的视频信息。不同的源站点提供不同的信息。您可以使用该信息来决定是否要使用特殊输出设置单独处理视频。处理 在上面的示例中,第一个视频已单独处理, 现在可以使用“定位” 按钮,该按钮将显示已在Mac上保存已处理文件的位置。 您现在可以使用“废纸篓”按钮
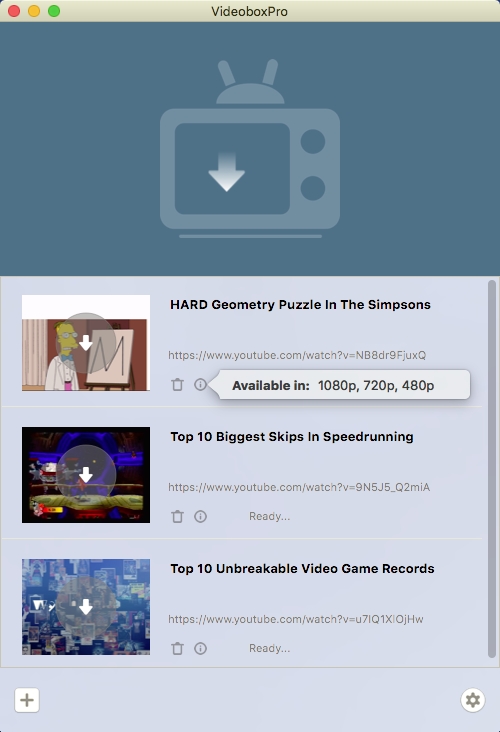



 从队列中删除视频并使用“全部处理”批处理按钮处理剩余的视频,该按钮将使用您的正常默认设置。或者您可以单独处理队列中的更多视频。
从队列中删除视频并使用“全部处理”批处理按钮处理剩余的视频,该按钮将使用您的正常默认设置。或者您可以单独处理队列中的更多视频。
设置默认首选项
VideoboxPro安装在“初学者”级别。要设置或更改VideoboxPro的默认首选项,请启动VideoboxPro并通过单击Mac工具栏中的“VideoboxPro”打开VideoboxPro菜单。从VideoboxPro下拉菜单中选择“首选项...”。 此初始级别VideoboxPro首选项屏幕中有两个选项卡,“常规”和“转换”。“常规”选项卡将处于活动状态,您可以在此处设置默认下载位置,只需单击“更改...”即可。

按钮并选择新位置
关闭时,请记住队列中的项目...
您可以将VideooxPro设置为记住队列中的所有项目,未处理的项目。当VideoboxPro关闭时,或者无。默认为“无”。
单击“添加”按钮时,从...中捕获
设置  按钮的操作。选项包括“显示选择”,“Safari”或“Chrome”。选择Safari或Chrome进行一键操作。“显示选择”选项将允许动态更改源。 注意: 如果选择了Safari或Chrome,则
按钮的操作。选项包括“显示选择”,“Safari”或“Chrome”。选择Safari或Chrome进行一键操作。“显示选择”选项将允许动态更改源。 注意: 如果选择了Safari或Chrome,则  图标将替换为所选的浏览器图标。
图标将替换为所选的浏览器图标。
您可以设置“最大并发下载数量:”和 “(在下载队列中的'批量'下载/转换所有文件时使用)以限制CPU使用率。
在“队列大小”限制出现滚动条之前下载的扩展屏幕。
您可以设置VideoboxPro显示的“主题:”。Light Theme是默认设置,在Tutorial图像中使用。暗屏模式在屏幕上引人注目。
在“开始使用默认设置自动下载”默认不启用。这将允许您为单个下载设置一次性设置。 注意:如果启用此选项,您将无法为各个视频“动态”设置选项,并且您的默认设置将用于自动下载和转换所选视频。
您可以自动从队列中删除剪辑一旦转换,你可以有拍摄的视频或自动音频文件导入到iTunes中
的“启用系统通知”选项默认是启用,允许下载落成的简短视频和音频确认在右上角桌面。
在“还原所有设置为默认值”按钮是双方在常规选项卡设置和转换选项卡设置一个主复位按钮。两个选项卡上的所有设置都将重置。
转换选项卡:初始(初级)屏幕 初级级别的转换屏幕仅提供3个设置。 该“输出为:”设置用于选择为不同的观看设备预设格式的设置。有很多可供选择。请注意,默认情况下,所有High Sierra设置都使用H265编解码器。 在“下载模式:”设置允许您下载完整的视频和音频,只需将视频,或只是音频。 每个“输出为:”选项的初始设置已针对大多数用户进行了优化,并且应该为您的预期用途提供令人满意的结果。您无法在“初学者”级别更改设置。 当您使用“提升用户级别”时
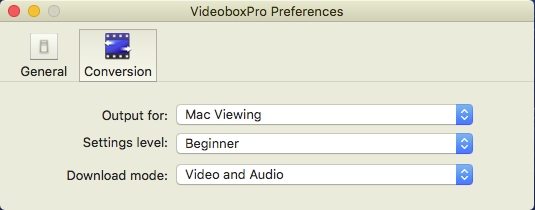
,您将看到更多可用选项,您将能够更改初始设置。您所做的任何更改将一直有效,直到您更改它们为止,或者您可以使用“常规”屏幕上的“将所有设置恢复为默认值”按钮随时返回到原始出厂设置。
转换选项卡:中间屏幕 中级别添加了将出厂默认“转换为:” 输出格式更改为以下之一的功能:mp4,mov,mpeg,avi,flv,wmv,3g2,webm或仅下载(无转换) )。 还添加了“嵌入英文字幕(YouTube)(如果可用)”选项。 如果英语字幕包含YouTube视频,启用此选项会将字幕添加到视频中。
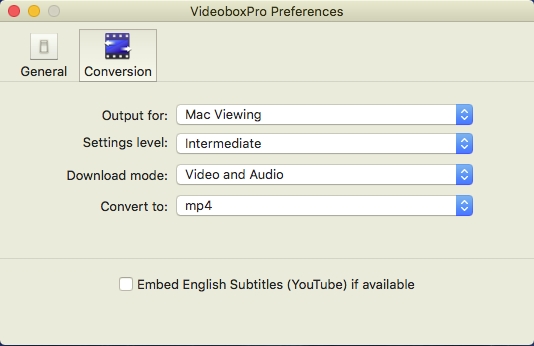
注意:字幕不适用于某些格式。“英语(自动生成)”字幕未下载。
“转换”选项卡:“高级”屏幕 “高级”旨在为有经验的用户提供调整视频大小(高度和宽度)的功能,并提供高级音频设置。


预设为大多数平台提供最佳视频分辨率,但如果您希望更改分辨率,请注意增加目标视频实际尺寸以上的尺寸会降低质量。“高级”屏幕的“视频”部分中的“大小(px)”选项允许您更改大小,但如果比例不匹配则会出现失真。您可以选中“保持宽高比”选项,VideoboxPro将自动检测视频大小并保持正确的比例。
如果选中“用作最大分辨率”,则缩小大于“尺寸(px)”设置的目标视频。如果目标视频的分辨率低于“尺寸(px)”设置,则将保留原始尺寸。
如果“未选中,分辨率低于“尺寸(px)”设置的目标视频将被放大,分辨率较大的视频将缩小为“尺寸(px)”设置。
“使用下载的文件设置”为“尺寸(px)”将保持目标视频的尺寸设置,保持尺寸和比例。“编解码器”的“使用下载文件设置”将保留目标视频的编解码器。 “高级”屏幕的“音频”部分允许您选择音频编解码器,以及是否需要单声道或立体声输出。与视频设置一样,您可以选择“使用下载的文件设置”来维护文件音频设置。 转换选项卡:专家屏幕
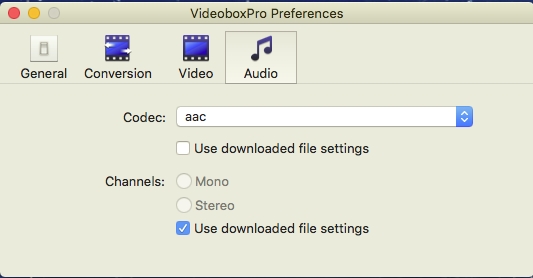
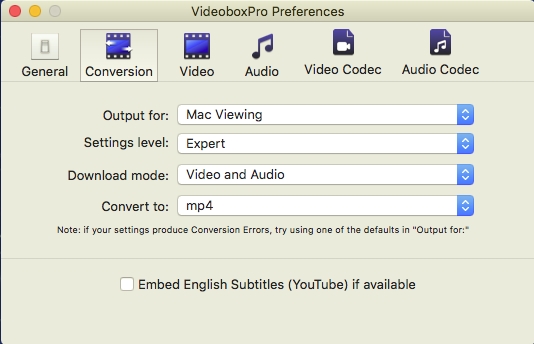
专家级添加了视频和音频编解码器控件,适用于专业用户。不兼容和/或冲突的设置可能导致视频和音频失真以及转换失败。密码管理器 某些视频源站点需要登录和密码才能查看视频。VideoboxPro包含一个可以提供帮助的密码管理器。您可以通过VideoboxPro菜单访问密码管理器。 从“ 站点”框中选择一个站点,然后为该站点添加“用户名:”和“密码”。VideoboxPro将记住您网站的登录信息。有线电视提供商有时会向其订户提供一个网站,以通过互联网查看内容。只需选择您的支持
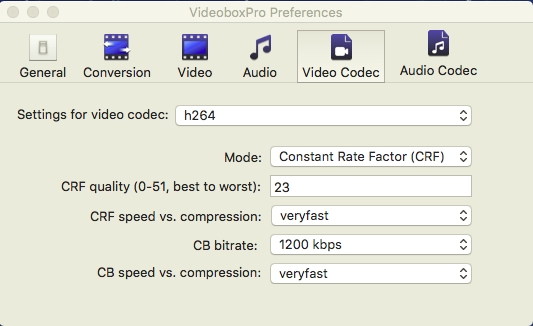
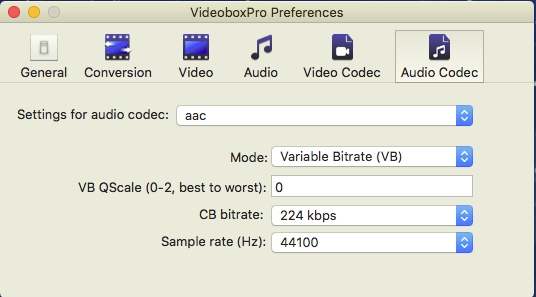
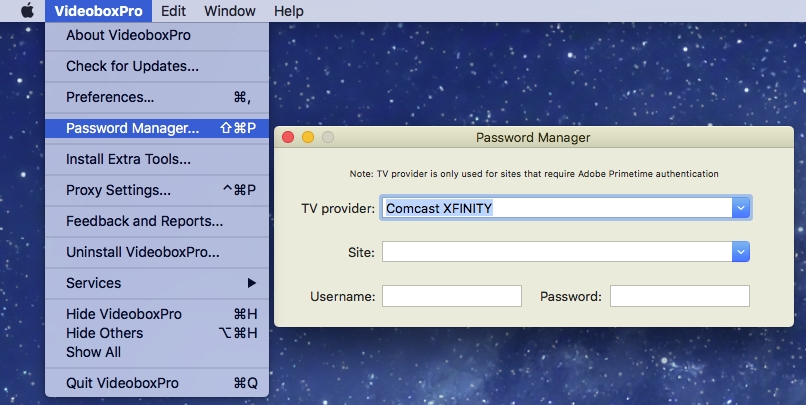
电视提供商并输入您的电缆用户名和密码。
笔记:
如果您登录YouTube / Google网站,您可能会收到一封关于“...新Linux设备”登录到您帐户的“安全警报”电子邮件。这个是正常的。您可以按照电子邮件中的链接确认它是合法登录,并且当您通过VideoboxPro登录时应该停止将来的警报电子邮件。
有些网站提供加密视频,VideoboxPro有“额外工具”来帮助解决这个问题。我们建议您从VideoboxPro菜单安装“Extra Tools”以自动处理加密视频

一些站点使用CloudFlare保护使视频文件对应用程序“不可见”。如果您看到正在检查浏览器以访问该站点的通知,则可以识别受CloudFlare保护的站点。使用VideoboxPro,您可以使用“来自Chrome的网址”或“来自Safari的网址”捕获选项,绕过CloudFlare保护以“查看”视频。您无法使用“粘贴网址”选项或书签,或手动拖放到这些网站的放置区域。请注意,使用“来自Safari的网址”选项或“来自Chrome的网址”选项时,您必须允许来自Apple Events的JavaScript。在Safari中打开“首选项”,然后在“高级”选项卡上,单击“在菜单栏中显示开发菜单”框窗户的底部。

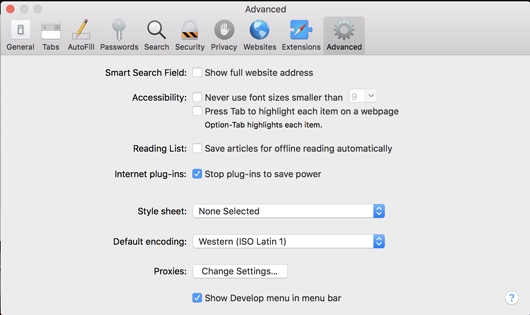
这将在Safari工具栏上显示“开发”菜单选项。打开“开发”菜单,然后选择“允许来自Apple Events的JavaScript”。如果需要,请确认并输入密码。请注意:在某些系统上,“允许来自Apple Events的JavaScript”可能无效。这是一个已知的Apple bug,我们正试图找到解决方法。
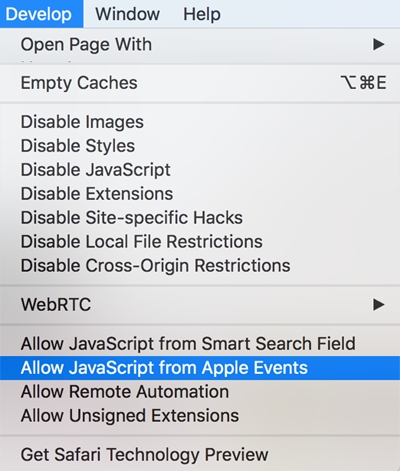
要在Chrome中启用JavaScript,请打开Chrome 从Chrome工具栏中选择“查看”,然后选择“开发人员”,并选择“允许来自Apple Events的JavaScript”。
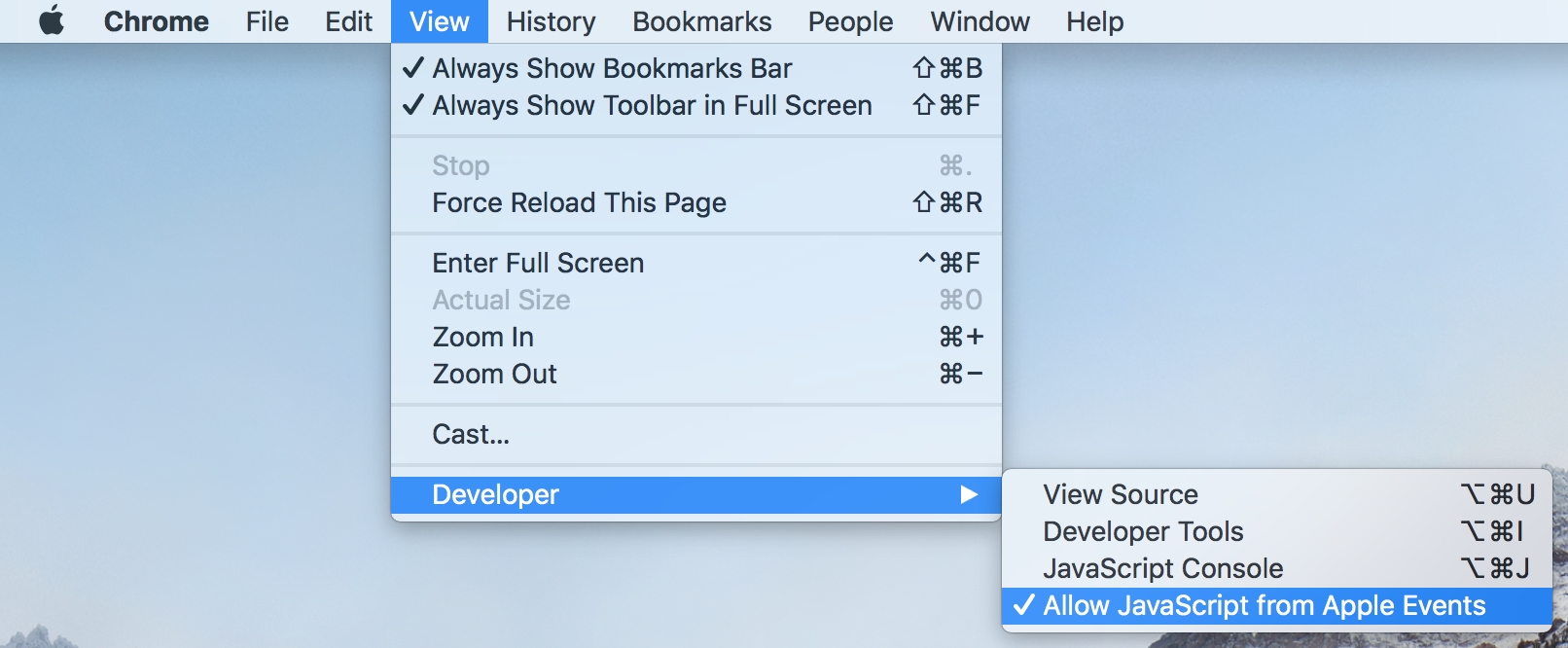
代理设置...
某些网站具有“地理限制”,限制某些区域或特定网站的观看者或某些来源的内容。VideoboxPro提供“代理设置......”来帮助解决这个问题。 您必须在代理服务提供商处拥有代理帐户。代理服务器是充当从其他服务器寻求资源的请求的中介的服务器。手动拖动N Drop 请注意:
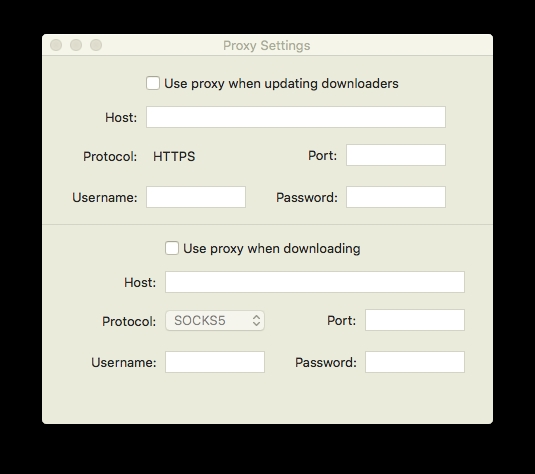
建议不要将手动拖动N Drop用于来自互联网的捕获。Safari扩展,Bookmarklet和内部Safari和Chrome按钮更可靠。使用浏览器地址框中的本地视频URL,只需在浏览器地址框中单击并拖动URL,然后将其拖放到VideoboxPro界面屏幕上的Drop Zone即可。如果VideoboxPro未打开,您可以将URL放到Dock上的VideoboxPro图标上以打开VideoboxPro并将视频添加到队列中。
转换现有视频
VideoboxPro不仅适用于从互联网上捕获视频或音频。如果您有现有的媒体文件,并希望将它们转换为不同的格式或大小,VideoboxPro可以为您做到这一点。只需将媒体文件拖放到Drop Zone即可将其添加到队列中进行处理,就像下载的文件一样。如果VideoboxPro未打开,只需将文件放到Dock上的VideoboxPro图标上即可打开VideoboxPro,文件将被添加到队列中。您甚至可以将文件夹放到Drop Zone上,VideoboxPro会识别所有视频和音频文件,并将它们添加到下载队列中。所有相同的控件都适用,您可以使用“全部处理”选项“批量”转换文件,也可以单独处理文件。