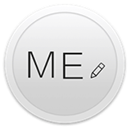

WPS mac版2024最新版v6.2.2 官方正式版中文 / 3.9M
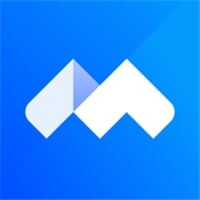
腾讯会议mac版v3.21.3.428官方版中文 / 178.6M

微信企业版mac版v4.1.10.90772 官方最新版中文 / 542.2M

纷享逍客Mac版v2.0.12 官方最新版中文 / 78.3M

mac PDF文档编辑器(Wondershare PDF Editor英文 / 24.3M

苹果PDF转换工具(Wondershare PDF Converte中文 / 107.9M
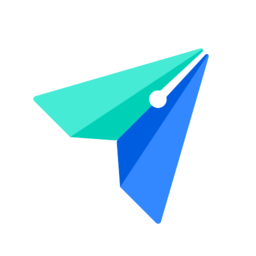
飞书客户端 for mac版v5.29.5 官方版中文 / 314M

有道云笔记mac版2023最新版V7.2.5中文 / 145.9M
MarkEditor mac版是一款自带图床的markdown编辑器,这款软件可以给你更好的写作体验,提升你的写作效率。MarkEditor 是一个文本处理、写作等诸多工具的集合,而开发者海波也一直希望 MarkEditor 的使用者可以最大程度提高效率、改善书写体验。
基于本地目录的数据结构
MarkEditor 2.0 并没有数据库,一切都只以本地目录的数据结构存储。这点与 Bear、MWeb 等不同,譬如 MWeb 为了实现博客功能设置内部文档库模式,而 MarkEditor 仅基于本地目录的数据结构来实现一切功能,这为跨平台提供了最大的便利。不可否认,舍弃构建特别的数据库使 ME 失去一些可能,但将数据完全交给用户的设计也带来了数据便于管理、整理、同步的优势,这种设计从 FarBox Editor 到 MarkEditor 1.x 再到 2.0 一直如此,而且 MarkEditor 2.0 的想象空间不逊色于任何类似工具。
文字处理效率从此非同凡响
Markdown 语法在 MarkEditor 中有特别的优化,比如样式修饰语法(居中、色彩、字体大小等),在当前行或段的末尾添加 [center red @blue] 则当前行或段会居中、字体变红色、背景变蓝色,ME 也支持 [TOC]、[PAGE] 等语法,具体参见 帮助文档。
MarkEditor 2.0 支持多标签,且支持 ⌘Command + 数字 切换标签页,这是许多编辑器缺失的功能。此外,亦有延续自 MarkEditor 1.x 的「工作目录」功能,双击 Alt(即 ⌥Option) 可打开「我的工作目录」,在此添加常用文件夹,即可快速抵达,也可将快捷键设为 Command 或 Control。
延续自 MarkEditor 1.x 的强化版「Markdown 标记使用英文符号」功能,使 MD 编辑工作难以想象的轻松,左 ⇧Shift 按下时使用「英文」符号,右 ⇧Shift 按下时使用「中文」符号。或反之,皆可自定义。
而独特的「中英文之间自动空格」功能,使我的空格键得到了不少喘息的机会。中文文案排版指北和 少数派写作排版指南 让我养成了随手加空格的习惯,但事实上我认为这并非多好的习惯,中文排版理应是自动渲染的过程,譬如 Word 得益于 -ms-text-autospace 可以自动调整中英文间隔,但这种方式并未普及。而 MarkEditor 2.0 不仅支持中英文之间,事实上也支持「中文数字之间」自动空格。
为了更有效地追溯过去版本,MarkEditor 2.0 支持 Git 式「历史版本」系统,并且没有对最大历史版本设限,达到每一次书写皆有记录。
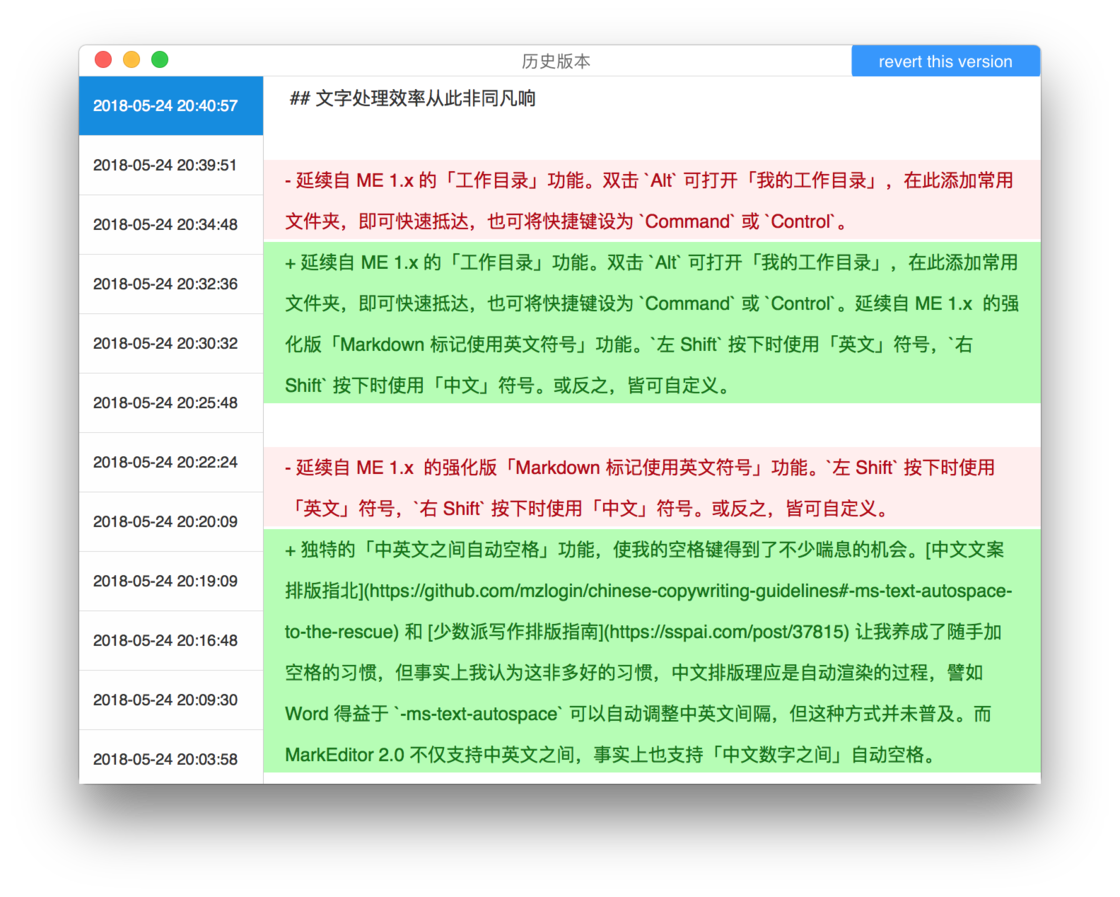
MarkEditor 2.0 也有其他别具一格的功能:
选中文字导出为图片:简单图文、微信题图、代码高亮、配色方案、带壳截图,五大选项让你导出花式图片,满足花样需求,譬如文中带壳图片均由此功能导出;
文档链接:从目录拖入其他文档,即可在本文档中创建可跳转的文档链接;
词性标注功能。可标注出文中英文或中文名词、动词、形容词等,也许有助于文章的修饰;
居中保持模式:使「正在编辑的位置」位于中央区域,快捷键为 ⇧Shift + ⌘Command + M;
将链接或内容以二维码的形式插入;
首行缩进,让中文在 Markdown 中出彩;
……
图片处理从未如此赏心悦目
MarkEditor 2.0 支持将文档资源上传到 Bitcron、AWS S3、七牛,图片可一键上传至图床。此外,ME 2.0 也许是唯一具备「图片可视化管理」功能的 Markdown 编辑器,借助于「图片管理器」能够:
快速收集图片资源,并随时在文章中插图,或上传到图床后插图;
纵览当前目录下所有图片,亦可进行复用或删除操作。

此外,在文档内双击图片即弹出可视化窗口以调整图片大小。

图片调整可视化窗口
值得一提的是,MarkEditor 2.0 支持从 Unsplash 搜索和插入图片,Bitcron(ME 自家博客站、网站引擎)文章封面图轻松搞定,也可作为 Zoommy 轻量替代品,满足轻量的图片需求。甚至,在同一局域网下,也可扫描二维码直接从手机端上传图片。
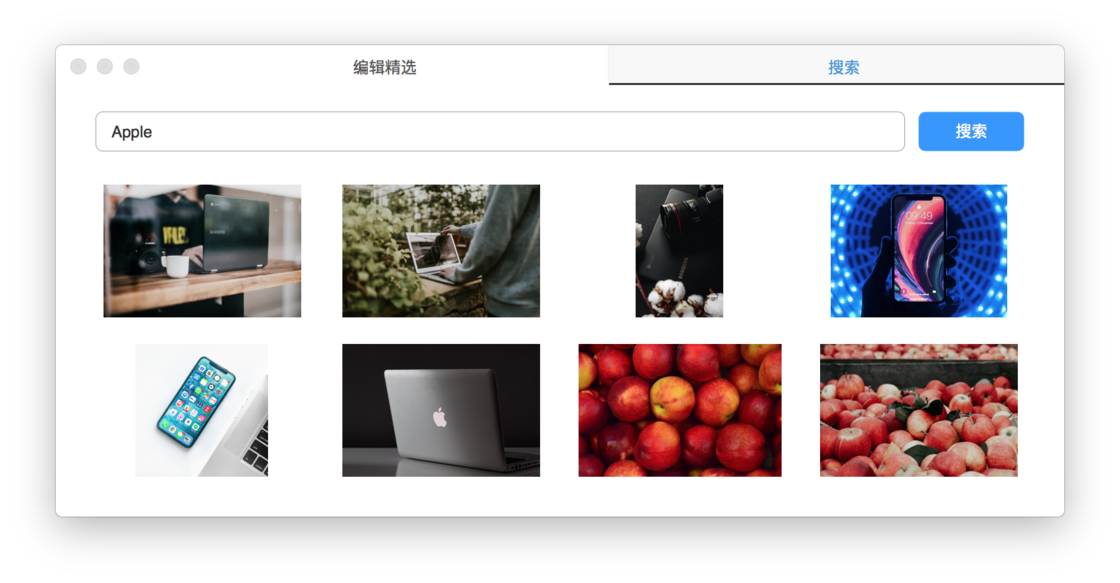
Unsplash
分享和导出从此大有不同
在同一局域网下,启动「预览于 Web 浏览器」功能,扫描二维码或输入网址即可观测文章在不同设备下的最终效果,确保分享出去的文章能达到良好的阅读效果。
可将文章上传至云端,复制其七牛、AWS S3 公开 Url 或 MarkEditor Url,并以链接的形式分享。也可以「图片的形式」分享,常规或适应移动端表示导出适应大屏和手机的「最终效果」图片,常规(text)或适应移动端(text)表示导出适应大屏和手机的文章「Markdown 结构」图片,而「通过二维码发送到微信」分享图片才是最酷的方式。
对微信公众号运营者而言,或许最热爱「复制为微信公众号格式」功能,其公众号主题样式众多,颜值颇高,且支持 Markdown 表格、由表格自动转化的折线图等图表、流程图、代码高亮、图片等,但由于公众号自身限制,外部链接、数学公式等无法较好支持。同时,搭配「选中文字导出图片 - 微信题图」功能,一站式搞定公众号文章。
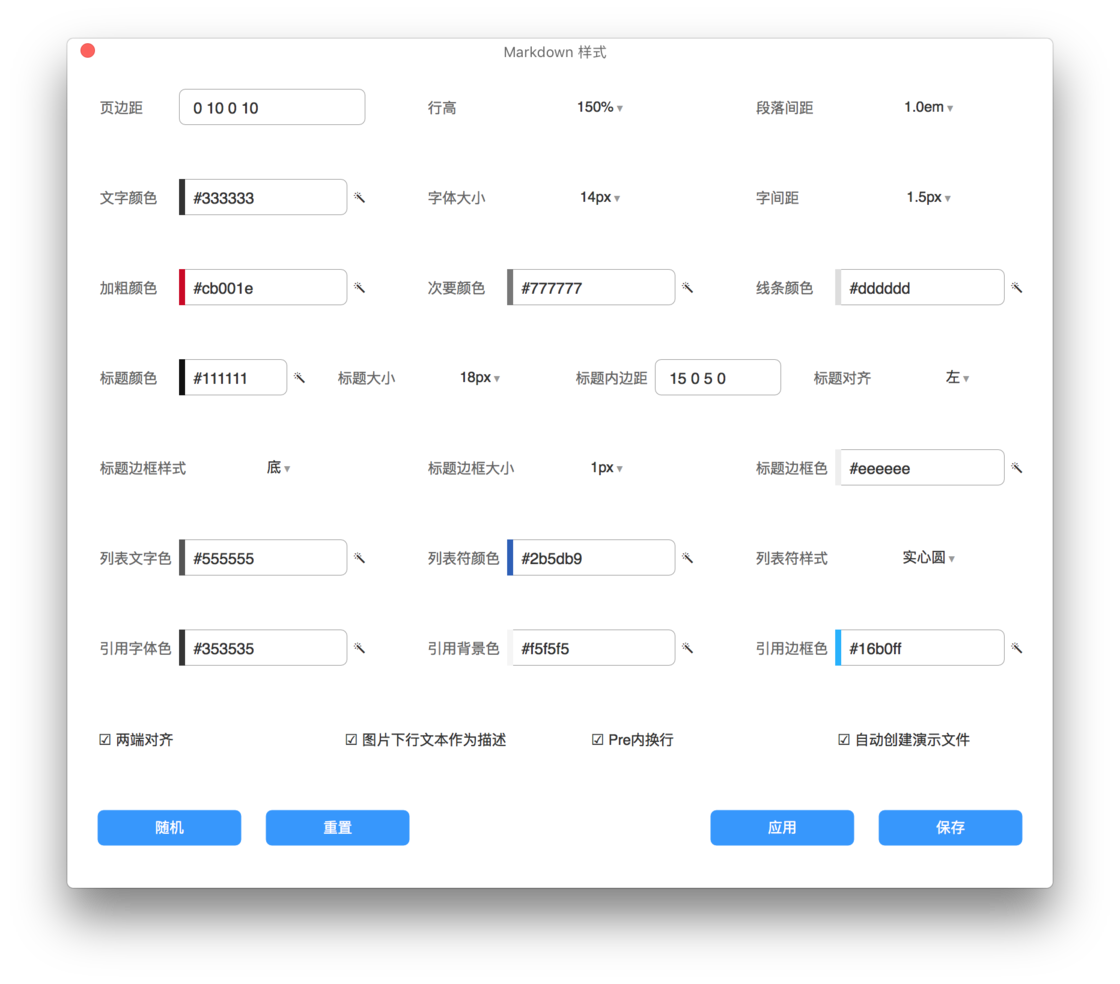
随机百变 Markdown 样式
亦可以「Wiki 站点」的方式分享全目录内容,或将指定目录导出为「PDF 电子书」阅读和分享,其颜值均处于较高的水准。
界面
夜间、日间两种模式
支持界面的自定义,包括Editor本身的高亮样式
界面自定义时,可以对夜间、日间模式进行区分、共存处理
嵌入了近乎隐形的音乐播放器,可为写作提供更好的环境
在无多Tabs情况下,单Tab与整体界面融为一体的处理
语法
在Editor内提供对数学公式输入时的文本高亮支持
允许用户自定义Markdown to HTML的模板
增加居中、居右的语法支持
支持文档头部的YAML声明meta信息-
[TOC]的支持
[PAGE]的支持,用于PDF导出的强制分页
支持常见的todo list的语法规则
行尾不需空格即换行的规则支持(非.mk后缀文章)
对图片的宽、高语法的扩展,以及 GUI 模式下的尺寸调整
编辑器
文档的自动保存
代码区块的缩进自动补全
无序列表以及有序列表的标记符自动补全,有序列表进行递增序号计算
实时渲染HTML效果
实时同步预览的滚动条,可以选择预览是左右栏式的,或者独立窗口式的全屏模式下,默认会自动处理布局,聚焦于写作.
Tab栏的标题会更具文章的meta信息的title声明实时显示变化
支持行首文本的缩进,并能影响到最终的HTML样式中
桥接了Editor的样式与最终预览的样式,同一样式,两个地方同时生效
兼容英文、非英文(比如中日韩文)的字数统计,比如单词计数1、中文字计数1
查找、替换,以及关键字的全部标记
支持Markdown语法的图片直接显示(或者关闭)
支持本地图片拖入的方式进行插图
支持网页图片拖入、复制/粘贴的方式进行插图
脚注的申明和内容,可以快捷地在正文内自动跳转
引用式的链接插入语法也支持正文内自动跳转
MarkEditor的导出图原图重新拖入插图时,会自动识别图片上的原始文本
加粗、代码块、插入链接等Markdown语法的键盘快捷键支持
支持Markdown转HTML的模板自定义
支持Markdown转HTML默认的css结构中,嵌入自定义的css样式内容
插入图片预览时自动旋转方向
可直接插入二维码
文件管理器
提供“简约式”以及“经典树状”形式的文件管理器
提供混合“简约式”以及“经典树状”的经典两栏式,更适合文档书写以及归档
文章列表中支持路径规则、文件的创建/修改时间的正序、倒序排列
复制文件路径到粘贴板的支持
历史版本的存储、对比显示以及版本回溯
针对文件夹的配置,以“文件夹”作为工作场景
支持Markdown文件新建时候默认的后缀偏好
格式导出
原始编辑文本导出为PDF
Markdown渲染之后的HTML导出为PDF
支持Markdown渲染后的HTML用wkhtmltopdf导出为PDF
原始编辑文本导出为图片
原始编辑文本导出为图片时可选针对移动设备的优化
渲染后的HTML导出为图片
渲染后的HTML导出为图片时可选针对移动设备的优化
导出富文本格式(比如直接粘贴到邮件内)
导出富文本格式的HTML源码
导出为编译后的HTML格式
导出为编译后的HTML格式的源码
支持打印机预览&打印
自动导出为HTML文件,同步,并获得云端同步后的最终页面URL到粘贴板
支持 Pandoc,将常用的用法,转为 GUI 的交互模式
外部功能
支持分享到微信(朋友圈)
支持同步(某个目录)到七牛的云存储中
支持同步(某个目录)到AWS的S3云存储中
同步日志的查看
Markdown解析HTML提供兼容机制,可以同时显示本地的图片以及Web端的图片(同步到云端后)
支持 Evernote 转为 Markdown 的数据迁移 (Mac 版)
支持 FilesHook,当文件同步变化的时候,可调用自己的程序脚本处理文件
效率与生产力
快速笔记功能(Mac 版),在顶部菜单中直接快速地进行笔记摘要
支持不同 App 时,当前笔记目录自动切换
支持 Chrome、Safari 浏览器的时候,页面内容的自动下载
多标签栏模式,可以同时对多个文本进行编辑,提高效率
支持代码笔记,比如文件名如果是xxx.py.md这种包含语言类型的,全文内容直接视为代码块。
Ctrl+数字(Ctrl+数字)切换对应序号的标签栏
在List内,条目可以直接点击左侧切换为todo/done的状态,可作为简洁版的GTD工具
如果文档路径中包含Todo,则文件列表的右键中有设为 Todo 窗口,将窗口调整合适大小并置顶
可以设置Work Folders,可以批量打开设置中指定的文件夹,作为当前的工作环境
Ctrl+B —— 加粗(强调)语法
Ctrl+I —— 斜体(强调)语法
Ctrl+U —— 删除线语法
Ctrl+K —— 行内代码语法
Ctrl+. —— 插入当前时间,格式为 2015-11-08 01:21:56
Shift+Ctrl+K—— 代码块语法
Shift+Ctrl+I ——插入图片语法
Shift+Ctrl+L ——插入链接语法
Ctrl+J —— 如果当前是脚注的话,进行标记处、注释处的互相跳转
Shift+Ctrl+F —— 进入/退出 全屏模式
Shift+Ctrl+D—— 插入当前时间
Ctrl+E ——打开、关闭 文件管理器
Ctrl+R —— 打开、关闭 (实时)预览栏
Ctrl+S —— 保存当前正在编辑的文档
Ctrl+Y —— 打开、关闭 TOC栏
Ctrl+F ——打开文本查找、替换窗口
Ctrl+G ——插入二维码
Ctrl+0(数字) —— 显示、隐藏 底部栏
Alt+1 ——显示、隐藏菜单栏(仅Windows版)
Shift+Ctrl+0(数字) —— 显示、隐藏 Tab 栏的头部
Ctrl+T ——打开一个新的Tab
Shift+Ctrl+O—— 打开一个文件夹
Ctrl+数字 —— 切换到数字(序号)对应的Tab
Shift+Ctrl+[ —— 上一个Tab
Shift+Ctrl+] ——下一个Tab
Shift+Ctrl+V —— 如粘贴板中有网页中复制的内容,粘贴并自动转为-
Shift+Ctrl+M —— 开启、禁用 Markdown针对中文输入法的hack
Shift+Ctrl+E ——开启、关闭 按下回车键时光标的自动居中
Shift+Ctrl+T ——当前窗口 置顶/取消置顶
Shfit+Ctrl+N ——切换白天、夜间模式
Shift+Ctrl+S —— 切换 Focus 模式


特别说明