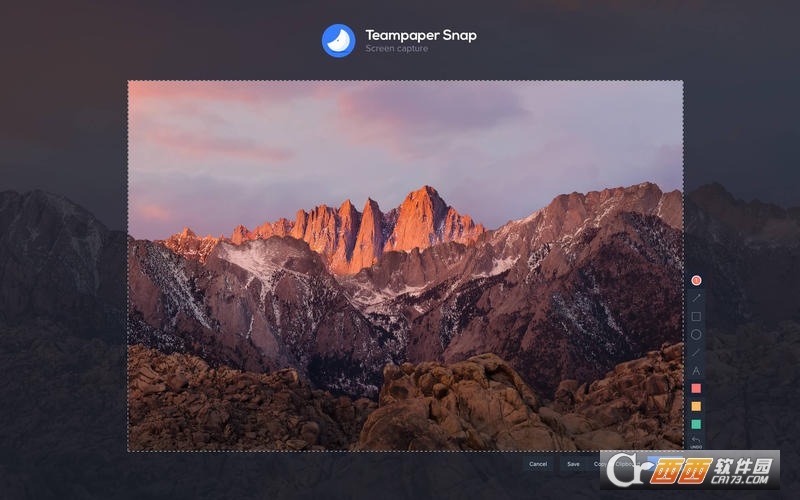Adobe After Effects cs6 mac版v1.0中文版中文 / 1.21G

Adobe InDesign cs6 mac1.0 官方中文版中文 / 10.55G

Photoshop 7 for Mac专用中文经典版中文 / 221.9M

苹果ps调色滤镜(Nik Color Efex pro)v4.005中文 / 86.1M

Mac矢量绘图软件(Sketch mac)v3.3.2 中文版中文 / 22.2M

adobe photoshop 2025 mac版v 24.7.0.2223 中文 / 4.40G

马克鳗mac版v2.7.10 官方最新版中文 / 1.6M

Photoshop cs5 mac版1.0 官方最新版中文 / 979.6M
TeamPaper Snap for mac是一款mac平台上的截图标注工具,对于设计师来说在针对截图进行思路说明的时候总需要在截图上进行各种标注,普通的截图工具标注文字总会遮挡住截图上的文字或其他内容,这款TeamPaper Snap for mac可以让你的截图标注完整地在截图旁按顺序呈现,非常利于快速表达思路。
首先,它当然是一个称职的截图标注工具
与其他协作工具最大的不同点是,TeamPaper Snap 可以在截图这一步直接完成评论标注与上传,这之后把上传的地址发给任何人就可以立即开始协作讨论了,其他人甚至不需要登录。
当然,TeamPaper Snap 首先是做好了一个截图工具应该有的大部分功能。长久以来,我认为在 macOS 环境下用系统快捷键截图是非常便利的,但如果需要在图片上进行一些标注,则需要稍显繁琐地打开预览工具了。而 TeamPaper 本身就是一个非常方便的截图标注工具了。

使用 TeamPaper Snap 在图片上进行评论的流程非常简单
TeamPaper Snap 的快捷键是 Option+Shift+S,按下之后你会发现它的截图标注方式与你常用的 QQ 或微信内的截图几乎并无二致。你只需要在鼠标左键框选出的区域内,使用右侧的一系列方框、箭头、文字等工具在图片上进行标注就可以了。但 TeamPaper Snap 之所以能作为设计图协作工具,也在于它拥有独特的图片评论功能。你只要选择右侧的「圆圈1」的工具,然后在截图的任意位置点击就可以弹出评论窗口,这很类似于以前你所用的设计图协作工具的评论方式。
最快的截图分享:复制、保存、甚至直接上传
与其他截图工具有所不同的是,当你完成标注,你可以选择复制或粘贴来分享,也可以直接上传。
如果你选择直接复制或保存截图,你会发现你刚才进行的标注评论,会在截图右侧整齐地按顺序排成一列,查看的人可以很轻松地了解到你的标注顺序。比在图片上直接添加文字的好处是,这样的标注评论方式不会有文字遮挡到截图本身,即便是添加再多的标注问题也不大。

一张保存到本地的带有评论的截图,评论会在右侧整齐列出
比起直接将评论标注以不可更改的截图复制方式分享,更好的方式是上传。在截图窗口下方选择「upload」之后就可以将截图直接上传了,你将会听到一声清脆的响指提示声,同时截图上传的网址也自动复制到了你的剪贴板中。

上传截图和 get 网址都非常迅速
之前你在截图阶段所添加的标注都可以在网页上完好地得到保留,并且好处是上传后的截图上的评论是以浮层的形式显示的,不会对截图本身产生任何影响。注册 TeamPaper Snap 的账号后,你在截图步骤直接上传的图片会上传到你自己在 TeamPaper Snap 上的 一个 public 区域,知道你的图片地址的任何人都可以在无需注册的情况下直接查看图片 ,并在上面继续添加标注参与讨论。

将截图上传后可以分享并参与讨论
当然了,你也完全可以将 TeamPaper Snap 当做一个普通的截图工具来使用,如果你不添加评论,那你复制的图片也就和普通的截图类似,不会在右边列出文字评论。相信它的各种截图标注功能,本身就能很好地提升你与工作伙伴沟通的效率。TeamPaper Snap 只隐藏在 menubar 中,你可以很方便地在 menubar 中点击或通过快捷键启动,快速进行 截图>评论>分享。
完整的图片协作功能与资料库——它是个称职的设计协作工具
除了以上传单张截图标注的形式与其他人进行分享,TeamPaper 团队还为你构建了一个资料库。与其他图片协作工具类似,你可以在自己的资料库中按照你的需要建立不同的 Project,然后邀请其他人加入,之后共同加入的伙伴就可以查看该 Project 下所有上传的截图,并随意参加讨论。每一个 Project 下也可以新建不同的文件夹,以方便对不同类型的图片进行归类。

完整的资料库协作方式
之前提到,TeamPaper 的长处是,他是一个以截图工具为起点的协作工具,因此你可以在要使用它时随意通过电脑上安装的 TeamPaper Snap 直接将图片上传到对应的 Project 内。

从菜单栏或使用快捷键快速使用 TeamPaper Snap 的功能
在 TeamPaper Snap 的菜单中选择「Create New Task」或是按下快捷键 Option+Shift+D 就可以快速打开任务上传窗口,填写好描述等信息,选择 Project,直接把图片上传到你的资料库中。

Option+Shift+D 快速将截图上传到 Project 中与其他人协作
此外,TeamPaper Snap 还拥有 Sketch 插件,安装后,你将可以直接上传 Sketch 的画板到资料库中,与其他人进行协作讨论。
首先,通过 Teampaper Snap 你可以得到下方这种带标注的截图。感觉它的想法是来源于 Sketch 中的标注插件,不过不管怎样通过这款应用生产的标注截图能在不破坏原图的基础上更好的展示标注信息。

Teampaper Snap 也是一款菜单栏工具,安装并激活后会在菜单栏中出现应用 icon。我们可以用鼠标或是快捷键「Option+Shift+S」来激活截图模式。

和其他截图工具一样,首先你需要通过鼠标来划取截图区域。完成后会在右侧出现标注工具栏。

在这里你可以框选某个区域并添加一个数字标识,在弹出对话框中留下想要标注的信息。

在完成后应用会自动生成一个左图右标注的图片,你可以选择「Copy to Clipboard」然后将它粘贴到邮件、IM、Keynote、Sketch 等工具中。

Teampaper Snap 同时还提供了图片在线存储(及 Sketch 导出插件)的功能,在线上的版本中大家还可以针对图片进行留言讨论。这个功能很多设计协作工具都有,这里就不过多介绍了。

从介绍来看 Teampaper Snap 的定位还是设计协作类工具,但它的标注功能倒是非常适合替代现有的截图标注工具。这款应用免费,大家如果也有类似的需求可以下载来试用一下。