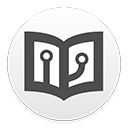

WPS mac版2024最新版v6.2.2 官方正式版中文 / 3.9M
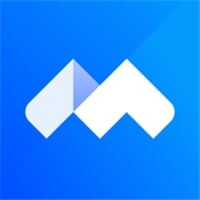
腾讯会议mac版v3.21.3.428官方版中文 / 178.6M

微信企业版mac版v4.1.10.90772 官方最新版中文 / 542.2M

纷享逍客Mac版v2.0.12 官方最新版中文 / 78.3M

mac PDF文档编辑器(Wondershare PDF Editor英文 / 24.3M

苹果PDF转换工具(Wondershare PDF Converte中文 / 107.9M
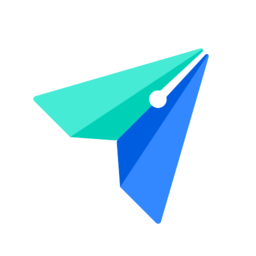
飞书客户端 for mac版v5.29.5 官方版中文 / 314M

有道云笔记mac版2023最新版V7.2.5中文 / 145.9M
gitbook editor mac版是一款可以制作适用于 Kindle 阅读的 mobi 格式电子书的软件,你可以把Gitbook生成的HTML发布出来,就形成了一个简单的静态网站。Gitbook还有一个同名的平台(gitbook.io),可以发布和销售电子书,并提供了一个Markdown客户端工具(支持Mac、Windows和Linux)帮助写作。
GitBook支持输出多种文档格式:
静态站点:GitBook默认输出该种格式,生成的静态站点可直接托管搭载Github Pages服务上;
PDF:需要安装gitbook-pdf依赖;
eBook:需要安装ebook-convert;
单HTML网页:支持将内容输出为单页的HTML,不过一般用在将电子书格式转换为PDF或eBook的中间过程;
JSON:一般用于电子书的调试或元数据提取。

使用GitBook制作电子书,必备两个文件:README.md和SUMMARY.md。README.md多为电子书的简介内容,SUMMARY.md用来定义电子书章节结构。
同时,GitBook还支持嵌入JavaScript的交互式内容,未来版本会支持Python、Ruby等语言。

1、注册并创建电子书项目
首先,按照下面的步骤,注册一个帐户并创建一个新的电子书项目。
点击链接 ( https://www.gitbook.com ),注册一个 GitBook 账号;
注册成功后会自动进入控制面板,点击【Create your first book】按钮创建一本新书;
输入“Title(标题,即书名)”、“URL(地址名)”、“Description(简介)”;
选择“Public”模式(Private 为收费模式),点击【Create Book】完成创建。
2、添加、编辑电子书内容
现在已经成功创建了一个空的电子书项目。接下来就可以往里面填充内容了。点击【Start Writing】按钮即可进入如下图所示的电子书编辑界面。下面的内容会详细介绍界面功能。
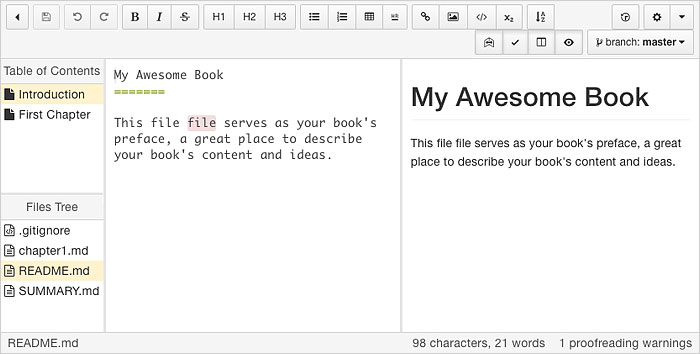
界面最上方是“功能栏”。左侧边栏上为“目录区”,左栏下为“文件树”,中栏为“编辑区”,右栏为“预览区”。最底部为“状态栏”。下面对这几个区域做详细介绍。
① 功能栏:操作、编辑功能按钮
功能栏可以大致分成四个部分,下面从左到右依次说明一下。
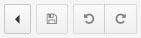
控制按钮:返回控制台、保存、撤销、重做。

编辑按钮:加粗、斜体、删除线、H1 标题、H2 标题、H3 标题、无序列表、有序列表、表哥、hr 分割线、链接、插入图片、代码块、数学表达式、(书尾)词汇表

视图按钮:编辑预览区同步滚动、英文校验、关闭/显示左侧边栏、关闭/显示预览区

设置按钮:选择分支、版本历史、编辑器设置、其它设置项(如: Edit Book Configuration(编辑电子书设置)、Edit Book Cover(添加电子书封面)、Stylesheets(添加样式表)等。
② 目录区:编辑电子书的目录
“目录区”显示的章节结构即电子书开头的“Table of Contents(目录)”显示的内容。
默认会有“Introduction”和“First Chapter”两个章节示例,你可以通过右键菜单“Edit(编辑)”将其重命名,重新编辑它们的内容。也可以干脆通过右键菜单“Delete”把它们删除(“Introduction”无法删除)。
然后通过右键菜单“New Article(新文章)”新建章节,在弹出的对话框中输入章节名称。点击新建的章节名,还会弹出一个对话框,需要输入和此章节名对应的文件名。如果你输入的是中文,如“第一章 XXXXX”,则会自动转换成“di_yi_zhang_XXXXX.md”,你可以按照自己的喜好更改成更统一的名称,如“Chapter001.md”。然后点击【Create File】即可生成和章节相对应的文件,再进行内容的编辑。
③ 文件树:管理电子书的文件
“文件树”中后缀名为 .md 的章节文件是和“目录区”的章节名相对应的。
在这个区域可以通过右键菜单进行相关操作,如通过“New File(新文件)”新建章节文件,“New Folder(新建文件夹)”新建一个文件夹,“Upload(上传)”上传文件,“Upload Folder(上传文件夹)”上传整个文件夹的内容。以及“Rename(重命名)”、“Delete File(删除文件)”常规操作。
注意,新建文件或文件夹支持路径,如新建文件时输入“text/Chapter.md”,会新建一个名为“text”的文件夹,内含一个名为“Chapter.md”的文件,新建文件夹同理。
另外文件树还支持拖放操作,这可以很方便的管理和电子书相关的如图片、CSS 样式表等文件。比如可以新建一个“images”文件夹,把所有图片都规整到该文件夹中。
④ 编辑区:编辑电子书的内容
这里是电子书正文内容编辑区域,支持 MarkDown 代码,如果你不会使用 MarkDown 也没有关系,可以通过功能栏的“编辑按钮”或右键菜单的“编辑项”对选中文本进行格式化。
注意,在插入图片的时候,尽量使用“From disk(来自本地硬盘)”而不要使用“From url(来自网络链接)”,否则在 Kindle 中阅读该电子书时可能会无法正常显示。
还有就是插入代码的时候(如 HTML 代码),需要先点击功能栏中的“Code(代码)”按钮插入或手动输入 ``` Code Here ```,再在把代码贴到“Code Here”处,如下所示。否则会被编辑器解析。
```<div><a href="#">链接</a></div>```
⑤ 预览区:预览电子书内容
此为实时预览区,在“编辑区”录入的内容可以实时地在这里看到效果。
⑥ 状态栏:字符数和拼写警告
状态栏左侧显示当前“文件树”中选中的文件。如果选中的事 .md 章节文件,右侧还会显示字符书、英文单词数,以及英文拼写检查的警告数(对中文没作用)。
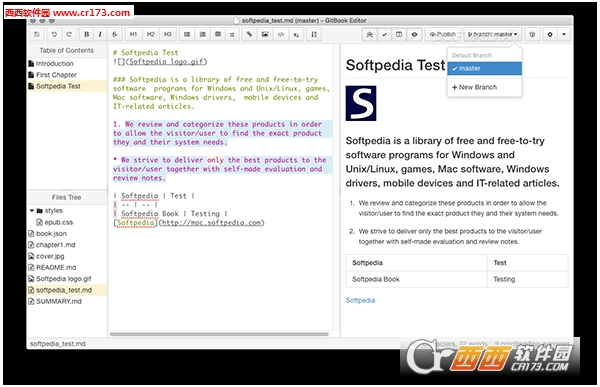
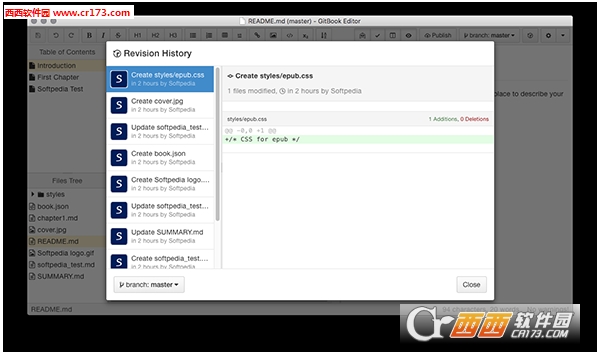
特别说明