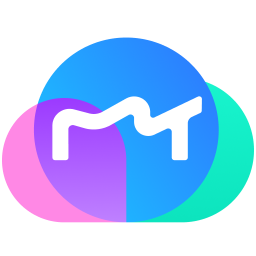

Adobe Photoshop cs6 mac版v13.0.3 官方中文中文 / 1G

AutoCAD2015 mac中文版本v1.0 官方正式版中文 / 802M

Adobe After Effects cs6 mac版v1.0中文版中文 / 1.21G

Adobe InDesign cs6 mac1.0 官方中文版中文 / 10.55G

Photoshop 7 for Mac专用中文经典版中文 / 221.9M

苹果ps调色滤镜(Nik Color Efex pro)v4.005中文 / 86.1M

Mac矢量绘图软件(Sketch mac)v3.3.2 中文版中文 / 22.2M

Adobe Photoshop 2022 MAC版v23.1.0 MAC版中文 / 4.40G
美图云修Mac版安装客户端是一款专业级的智能一站式智能修图处理软件,基于美图公司在图像视觉方面的的技术积累,为客户提供影楼数码后期的智能化修图服务。AI智能调整,美图云修客户端操作简便,让您可以快速美化处理照片,快速一键智能预设效果、美化,可自动抚平肌肤,消除瑕疵,增强眼部肌肤,美白牙齿,它很微妙但很有戏剧性,让您的每一张照片都是摄影集。

每个用户都能对面部的各个部位进行细致的调节,比如眼睛、鼻子、嘴巴等等。各个照片可以自由的提高饱和度,让色彩更加鲜明。
一站式的修图十分的方便,除了脸部以外,还可以对全身进行美型,牙齿进行修复等等。整个界面的功能一目了然,你可以快速进行操作。
专业效果,快人一步
美图智能修图是美图公司自主研发的商用智能修图产品,基于美图公司在图像视觉方面的的技术积累,为客户提供影楼数码后期的智能化修图服务。
AI美颜
在美图系App广泛应用的核心技术,包括磨皮、美白、祛斑祛痘、面部光影平整,让脸部如珠光般润泽,重焕青春 光彩。
AI修复
美图实验室的独家技术之一,历经多年探索,逐渐打磨出一套效果卓越的画质修复技术,拯救对焦不准确的的模糊照片。
AI牙齿修复
美图实验室的另一项独家技术,完美修复牙齿上的瑕疵,不必再为客户牙齿的瑕疵劳神费力,自动实现超越人工修缮效果体验。

面部美型
在美图系App广泛应用的专业技术,可对脸部、眼部、鼻子、下巴、嘴部进行全面的调节,实现媲美人工修缮的效果体验。
全身美型
通过骨骼点识别技术,在识别到足够大的人体区域后,对人体进行针对性的美型,告别大粗腿和水桶腰,让照片从头美到脚。
背景增强
运用行业领先的背景增强技术,提高照片的饱和度,使照片的色彩更加鲜艳亮丽。

AI美颜
在美图系App广泛应用的核心技术,包括磨皮、美白、祛斑祛痘、面部光影平整,让脸部如珠光般润泽,重焕青春光彩。
AI修复
美图实验室的独家技术之一,历经多年探索,逐渐打磨出一套效果卓越的画质修复技术,拯救对焦不准确的的模糊照片。
AI牙齿修复
美图实验室的另一项独家技术,完美修复牙齿上的瑕疵,不必再为客户牙齿的瑕疵劳神费力,自动实现超越人工修缮效果体验。
面部美型
在美图系App广泛应用的专业技术,可对脸部、眼部、鼻子、下巴、嘴部进行全面的调节,实现媲美人工修缮的效果体验。
全身美型
通过骨骼点识别技术,在识别到足够大的人体区域后,对人体进行针对性的美型,告别大粗腿和水桶腰,让照片从头美到脚。
背景增强
运用行业领先的背景增强技术,提高照片的饱和度,使照片的色彩更加鲜艳亮丽。
Part1 项目管理
全新「美图云修」Beta版支持项目化管理,在您退出软件之后您的修图记录仍会被保留在项目中,下一次开启软件时可继续进行修图。
1-1. 导入图片
拖拽文件夹或者图片到页面中,即可创建项目,导入图片,也可以点击屏幕中间的「+」号,添加图片。
(请注意,拖入图片后将建立一个新的项目,多次直接拖入图片将会生成多个项目。如果您需要批量添加多张图片在同个项目中,请您使用「新建项目」按钮。)

导入的图片支持jpg、jpeg、bmp、Raw格式图片,后续将支持PNG格式图片。

1-2. 建立项目
导入文件后,即可建立您的修图项目,您可以双击项目名称处,修改新的项目命名,便于多项目管理。

需要添加新的图片时,您可以在右上角处点击【新建项目】,也可以拖动图片到软件界面直接添加。

1-3. 管理项目
当您需要删除不需要的项目时,您可以勾选需要操作的项目,在右上角点击「删除」按钮。

您也可以直接对单个项目进行删除、重命名的动作。

1-4. 继续添加图片
点击任意项目,即可对此项目的图片进行修图动作,在修图过程中,您可以自由地添加新的图片到图片列表中,您可以点击修图界面左侧图片栏下方的「+添加图片」,即可随时继续添加图片。

也可以直接把需要添加的图片拖入图片栏里。
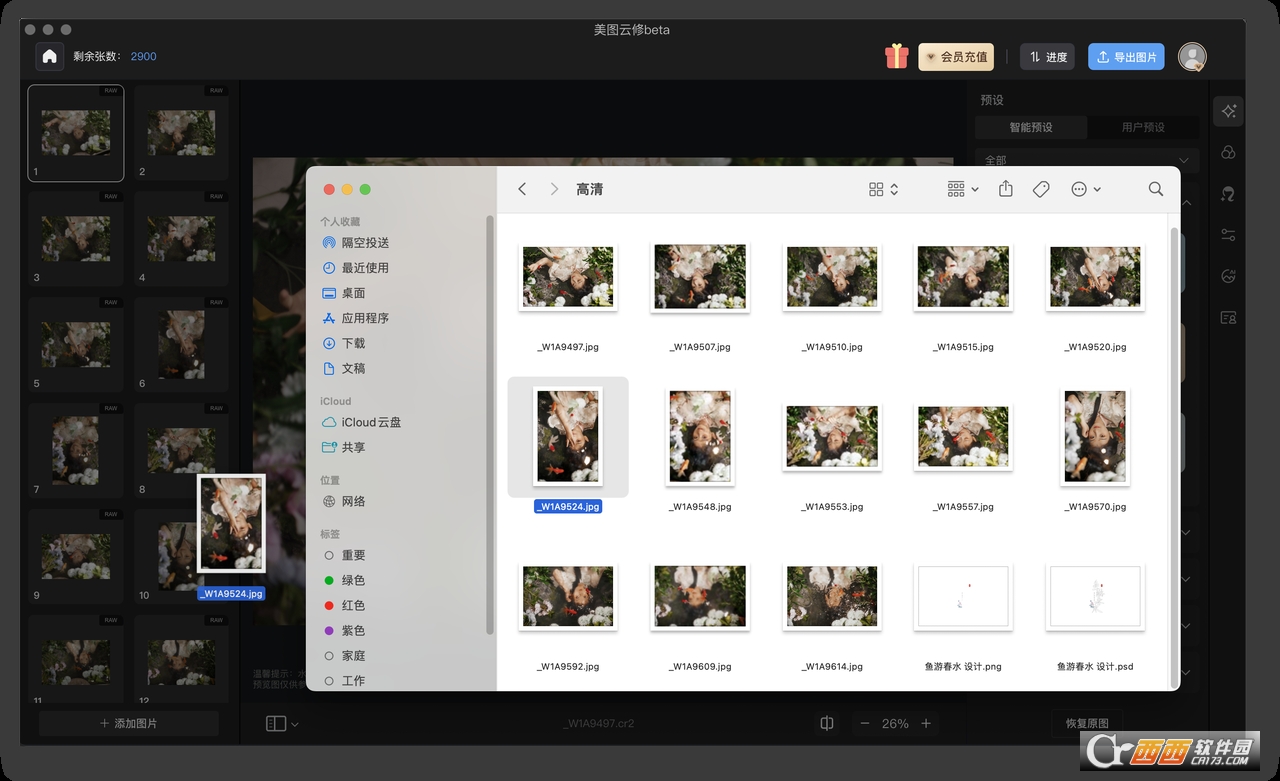
Part2 开始修图
2-1. 预览与图片管理
2-1-1. 导入图片加载与转档
双击项目进入本项目的修图界面后,软件需要一点时间加载您导入的图片,并且同步转档您所导入的raw格式图片,这个过程不会花费您太多的时间。

左侧照片栏中不同的标识代表着不同的图片状态。
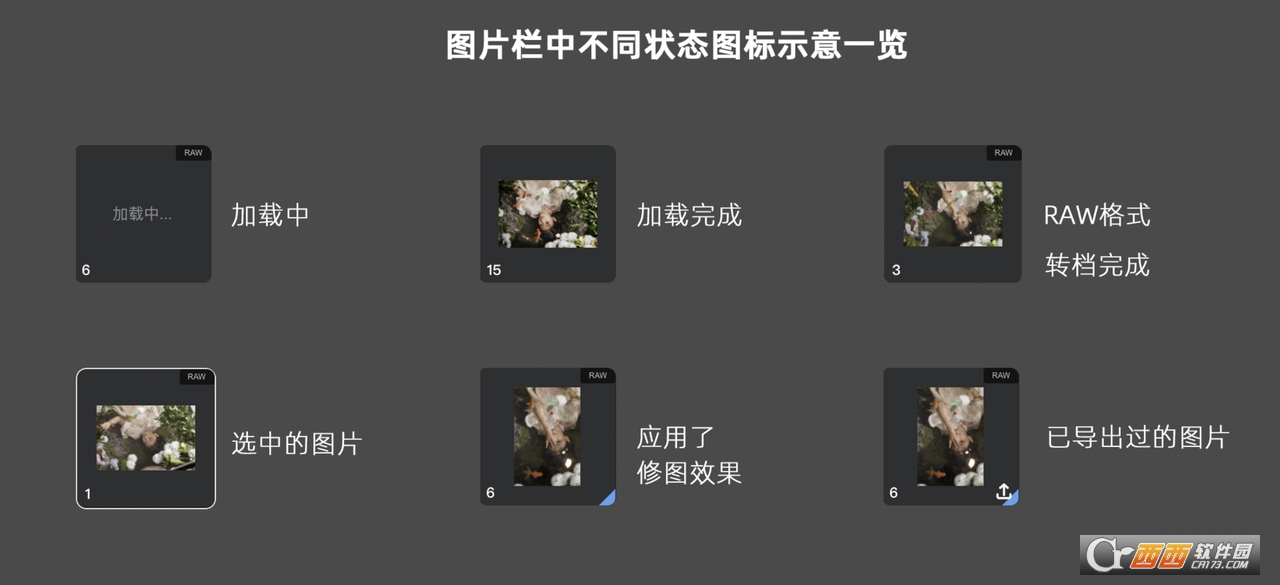
2-1-2. 正在应用效果的状态
点击某张图片,应用您所需要的修图效果或者预设后,算法将会开始将您应用的效果呈现在预览图上,全新「美图云修」Beta版的预览速度有大幅的提升,但由于「全身美型-高阶版」的功能需要应用大量算力,建议您在完成其他参数的调整之后,最后调整「全身美型-高阶版」的参数,即可获取更流畅的修图体验。

2-2. 快捷键
2-2-1. 对比效果快捷键
「美图云修」Beta版的对比效果快捷键仍为空格键,您也可以点击界面中的对比按钮进行修图效果的对比查看,按钮位置如图所示——
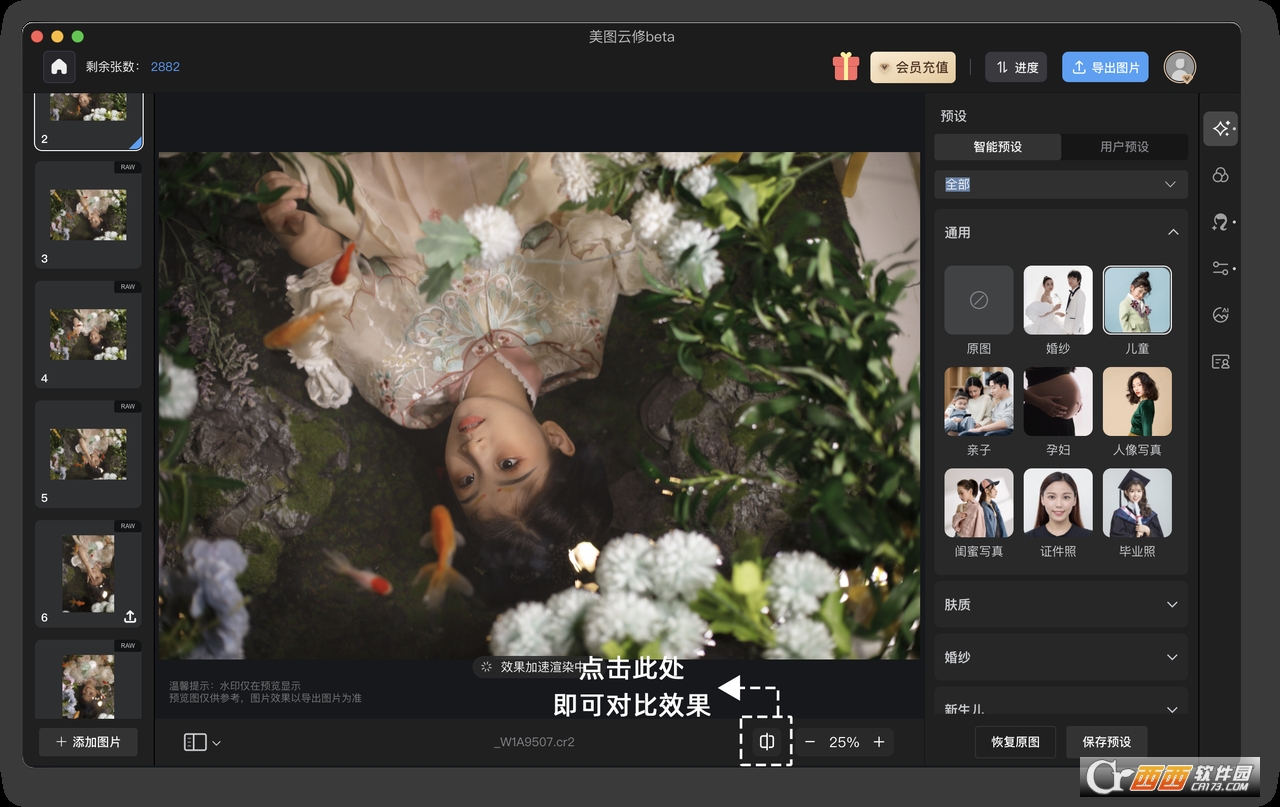
2-2-2. 快捷键一览(mac版)
您在修图界面左侧的图片栏中可以使用以下的快捷键进行操作,还能够方便您对图片的批量处理。

在修图界面中间的预览界面中,您可以通过以下快捷键更方便地移动和放大图片。

在您使用「区域保护」功能时,以下快捷键可以帮助您更好地进行涂抹动作。

2-2-3. 快捷键一览(win版)
您在修图界面左侧的图片栏中可以使用以下的快捷键进行操作,还能够方便您对图片的批量处理。
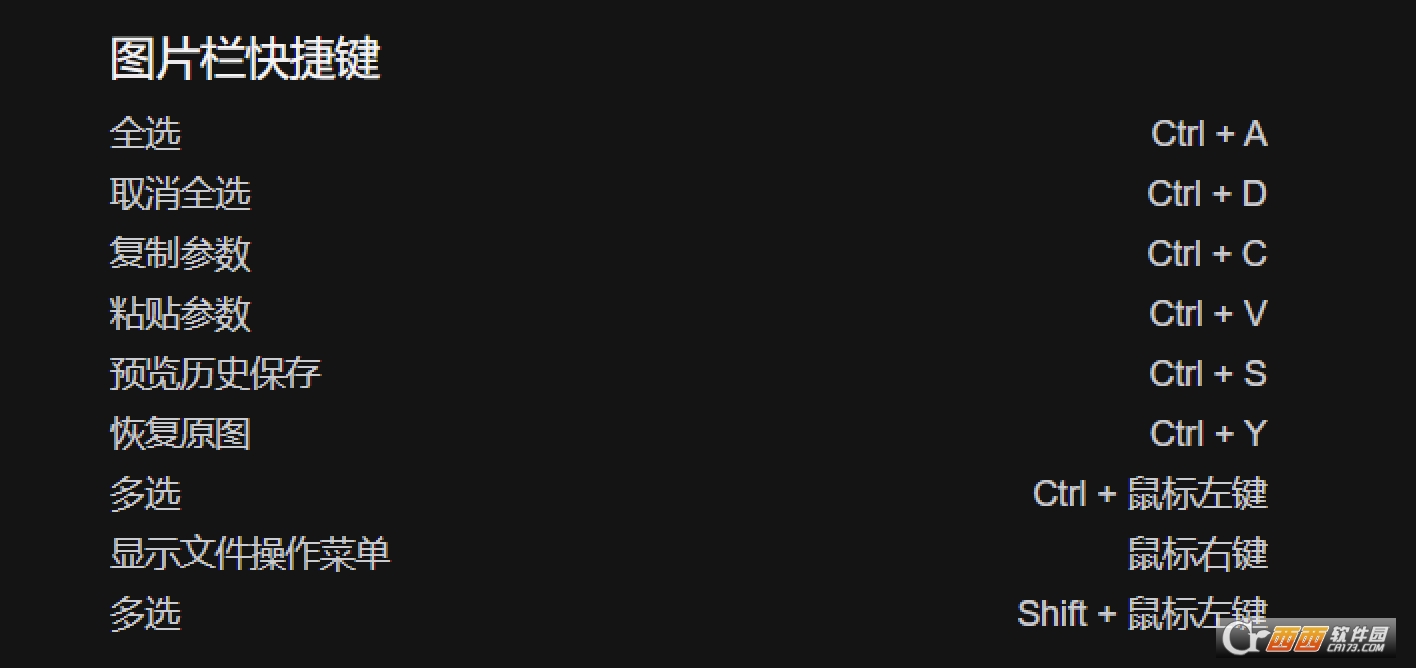
在修图界面中间的预览界面中,您可以通过以下快捷键更方便地移动和放大图片。

在您使用「区域保护」功能时,以下快捷键可以帮助您更好地进行涂抹动作。

2-3. 修图界面
2-3-1. 预览画质切换
全新「美图云修」Beta版在预览图片时默认的画质为【高质2k】,您可以在右上角菜单栏找到「设置」-「图像预览」进行切换,可选的画质有【高质2k】、【全高质3k】、【超高质4k】。

2-3-2. 单列、双列图片栏切换
全新「美图云修」Beta版支持两种形态的图片预览,您可以在图片栏右下角切换【单列视图】、【双列视图】。

Part3 修图功能
在此部分,您将快速了解全新「美图云修」Beta版的重要功能和全新功能介绍,让您更快上手。
需要特别提示您的是,美图云修的明星功能「全身美型-高阶版」需要耗费较多的Ai算力,则需要您先对其他参数进行调整,把「全身美型-高阶版」的参数放在最后一步进行调整, 即可获得流畅快速的使用体验。
3-1. 智能效果(预设)
预设,指的是预先为您调整好的修图参数组合,您只需要轻点预设,即可完成修图工作。预设包括官方提供的默认【智能预设】与用户保存的【用户预设】。
3-1-1. 使用智能预设
您只需点击相应场景的默认【智能预设】,即可完成一键修图工作。在使用预设之后,您可以在预设的基础上再次调整具体的修图参数,即可获得更匹配您需求的修图效果。

3-1-2. 保存用户预设
当您觉得当前的修图效果符合您的预期,想要能在之后的修图工作中使用当前的修图效果时,您可以点击【另存预设】、【保存预设】的按钮,输入您要保存的预设名称。

如果您需要对分组进行归类,请在保存预设之前先新建预设分组。

3-1-3. 分享我的预设
您保存的用户预设可以很简单地分享给其他美图云修用户使用,但需要注意的是,当您把您分享出去的预设删除之后,您的预设分享id将会同步失效,以保护您的创意。已经获得该预设的用户可以正常使用,但后续的用户将无法正常添加该预设。
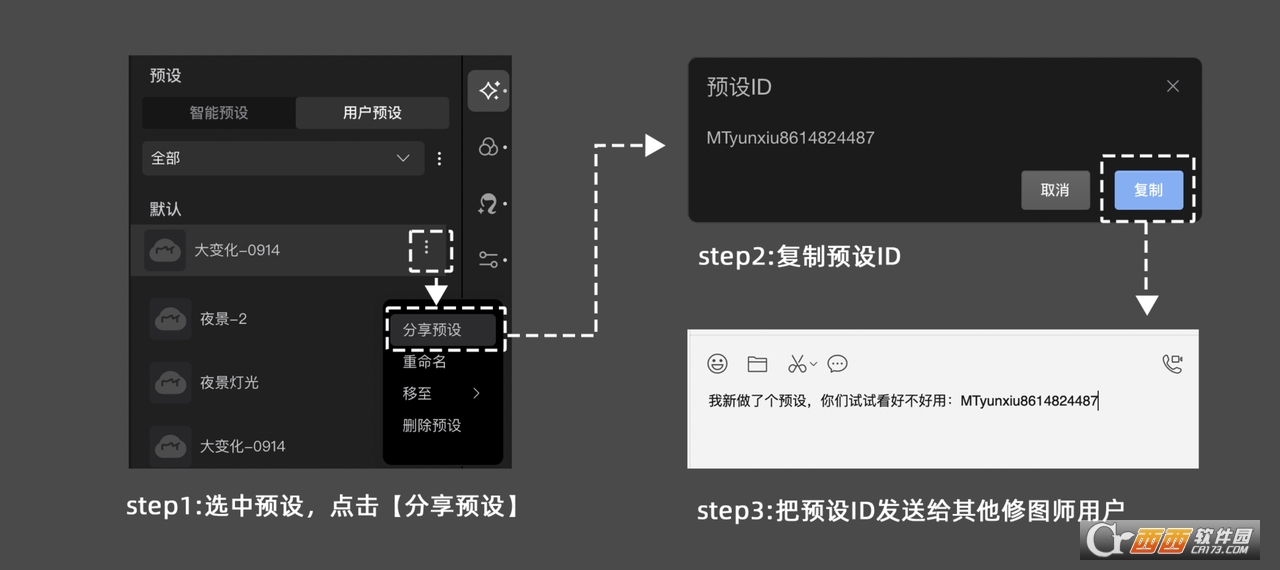
3-1-4. 添加用户预设
当您获得一些预设ID时,您可以在用户预设模块找到【导入预设】,黏贴预设ID,即可轻松获得此ID对应的预设参数。
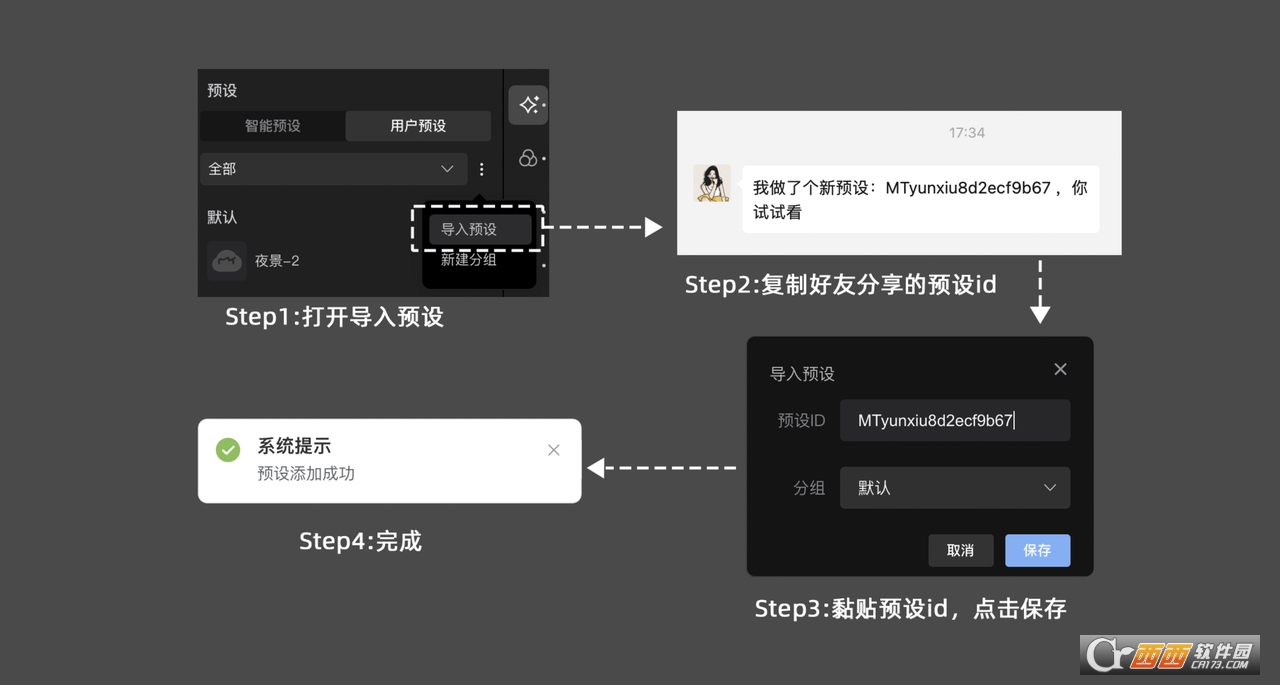
3-2. 智能调整
包含AI智能调色与AI画质优化两个模块的功能,全新「美图云修」Beta版对美图云修的明星功能「纯色背景祛瑕疵」进行了升级迭代,效果更惊艳。

3-3. 图像调整
在图像调整区域,您可以调整图像的基础属性参数,支持HSL调色功能。
3-3-1. 基础调整
基础调整模块包含图片的基础属性,拖动参数即可实时预览。
详细的参数讲解请您参照:基础参数调整简介

3-3-2. HSL调色
「HSL」可控制照片中单个颜色的色相(Hue)、饱和度(Saturation)、亮度(Lightness),帮助我们调整图片中某个颜色范围内的色相、饱和度、明亮度。
详细的参数讲解请您参照:HSL参数简介
3-4. 人像美化
【特别提醒】
为了提升您的预览速度,请您在完成其他参数的调整后,最后再进行「全身美型-高阶版」的参数调整,这样可以大幅提升您的预览速度。
人像美化模块是美图云修功能最核心的模块,在这里您可以完成对人像的美化工作,全新「美图云修」Beta版新增祛油光、祛妊娠纹、区域保护、手动修改人物属性等全新功能。
3-4-1. 人物属性联动
在您开始进行人像美化修图前,请您先确定要修图的人物属性。美图云修对识别出的人物分为以下这些属性:男性、女性、儿童、老年人(女)、老年人(男),请您先点击到相对应的人物属性,再拖动修图参数。
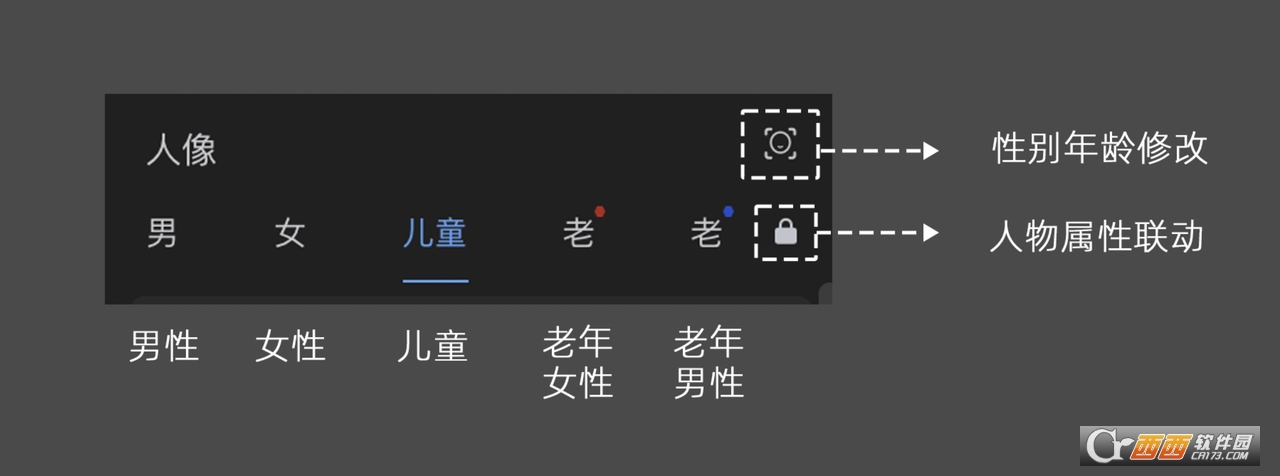
如果您希望能同时调整多个人物属性的参数,您可以点击人物属性旁的小锁图标,点选需要绑定的人物属性,再次点击小锁,即可绑定多个人物属性进行同步修图。
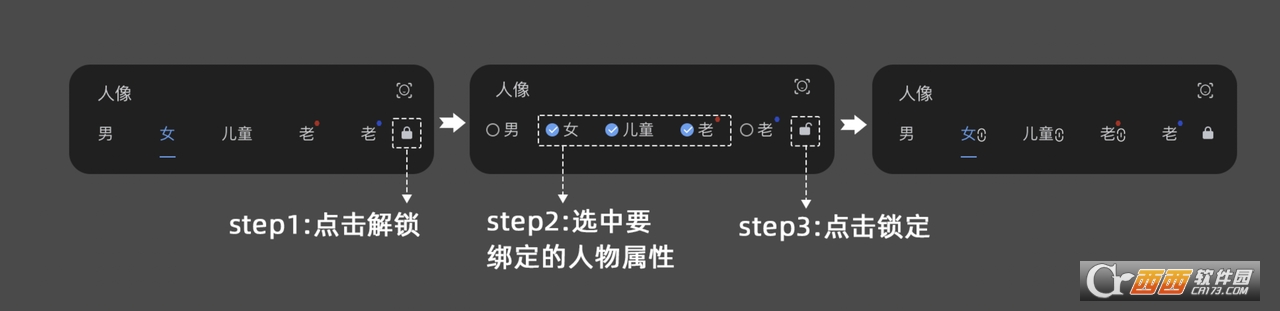
3-4-2. 性别年龄修改【新功能】
全新「美图云修」Beta版新增支持人物属性修改功能,在人物属性切换区域即可进入「性别年龄修改」。
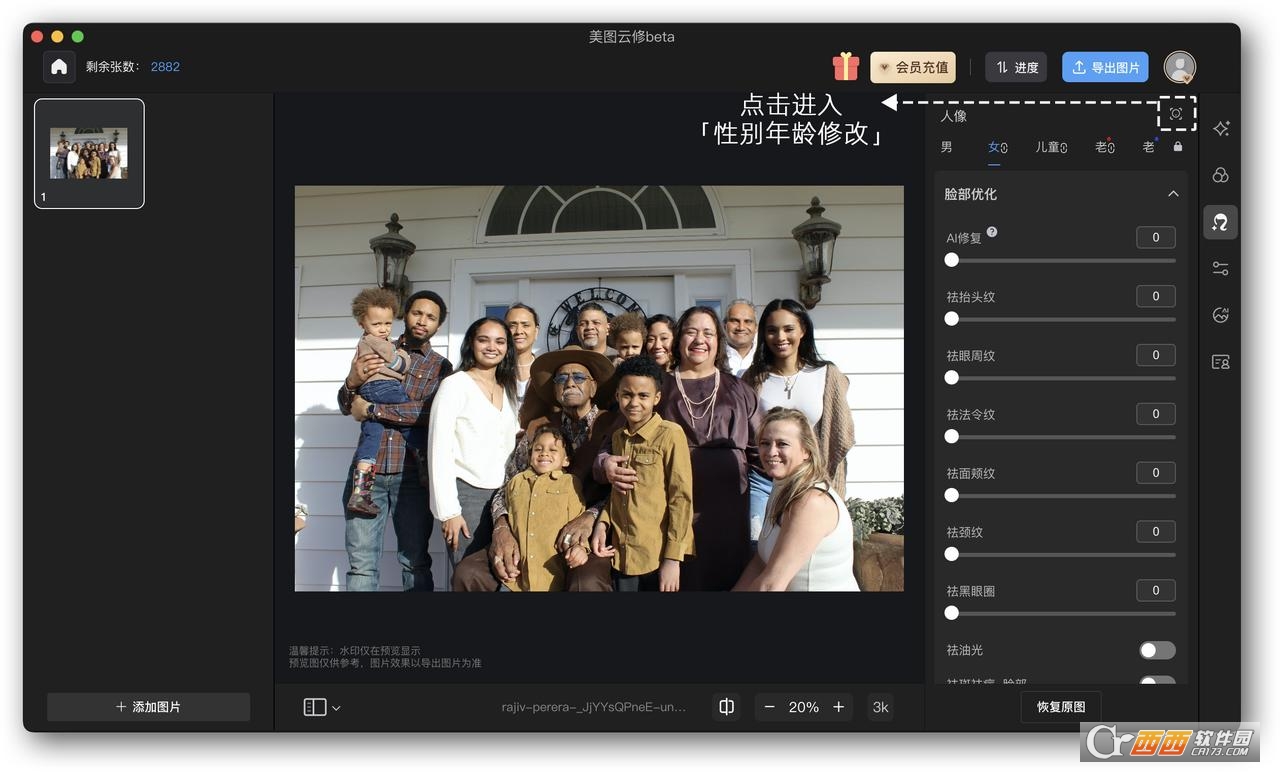
进入人物性别年龄修改界面后,选中人脸即可进行修改,也可以在右侧菜单进行修改。

3-4-3. 祛油光【新功能】
美图云修Beta版全新上线祛油光功能,可以一键祛除面部反光冒油,让面部质感哑光清爽。祛油光功能的位置在「人像美化」-「脸部优化」。


3-4-4. 祛妊娠纹【新功能】
美图影像实验室MTlab针对行业痛点,自主研发了一套智能去妊娠纹方案,我们彻底摒弃了传统的套路,通过样本让电脑自己学习了解妊娠纹的特点,识别出妊娠纹,并进行消除。
美图云修Beta版全新上线祛妊娠纹功能,在「人像美化」-「身体优化」,打开祛妊娠纹开关,即可一键祛除孕妇身上的妊娠纹。
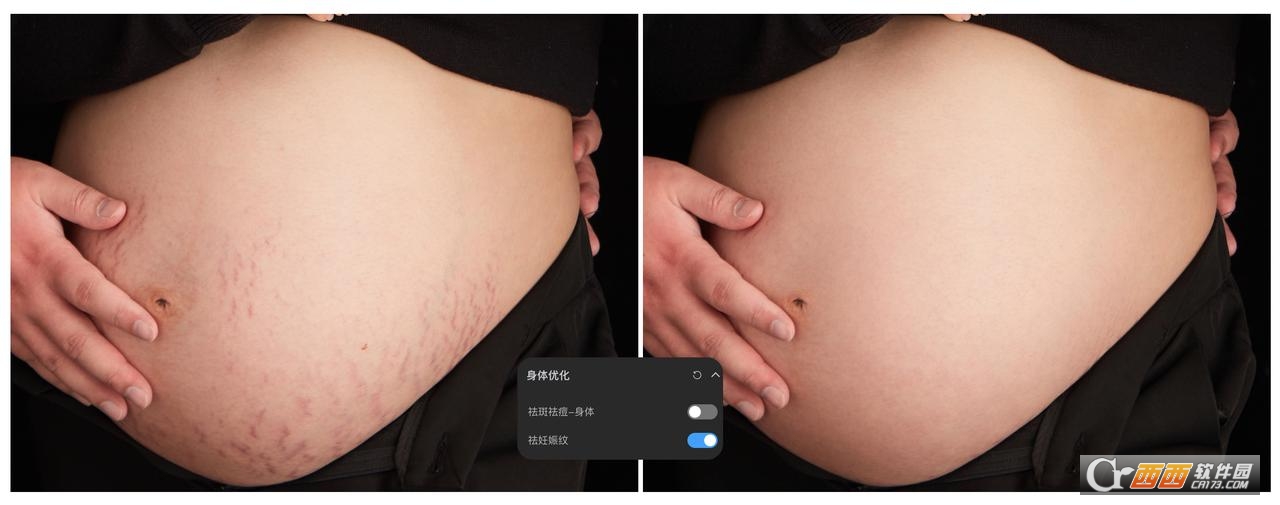
3-4-5. 区域保护【新功能】
针对于部分修图场景中对于面部装饰、人物特点保留的需求,美图云修Beta版全新上线「区域保护」功能,在您使用了脸部优化的效果后,脸部优化置顶区域将会出现区域保护图标。

打开区域保护操作界面后,默认选中了保护工具,您可以直接在面部涂抹需要保护的地方。粉红色部分为未被保护的区域,透明的部分为被保护的区域。确认范围后,点击确认即可。
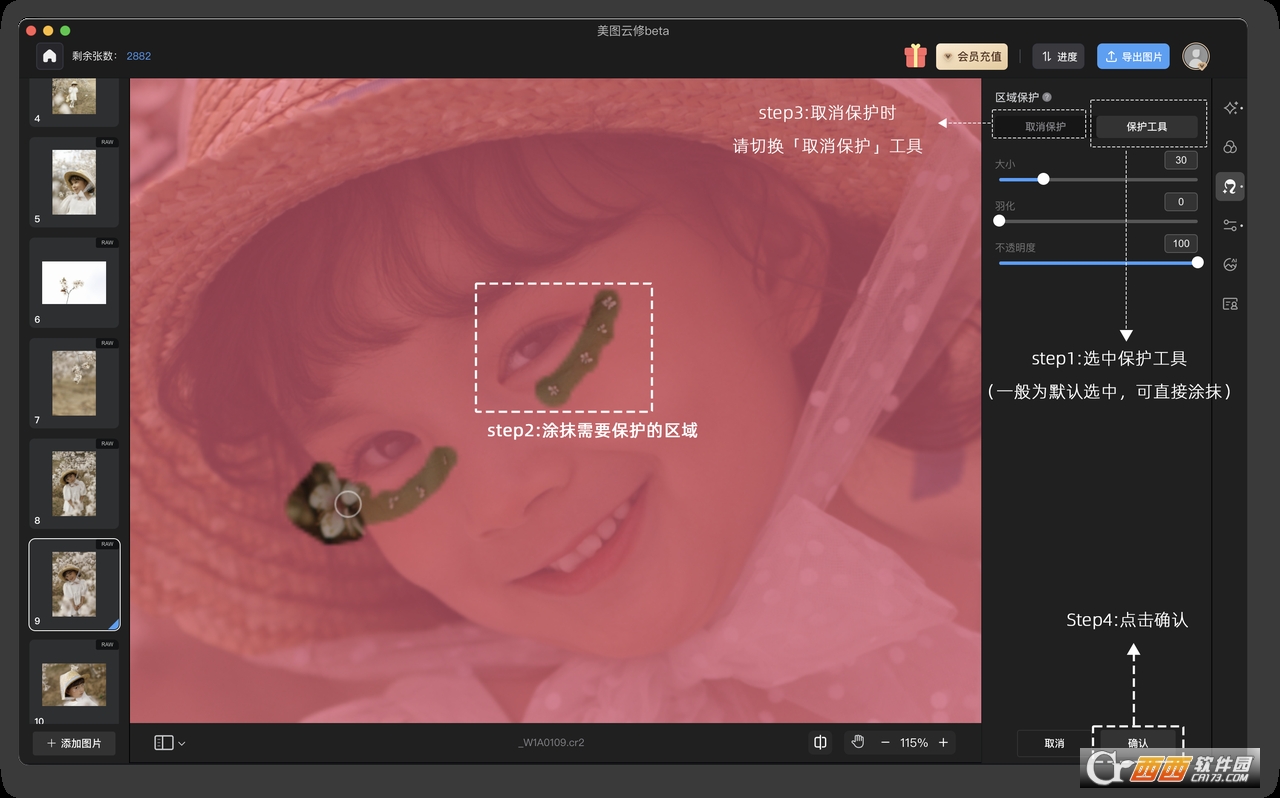
3-4-6. 人像美化功能一览
人像美化功能的排序遵循大多数修图师的修图习惯,您可以按照下图更快地找到您所需的功能——
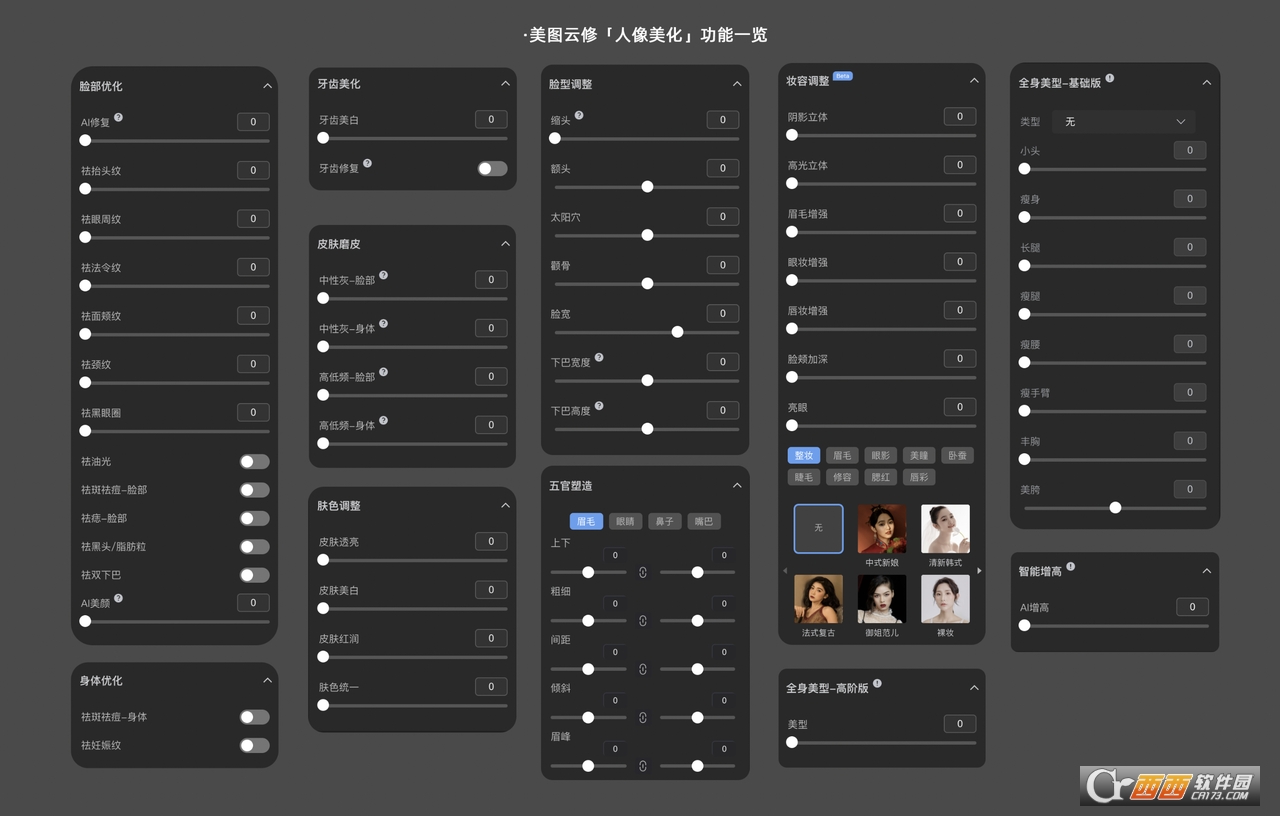
对于大多数功能,您只需点击或者拖动拉杆即可获得相应的修图效果,如果您发现拉动参数无效时,请您确认一下是否选中了对应的人物属性。
修图效果相应的详细教程请您查阅:脸部优化简介
3-5. 特效滤镜
基于美图公司多年的积累,美图云修为您提供大量贴合C端客户审美的优质滤镜,您只需点击滤镜效果,再拉动滤镜参数,即可获得心仪的滤镜效果。
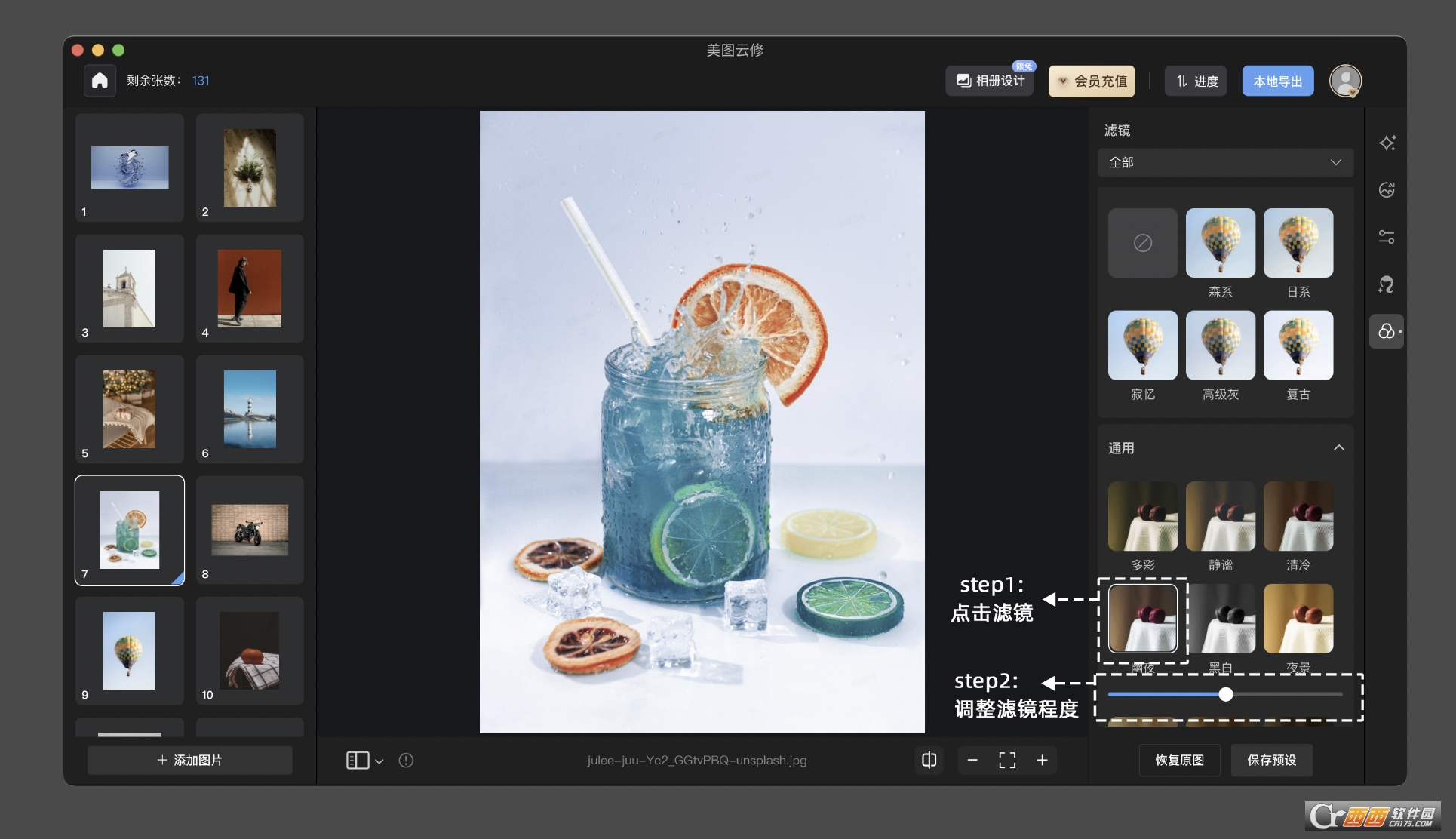
Part4 导出图片
全新美图云修Beta版支持「云端导出」和「本地导出」两种模式,无论您是电脑硬件条件更好,还是网络条件更好,都可以找到最适合自己的导出模式。导出后项目内的图片不会消失,您可以随时重新修图,再次导出。
「本地导出」模式依赖电脑硬件进行图像处理,单张图片在项目内多次导出时不重复计费。
「云端导出」模式通过上传云端服务器进行图像处理,图片导出按次计费。
4-1. 批量处理
对于同样场景同样人物的照片,您可以通过复制参数或批量应用预设进行快速修图。
方法一:选择图片,快速应用保存的预设
Step1:保存预设 当您完成一张图片的修图后,您可以在修图界面的右下角,点击「保存预设」或「另存预设」
Step2:应用预设 选择需要进行批量修图的图片,全选请按Ctrl + A(macOS系统为command + A),左侧图片栏中被选中的图片会加上白色框,此时点击您要使用的预设,即可批量对所有图片进行修图
Step3:批量修图完成后,左侧图片栏的图片图标右下角将出现一个蓝色的角标。

方法二:复制单个修图参数,应用到所有图片
Step1:复制参数 选中修好的图片按Ctrl + C(macOS系统为command + C),即可复制这张图片所用的参数。
Step2:全选所有图片 在右侧图片栏按Ctrl + A(macOS系统为command + A),即可全选所有需要修图的图片。
Step3:黏贴参数到所有图片 按Ctrl + V(macOS系统为command + V)即可黏贴已经修好的参数,完成批量精修。 在保持全选图片的状态下,点击「导出图片」按钮,即可开始批量修图。
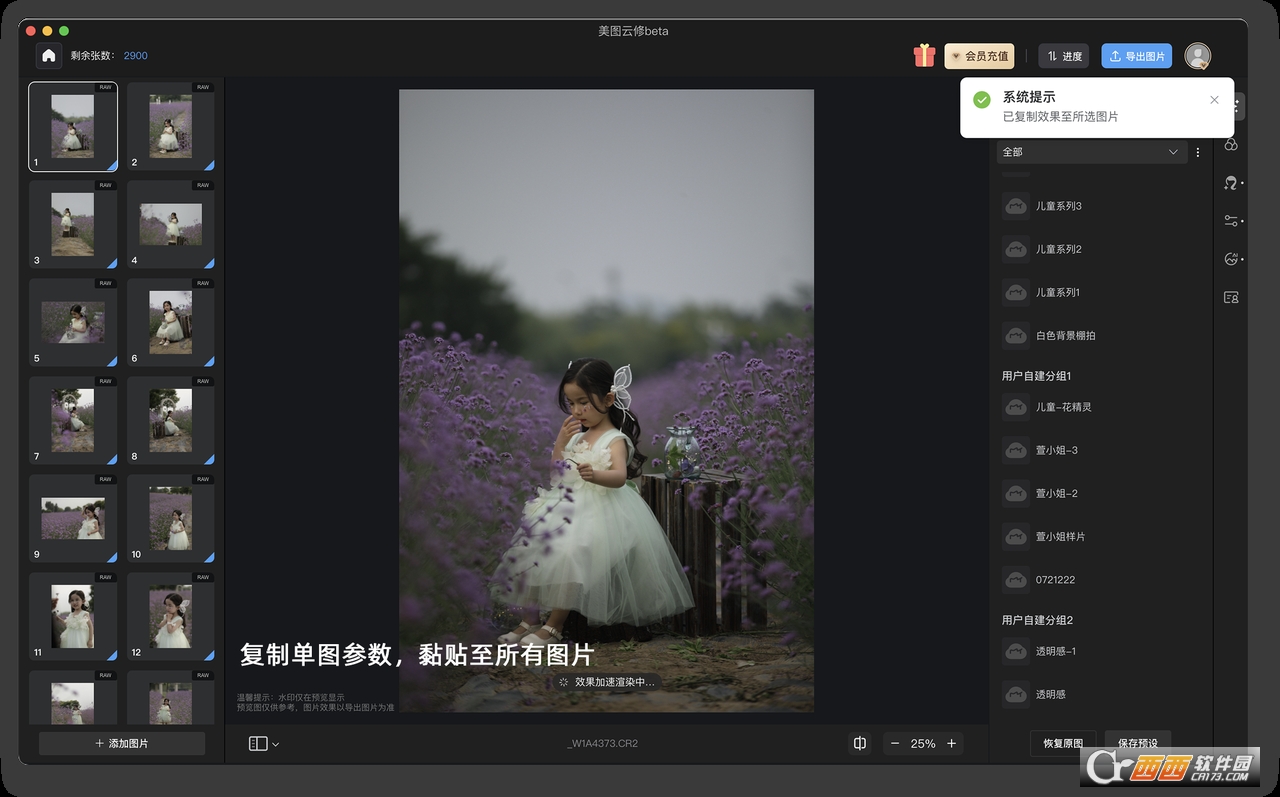
4-2. 导出图片
4-2-1. 开始导出
在您第一次进入修图项目时,系统将请您选择默认的导出模式。 当您的电脑硬件条件在i5或r5处理器、32g内存以上时,推荐您使用「本地导出」,除此之外,如果您的电脑网速尚可,那么我们推荐您使用「云端导出」。

4-2-2. 开始导出
导出图片时,美图云修需要确认您想要导出的图片范围。请您在左侧图片栏选中您需要导出的图片,如果您想要导出全部修过的图片,您可以在图片栏按Ctrl + A(macOS系统为command + A),即可全选所有图片,再点击导出「云端导出」或「本地导出」,可再次确认导出模式。
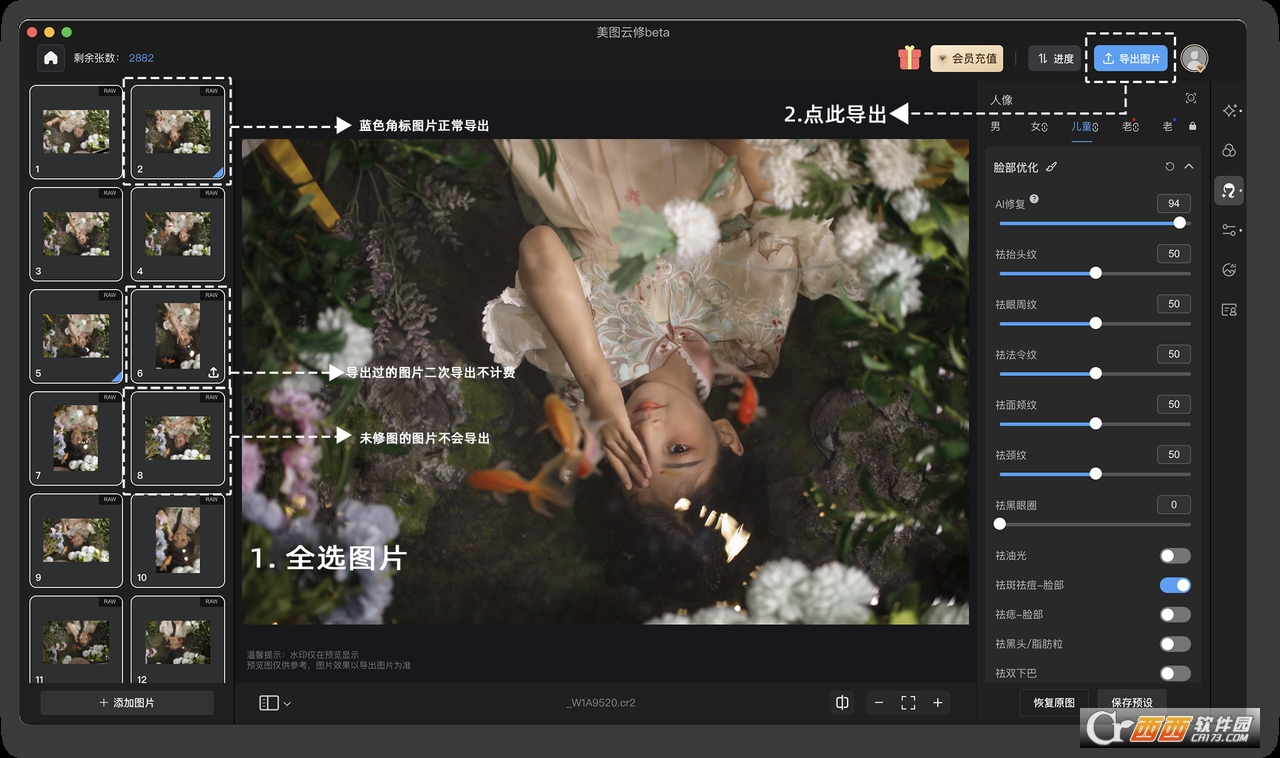
对于还未修图的图片,图片框内将不显示蓝色角标,即使您选中了图片,系统也不会对其进行导出,以避免您修图张数的浪费。
点击导出后,系统会让您再一次确认导出模式和导出位置——

4-2-3. 导出状态
开始导出图片后,您可以在「进度」区域确认导出图片的进度,不同的修图状态如下所示——
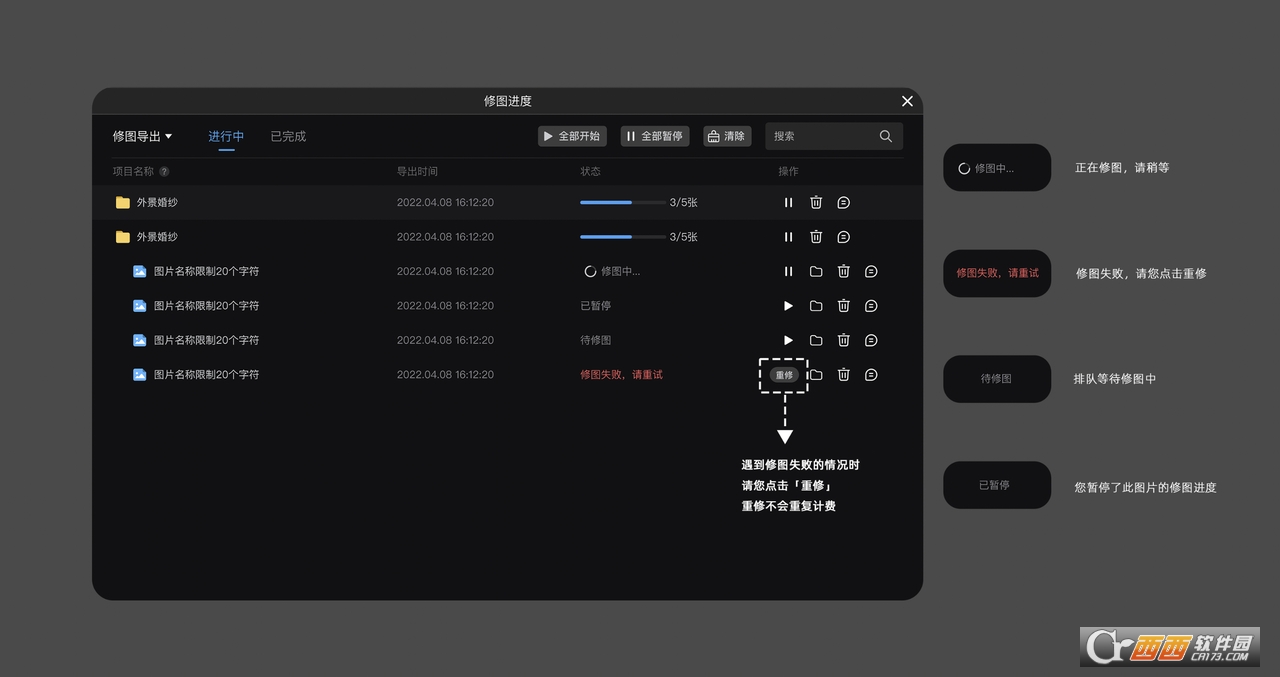
4-2-4. 导出的图片位置
在导出的已完成列表,点击小文件夹图标,即可快速打开导出图片所在的位置。

Part5 调整工具
美图云修Beta版为您提供功能强大的附加调整工具,限时免费,包括功能强大的「手动液化」、「裁剪校正」工具。
5-1. 打开调整工具
在项目管理页面的上方,点击「调整工具」即可进入。
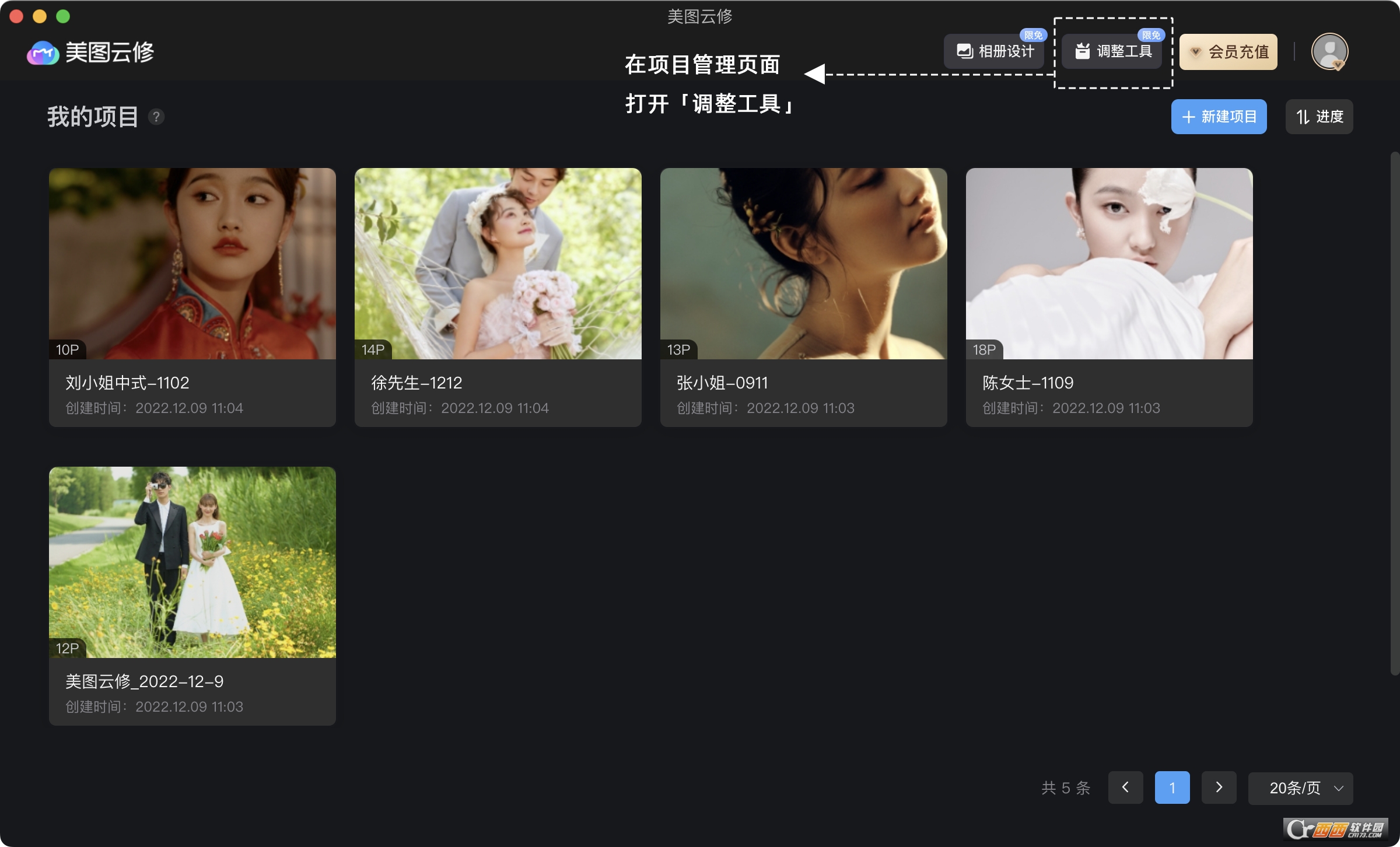
5-2. 导入图片
进入调整工具,您可以拖入文件夹内的图片,也可以点击「添加图片」以导入要修改的照片。

已经导入图片后,您仍可以继续拖入图片,或点击「添加图片」的小按钮。新加入的图片会放在列表的最后。

5-3. 裁剪工具
进点击右侧的裁剪图标,开启裁剪工具,在这里您可以进行图片的裁剪以及翻转、校正等动作。

完成操作后,您需要点击「确认」,才能保留对图片做出的更改。
5-4. 手动液化工具
点击右侧的液化图标,即可开始进行手动液化,在这里您可以自由调整画笔的大小,密度,力度,获取您理想的液化效果。

画笔大小:快捷键 “[” 和 “]” 可放大缩小画笔宽度。
力度:液化画笔在拖动时的更改速度与扭曲程度。
密度:液化画笔的羽化程度,密度低,则中心力度强,外圈力度弱;密度高,则中心与外圈的力度差距较小。
Part6 设置
6-1. 菜单栏
点击最右上角的头像,即可打开菜单,其中包括个人账号与企业账号的切换、查看套餐、查看优惠券、查看快捷键、打开设置页面等。

6-2. 设置
在菜单-设置区域,您可以进行导出、保存、raw格式等设置,帮助您更便捷顺利地使用美图云修。
6-2-1. 导出设置
在导出设置中,您可以自定义导出图片的导出模式、存放位置,以及设定输出格式、输出品质等。

6-2-2. 图像预览
在这里您可以设置预览图像的画质,建议您打开性能加速,并定时清理缓存,以获取更好的修图体验。

6-2-3. Raw设置
美图云修支持raw格式文件直接转档,您可以在设置-raw设置调整合适的转档方式。

不同的转档方式将带来不同的图片呈现效果,具体分为——
高还原:精准解析原图呈现,图片细节更丰富,但需要更多的时间。
常规版:采用常规转档方式,保留图片细节。
极速版:转档更快速,但可能损失部分图片细节。
6-2-4. 功能设置
考虑到部分功能不常用的情况,您可以在功能设置内定制您想要展示的修图功能,隐藏不需要的修图功能。

Part7 云端导出与本地导出模式
问:哪种导出方式更快?
答:当您的电脑硬件条件在i5或r5处理器、32g内存以上时,推荐您使用「本地导出」,除此之外,如果您的电脑网速尚可,那么我们推荐您使用「云端导出」。
问:云端导出和本地导出扣费方式有什么不同?
答:使用云端导出,图片导出按次扣费,导出次数等于扣费次数。使用本地导出,单张图片在同个项目内多次导出仅扣费一次,跨项目导出将被认定为新的图片,从而进行再次扣费。
问:如果使用云端导出扣费过的图片,再次使用本地导出是否需要再次扣费?
在「美图云修」Beta版中,使用云端导出图片按导出次数进行扣费,若图片已通过云端导出,再次使用本地导出模式将不扣费。
问:导出中的图片可以切换导出模式吗?
处于【导出中】状态的图片,无法更改导出扣费模式。
问:图片导出失败后,切换导出模式并点击重修,是否更改图片的导出方式?
答:在这种情况下将不更改图片原定的导出方式。
问:图片导出失败后,在导出列表中删除导出失败图片,切换导出模式,并重新导出,是否扣两次?
答:图片导出失败后,需根据实际算法处理进度,决定扣费次数。
问:同一张图,添加至两个不同项目进行导出,是否都需要扣费?
答:同一张图片加入到不同的项目中,将被认定为不同的图片进行扣费。
问:同一张图,在同个项目中删除后,再添加,是否需要再次扣费?
答:项目删除之后不保留记录,后续导入的图片都将被认定为新的图片,需要再次扣费。

特别说明