

Touchbar Pet(MAC的Touch Bar触控栏养宠物)中文 / 3.3M

写作猫mac版v1.0.3 官方最新版中文 / 99.9M
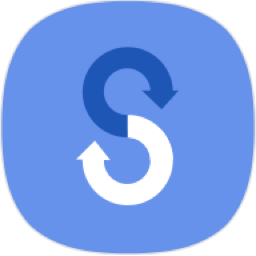
Smart Switch三星S换机助手mac版v4.3.22063中文 / 31.4M

壹写作mac版v4.9.3 官方最新版中文 / 31.4M

mac字体管家(Suitcase Fusion 5)V16.2.5官方英文 / 85.8M
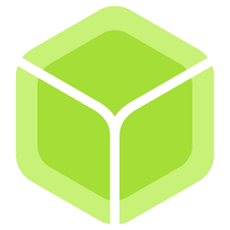
balenaEtcher(MACU盘启动盘制作工具)v1.18.中文 / 85.2M
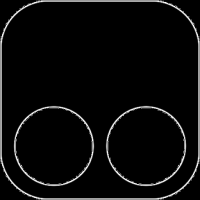
Tampermonkey For MacV4.10.6108官方中文版中文 / 9.5M

mac屏幕测试工具(PiXel Check)V1.3官方最新英文 / 473KB
Scrivener for mac是一款专业的mac平台上的写作软件,这款软件可以给予你一个最佳的创作环境,这款软件新创建的每一个文件更像是一个写作项目,我们可以一个文档一个文档的开始写作,用每个文档、文件夹、文档集来对应章、小节或者独立的故事,文档之间可以进一步的通过层级关系来决定隶属关系,这种灵活的组织方式有利于捕捉那些写作过程中的灵感,同时通过自定义文件夹还可以归置很多与作品内容相关但是不出现在作品中的内容。
首次打开Scrivener,会出现一个Scrivener的模板选择窗口,这里提供了不同的写作场景下的模板文件,小说、剧本、论文等等。模板之间的差别主要是新建Scrivener项目后所包含的不同预置目录结构,还有字体和一些格式设置的不同,除了剧本比较特殊以外,其他的模板本质上没有差别,因为那些目录结构在新建项目后都可以自定义。剧本不同的地方在于新建项目后会自动切换到剧本写作模式,在剧本写作模式中支持定义的热键来自动匹配内容格式。
刚开始学习使用Scrivener,可以从创建一个「Blank」项目开始,进入软件界面后先熟悉软件的界面和功能布局。
和大多数软件一样,软件主要的功能点都体现在工具栏的图标上,如果关闭左侧的「文件篮」以及最右侧的「检查器」,再进一步点击一次「群组模式」左侧的页面显示方式「切换」图标,你会发现这个时候的软件界面才有点Word处理软件一样的“亲切感”,就是写作区顶部的格式控制项显得简单和单薄很多。
通过关闭Scrivener的「文件篮」「检查器」,已经不难看出Scrivener和其他文字处理软件的差异,Scrivener多了针对内容的组织管理,强化了附加性内容的管理(注解、关键词、文档快照以及参考文献等),正文区域可分割的窗口设计更适合多个文档之间的参照写作,另外切换工具栏「群组模式」中的「软木板」「大纲视图」还能更直观的来整理文档,这些不同于文字处理类软件的诸多特性给Scrivener加了一个醒目的标签“生产型”写作软件,这也是在写长文档时我们为什么选择它的原因所在。
Scrivener输出的Doc文档是不包含目录的,只有PDF和Epub格式输出后可以包含目录,可是这两种格式的目录也不是显性的,如果需要想在Word中那样的带页码和链接的目录,需要到Word中去实现,这点和处理脚注的方式一样,都需要到Word中进行“后处理”。
实际操作起来也很简单,没有想像中那么复杂,利用Word的格式化工具可以很快的添加上目录页,核心操作就是「选择格式相似的文本」。如果已经理解的直接可以忽略以下的诸多介绍。
Scrivener中需要做好的基础工作
首先在Scrivener的编译输出界面中选择编译为“Microsoft Word(.docx)”,保存文件名时建议使用英文和拼音,中文的文件名Scrivener输出后会乱码。为了在Word中能准确的选取相似格式的文本,在Scrivener的编译“格式化”设置中,需要区别设置几级标题的字体字号和正文的格式,例如:Level 1 字体大小20号、Level 2 字体大小18号加粗、Level 3 字体大小18号、正文字体大小16号。

Word中对标题进行格式化
文档输出后使用Word打开,将光标选中文档中的标题,然后由工具栏中选择“选择格式相似的文本”,最后点选格式栏中的“标题1”即可,二级标题采用同样的方式选择“标题2”。这样简单2步Word中的格式就修改完成。

接下来在Word中定位到需要插入目录页的位置插入单独的页,并由菜单项中选择“引用”选择插入“目录”-“自动目录”。

Scrivener标题中包含的自动编号转化成Doc格式后,自动编号会变成普通的格式的文本,不会在改变位置后自动编号。
Mac 上的Office for Mac实际使用中发现和Windows平台下的Office还是有不少差别,在文档兼容性、字体的处理上并不完全一致,所以如果要和Windows中的同事交换文档,建议采用Windows虚拟机+Office的方式更妥帖和平顺。
跨平台交换文档时,推荐使用两个平台下都安装的相同的字体,例如:微软雅黑,这样可以避免打开后被替换的面目全非。
赏心悦目的内容也是激励自己继续码字的主要原因之一,虽然 Scrivener 的强项并不是排版,但是调教好正文的显示和预设的格式对写作来说还是非常有用的。
要调教自己的预设格式,首先可以新建一个空白文档,并在文档中设置好常用的几种格式,例如:标题、副标题、引用等内容,选中当前段落后可以通过菜单栏中的「格式」对段落的制表位、段前段后缩进进行调整,通过编辑器上方的「格式栏」设定合适的字体、字号、行高、颜色等属性。
打开菜单栏中的「格式-显示标尺」后,通过拖拽标尺上的小三角符号可以控制段落的缩进情况,如果要精确调节最好由菜单「格式-文本-制表位和缩进…」进入控制项界面进行设定 。图示中是针对引用(Block Quote)的缩进调节,左右都设定了缩进值从而让引用段的问题能突出显示。
行高的设定可以让正文段落看上去更舒服也有益于阅读,段前段后的距离能适当的在段落间拉开一定的距离。并不是所有的格式都需要加段前段后,例如,副标题就没有必要加段前的距离。
引用2(Block Quote2)的段落前加了一条竖线,这个效果其实是利用表格加上去的,添加了一个1行1列的表格,表格线3个像素,然后在「格式-表格-边框」中去掉了其他的表格线得到的效果。
在内容的格式都调整好了以后,就可以通过第四步所示的菜单项对逐个重新定义预设格式了,讲鼠标指针停留在具体的格式段落上,然后选择对应的预设格式进行 Redefine。
在快速调整一个或多个文档格式的操作上,「文档-转换-转为默认文本样式…」这个功能非常实用,可以迅速的统一文档的格式。不过这项功能会忽略表格线、项目列表、字体颜色和预设中设定为保留格式(Preserved) 的部分。
预设格式中的正文(Body)和引用(Block Quote) 在编辑器中使用的最频繁,其他的几项如:标题、副标题这些反而是到「编译」设置中才会用到,这也是和 Word 不同的地方,因为在正文写作中没有太大必要单独写标题,顶多给个别的文字加粗进行区别就行了。
默认的正文格式,可以通过Scrivener的「偏好设置-格式化」进行固定,在正文里设置好以后,选择「使用当前编辑器中的格式」应用成默认格式。这样以后新建的文档会自动采用此格式。
如果从其他地方粘贴文字到编辑器,使用 shift+option+command+V 来粘贴就会自动匹配为默认正文格式。
使用预设格式的一个别扭的地方就是回车后会继续保留上一个段落的预设格式,而且没有快捷键。
我的预设格式参数(没有注明的采用就是默认值)
Body
冬青黑14号,行距 1.4,段后 5
两段对齐
Block Quote
楷体 14号,深灰色,行距 1.2,段后 5
两段对齐,First line 和 left 缩进均为0.5,right 缩进5.76
Block Quote2
冬青黑 14号,深灰色,行距 1.4
两段对齐,First line 和 left 缩进均为0.05
仅保留左侧表格线,单元格边框 3 px
Essay Block Quote(Preserved)
方正宋三 13号,蓝色,行距 1.4,段前段后 5
两段对齐,First line 和 left 缩进均为0.5,right 缩进5.76
菜单项「格式-格式化-保留格式」勾选,//保持格式不变
Heading
冬青黑 18号,行距 1.4,段前10
Sub-heading
冬青黑 14号,加粗,行距 1.4,段后5
Title
方正大标宋 24号,行距 1.5,段后10
Q:Scrivener中如何实现交叉引用?
文档中常见的[ 详细内容请参看“xx章 第xx节”]就是一种交叉引用,直接指向到文档的其他章节,并且在输出时会自动填充为包含章节编号的章节名称。
Scrivener中通过菜单中的“编辑 > 链接到文档”来添加交叉引用,并且在“编译”设置中还可以进一步的选择是否包含章节的前缀和后缀(编译 > 标题调整 > 更新链接*)。
Q:页码的顺序编号Scrivener中怎样设置?
Scrivener中的页码设置在“编译 > 页面设置”中进行设置,不过由于输出格式的不同,并不是所有的格式都包含“页面设置”的选项,例如,epub、mobi格式就没有也不需要。
在页面设置中可以按对开页、左右页不同等多种方式来配置页眉和页脚中的内容,页码的占位符是<$p>,而 <$pagecount>代表的是总页数.
Q:前言部分的页码编号可以和正文采用不同的页码编号系统吗?
前言一般采用的页码编号是罗马数字,正文采用的是阿拉伯数字,要形成这种区别,需要在“编译 > 页面设置”中进行设置,勾选“首页采用不同的页眉页脚”,并在页眉页脚信息中填写<$P-r>来实现前置内容采用罗马数字编号(如:i、ii、iii),如果要大写就填入<$P-R>。
采用不同的页眉页脚意味“前置内容”采用不同的页眉页脚设置,所以需要你的前言、序等内容正确的归类在“前置内容”文件夹中。
Q:图表的自动编号如何实现?
文档中的图片和表格可以采用“图<$parentposition>-<$n:img1>”或“表2-<$n:tab2>”的方式来获得“图1-1”和“表2-1”的效果,1-1代表第1章的第一个图片。
<$n:img1>是编号的一种扩充用法,通过自定义可以避免和其他相同语法的编号产生编号的冲突,img1作为一个命名参数用以区分于其他的<$n>。
在Scrivener中并不能实现Word中那样的图片目录和索引。
Q:章节标题的自动编号在哪里定义?
Scrivener的章节编号统一在“编译 > 格式化”中进行设置,选中具体的章节类型层级,然后点击“章节布局…”,最后由菜单中选择“编辑 > 插入 > 自动编号”来插入合适的自动编号。
Q:是否可以只将脚注放在章节的后面?
通常将脚注放在每一章的后面更有利于阅读,“编译 > 脚注 & 批注”中勾选“群组脚注”并选择“在分页符之前”就能实现将脚注放在每章的后面并重新编号。
Q:左右页的页眉页脚怎样设置不同的内容?
在“编译 > 页面设置”中进行设置,勾选“使用对开页”,”对开页”中设置的内容就是左页的页眉和页脚,而第一个Tab中的“页眉页脚”设置的就是右页的内容。
Q:Scrivener和Word、Pages对比主要的优缺点是什么?
在大文档的写作上Scrivener的优势非常明显,主要体现在文档结构方面,草稿下每个独立的文档就是章或者节,修改和组织非常方便。Word和Pages中要依靠样式“标题1”、“标题2”这样的方式来定义才能在目录中正确的显示,文档过长以后调整章节很容易出错。另外在大文档的处理中Word经常会在“自动化章节标题编号”时失常,需要更新域来恢复,Scrivener不存在这方面的困扰。
Word、Pages在图文混排上比Scrivener要强,而且Word还支持对中英文字体的分开定义,在格式调整上,Word和Pages都能快速的通过样式选择和修改所有采用此样式的内容,但是Scrivener不具备这样的能力。
Q:每一章的开始在新的一个页面上是怎样实现的?
在“编译 > 内容”中文档项的后面勾选“段前分页”就能保证这个部分的内容会在独立的一页开始,否则会接续在前面的内容后。另外,通过“编译 > 格式化 > 章节布局…”中的“首页”定义,可以决定新的章节只在左页还是右页开始新的一章。

特别说明