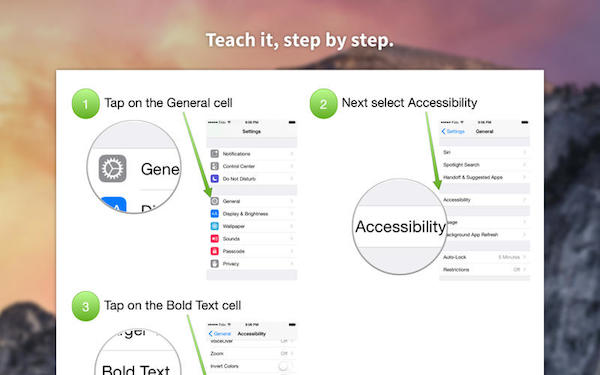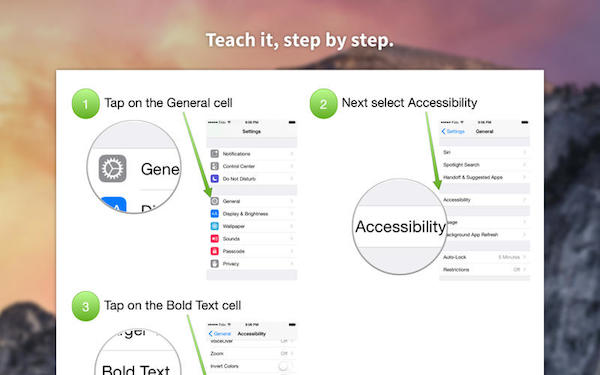Adobe After Effects cs6 mac版v1.0中文版中文 / 1.21G

Adobe InDesign cs6 mac1.0 官方中文版中文 / 10.55G

Photoshop 7 for Mac专用中文经典版中文 / 221.9M

苹果ps调色滤镜(Nik Color Efex pro)v4.005中文 / 86.1M

Mac矢量绘图软件(Sketch mac)v3.3.2 中文版中文 / 22.2M

Adobe Photoshop 2023 MAC版v 24.7.0.2223 中文 / 4.40G

马克鳗mac版v2.7.10 官方最新版中文 / 1.6M

Photoshop cs5 mac版1.0 官方最新版中文 / 979.6M
Napkin for mac是一款mac平台上的图片注释软件,这款软件可以帮你在图片上给指定位放大并进行注释,Napkin可以帮你制作一款软件的使用步骤,并且还具有局部图像/文字模糊等功能。你不需要掌握任何平面设计知识就能轻松使用这款软件。
功能特色:
图片导入/导出
在介绍 Napkin 的重点功能之前,我想先说说如何将图片导入 Napkin,这款软件是支持拖拽操作的,你可以将图片素材直接拖入到操作区进行编辑,与 Skitch,Volia 等一些传统图片标识软件相比,Napkin 在屏幕截图,前置摄像头拍照采集素材的基础上,还有一个优势:同时标识多个图片,你可以同时或依次将素材拖入操作区,而软件会自动衡量整个标记图完成之后的尺寸后自动调整整张图片的尺寸,最后,你可以使用窗口右上角的「Share」-「Export to file」或右侧的 PNG/JPEG图片导出按钮直接保存到系统硬盘或拖入到 iMessage 这类 App 直接分享图片给聊天者。

有 jpeg和 png 两种格式可选导出
局部放大镜效果 Call-Out
Napkin 的宣传文案里有一列功能列表,其中就有这句:Create marketing materials for apps and web sites,这项功能非常适合开发者来制作高质量的作品宣传图,操作方法超级简单:
点击工具栏左侧区域的 「Call-Out」按钮,操作区会自动出现一个放大镜造型的模块,当你把 TA 移动到图片任意位置时,会自动放大其覆盖区域的图片,同时,你可利用 Mac 触控手势,即两指捏合来对图片放大尺寸进行缩放,在移动放大镜(三指拖动)时不要将光标放在放大镜中央圆心处,那样只会移动圆心,而不会移动整个放大镜。

在选取好放大区域后,单击中央圆心(即快门按钮)即可进行“拍照”截图,这时一个圆形的局部放大图片(即 Call-Out)就自动生成了,在此之后你还是能够通过两指捏合或滑钮(单击图片)来缩放这张局部放大图片。

另外,如果你细心使用,会发现这个放大镜四周有一个蓝色细线框包围,这个是供你对 Call-Out 进行形状自定义的,光标放在蓝色上八个尺寸调节点时,你可以随意向纵向,横向或按比例对 Call-Out 进行尺寸,形状上的调节,之前默认是圆形,那么你可以扩大这个圆形 Call-Out 的尺寸,或者改成横竖两个方形的圆角矩形形状。
当你不需要显示这个 Call-Out 时,直接用 「delete」键删除即可。
图片标识 Markup
除了 Call-Out, Napkin 的其他标识功能也都非常实用,主要是:文字插入,色块插入,箭头插入这三大功能:
文字插入
文字插入提供了许多个性化选择,比如:颜色自定义,文字区域的外边框样式自选(6种),标题/正文样式切换,字体风格选择(非常丰富,但是没有引入中文字体),字号选择,字体粗细选择(可选数量很高,从细到粗近10种)以及位置对齐
色块插入
色块插入常用于图片或是网页设计作品的标记工作场景,你可以自选色块背景是纯色还是渐变色,随调色块尺寸,边框粗细(勾选 Outline 再调节滑钮即可),同时还可以直接在色块里插入文字。 – 箭头插入
箭头插入是许多标记软件的重要功能,Napkin 的设计要比 Evernote 家的 Skitch 灵活许多,你可以调节箭头的粗细,这是一点,另外除了传统箭头样式「Pointing」,还有 「Flat Line」与 「Red Line」两种 Arrow 可选,这个 「Red Line」严格意义不能被归为 “箭头”这个功能下,因为 TA 是专门用来做尺寸标记说明的(红线上实时显示像素值),但这货也有个不好的地方,不能随意调整方向和位置,比如我想测量图片的对角线长度,Red Line 就不能转换角度, 我只能进行横向/竖向的长度调整,需要先将 TA 切换为 Flat Line 或 Pointing 箭头才能转换角度。
智能化标识图片
Napkin 自身对图片的编辑能力并不是强项,像透明度调整,外边框样式,尺寸剪裁,局部模糊等功能,这都没有什么好说的,但 TA 却设计了两个很智能化的标记功能:

自动 Call-Out 图片中的人脸部位
针对局部放大人脸部位的 Call-Out 需求,Napkin 提供了一键识别并生成人脸个 Call-Out 的功能,选定一张包含人物图像的素材,在图片编辑工具栏(主工具栏下方,上图)里点击「Call-Out Faces in Image 」按钮即可生成 Call-Out,随后使用蓝色细线边框来调整 Call-Out 尺寸即可:

自动生成的人脸 Call-Out(图片来自网络)

在图片选定状态,点击左上角齿轮图标也可找到自动生成人脸 Call-Out 选项
自动模糊图片中的人脸部位
如果你想弱化图片中人脸的突出性,可以使用「Redact Faces in Image」功能,TA 会自动对人脸部位进行模糊处理,不过这个功能可不要滥用,搞不好会适得其反,哈哈!
制作宣传图不费吹灰之力
与传统的标记(Markup)软件相比,Napkin 提供了多图混合编辑的功能,你不要再使用 Skitch+Photoshop 的组合搭配来制作 Marketing 图片,Napkin 的图片混排功能非常给力,提供了四种功能:
Arrange
这个功能我来重点解说一下,当你做图片混排时,无非是对图片进行水平放置,竖向放置,再复杂一些就是不规则形式的,当你选择多张图片(按 CMD 键多选图片,至少2张)后,你可以在 Arrange 菜单里发现这样几个摆放功能:

将图片组按统一居左/中/右或居上/中/下共6个单方向靠齐摆放(这样就会出现图片重叠现象,使用 Front 或 Back 切换图片显示顺序即可)
一键横向/竖向摆放图片组
一键调整图片组尺寸到统一水平,这个功能可以按图片组中最小或最大图片的尺寸对组内其他图片尺寸进行快速调整,不过这个功能有些一刀切,如果能提供更精细话的按像素值统一调整尺寸就更完美了。
Front & Back
这个功能很好理解,当你的混排工作区里图片、标记符号特别多时,可以使用 Front,Back 按钮来对元素进行显示逻辑的覆盖设计
Group & Ungroup
可以对几张图片进行分组标记,避免与其他素材混淆
Lock & Unlock
对图片进行锁定,在锁定状态是无法对其进行标记的