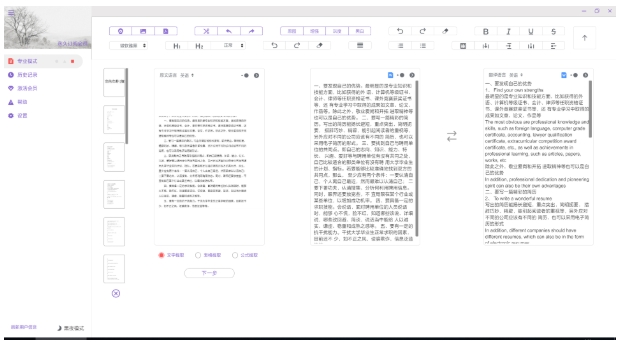Adobe After Effects cs6 mac版v1.0中文版中文 / 1.21G

Adobe InDesign cs6 mac1.0 官方中文版中文 / 10.55G

Photoshop 7 for Mac专用中文经典版中文 / 221.9M

苹果ps调色滤镜(Nik Color Efex pro)v4.005中文 / 86.1M

Mac矢量绘图软件(Sketch mac)v3.3.2 中文版中文 / 22.2M

Adobe Photoshop 2023 MAC版v 24.7.0.2223 中文 / 4.40G

马克鳗mac版v2.7.10 官方最新版中文 / 1.6M

Photoshop cs5 mac版1.0 官方最新版中文 / 979.6M
极度扫描Mac版是一款MacOS平台上的ocr扫描工具,这款软件可以帮你识别图片上的文字并将其转换为电子档。软件支持扫描,文字识别,mathpix公式识别,超高的识别准确度和强大的编辑模式,都是学习和工作中的高效率的利器,极度扫描可以对图片上的阴影进行最大程度的抑制,保证增强后的图片达到更好的预览效果!
2.1.0,2020-5-2
1.扫描增强效果提升(去阴影,增强效果)
2.优化部分pdf识别出现的卡住
3.增强图片可以直接右键复制到剪切板
4.改动较多注意看用户帮助
5.增强导入自动识别
一、简易模式——简易而高效

打开极度扫描 PC 版,点击左边菜单栏的「简易模式●」,进入扫描界面。若没有显示左边的菜单,点击软件左上角的「≡」(隐藏/展开菜单);
「简易模式」的四大利器:
用户可以根据自己的需要选择截图导入、摄像头拍照导入或者直接导入图片和 PDF 进行识别;
(注:导入的图片过大或过小都会影响识别精度,尝试图片识别失败后建议用截图进行识别,关于图片识别的限制见Q&A)
导入文件后可以看到文件内容的缩率图,点击需要识别的页面,根据识别的内容和需要选择「文字提取」、「表格处理」或「公式提取」三种模式中的一种进行扫描识别。
「文字提取」:导入文件的内容以文字为主,点击“下一步”对所选页面的内容进行扫描识别并按文本格式展示输出;
「表格处理」:导入文件的内容以表格为主,点击“下一步”对所选页面的内容进行扫描识别并按表格格式展示输出;
现已支持表格预览功能。
「公式识别」:导入文件的内容以公式为主,点击“下一步”对所选页面的内容进行扫描识别并按公式格式展示输出。
如果您不想识别导入的文件里面的所有内容,可以点击界面正上方三个工具的第一个「裁剪」工具。裁剪好以后,点击下面的「完成」即可;另外裁剪框的用鼠标滚轮可以做图片的放大或缩小
如果导入到图片的方向有误的话,可以点击正上方三个工具中的「向左旋转 90 度」和「向右旋转 90 度」旋转。
7.导入识别支持选中语言
8.在识别内容框下方有三个选项,分别是「复制」, 「载入编辑模式」「载入专业模式」
「复制」:复制出识别内容框的内容
「载入编辑模式」:进入编辑模式(即文档模式),可以对于内容识别框的内容进行编辑修改
「载入专业模式」:进入功能更加强大的专业模式(包含翻译等功能)
9、 更好的显示效果
拍出来的照片识别效果不好怎么办?点击右上方工具栏的「增强」、「灰度」和「黑白」试试吧!
具体效果展示:

增强后的图片支持直接复制进剪切板。
(注:本功能意在加强对于识别内容的准确性,但是因为内容形式多样,具体效果根据内容不同,实际效果也有可能有所不同,请使用者根据需要识别的内容,自行调整使用。我们通过调整算法对图片上的阴影进行最大程度的抑制,保证增强后的效果达到更好的预览效果。)

简易模式细节展示

文档模式细节展示

专业模式细节展示
二、文档模式——编辑导出一步到位

◎ 进入编辑模式的两个方法:
途径一:点击内容识别框下方的载入编辑模式,进入文档模式
途径二:点击侧边栏「编辑模式」旁边的「▲」即可进入文档模式。若没有显示左边的菜单,点击软件左上角的「≡」(隐藏/展开菜单);
◎ 自动实时保存每一次修改,不用担心因系统崩溃导致文档丢失;
◎ 文档模式包含了文档软件的主要功能,可以直接在极度扫描从扫描到修改的整个工作流。还支持简易的表格和插入超链接等操作。
文档模式功能展示:
1、更换文本字体:

2、大标题、小标题切换:

3、撤回和反撤回
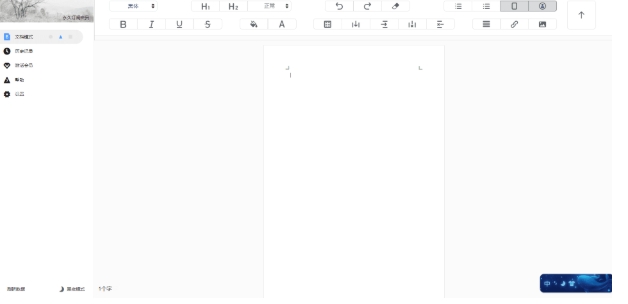
4、有序列表和无序列表

(注:有序列表和无序列表的转换,目前转换的同样是编辑模式下的全部文本)
5、调整文档方向

6、可变化的文字格式
这四个分别是粗体,斜体,下划线,和中划线,与 word 的效果基本一致

这两个则是背景颜色和字体颜色,使用效果和 word 的效果基本一致
7、可调的用户文档和导入文档
两个文本内容互相不混淆,提升办公效率
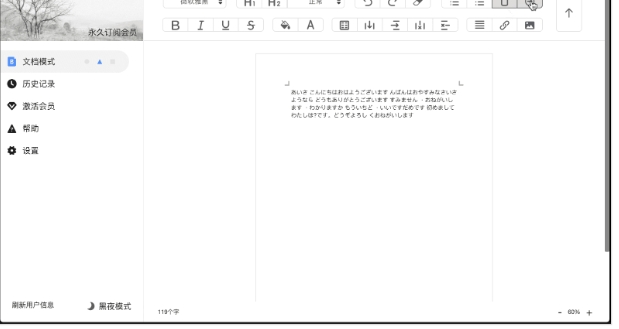
8、创建表格,底部增加一行,右侧新增,底部删除,左侧删除
这四个分别是创建 3x3 表格,底部增加一行,右侧新增,底部删除,左侧删除
三、专业模式——满足您专业的编辑需求

◎ 进入编辑模式的两个方法:
点击内容识别框下方的载入专业模式进入专业模式:
侧边栏点击进行切换
◎ 专业模式具有更强大的文档编辑操作,切换字体以及字体大小进一步功能,并且还支持提取实时翻译多种语言,在专业模式之中让你更加高效的完成精致操作
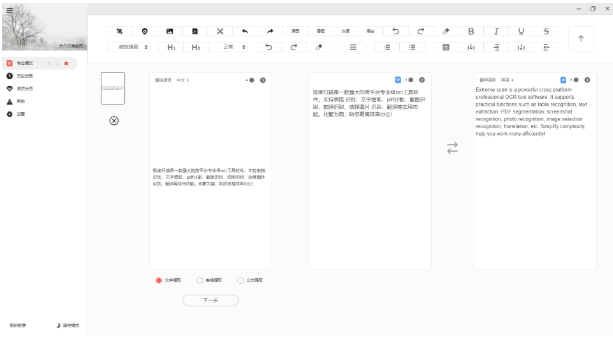
「◎翻译」:扫描识别导入的文字并翻译成您选择的语言,快速实现11国语言互换翻译。
*上面的格子选原文件语言,下面的选翻译结果的语言

注意:键盘按【Esc】也可以退出预览
注:识别相关功能如:分段翻译、导入自动识别、识别后翻译 默认关闭,如需使用请自行在设置面板开启。

默认未开启分段翻译