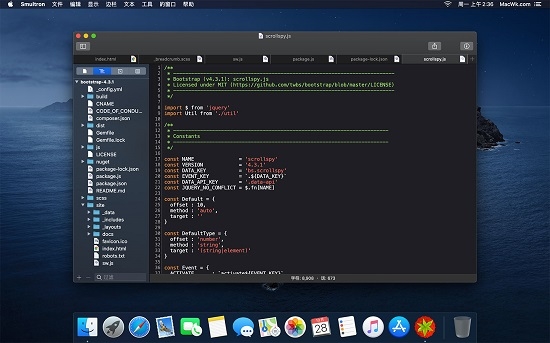wps mac版2025最新版v6.2.2 官方正式版中文 / 3.9M
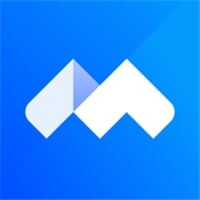
腾讯会议mac版v3.21.3.428官方版中文 / 178.6M

微信企业版mac版v4.1.10.90772 官方最新版中文 / 542.2M

纷享逍客Mac版v2.0.12 官方最新版中文 / 78.3M

mac PDF文档编辑器(Wondershare PDF Editor英文 / 24.3M

苹果PDF转换工具(Wondershare PDF Converte中文 / 107.9M
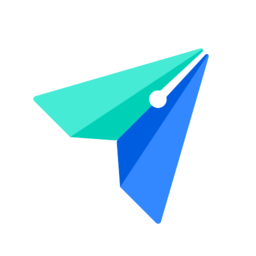
飞书客户端 for mac版v5.29.5 官方版中文 / 314M

有道云笔记mac版2025最新版V7.2.5中文 / 145.9M
Smultron在MAC上面非常令人惊艳的一款代码文本编辑软件,在更新到了12代了这款软件也变得非常的全面还自带中文的支持,让程序员在电脑上面进行相关的代码编辑之时更为的轻松,这款高级版本的功能更是如此,感兴趣话就快来下载这款Smultron!
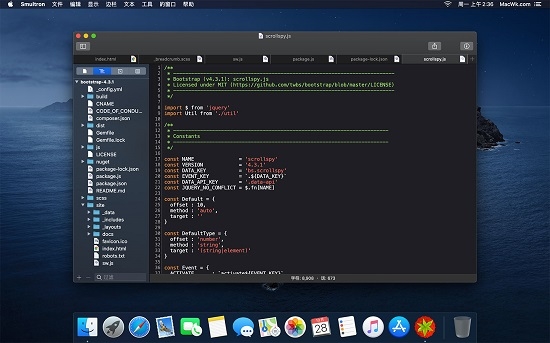
Smultron 12 是一款优雅且功能强大的文本编辑器。您可以使用 Smultron 12 创建或编辑任何文本文档。不论是网页、笔记还是脚本代码。支持众多编程语言的代码高亮功能。Smultron 11处理速度非常快,并使用了诸如自动保存之类的技术。使用 Smultron 12 可以满足您的所有对于文本编辑的需求。
文字扫描仪
通过从“工具”菜单中选择“文本扫描仪”,您可以选择磁盘上的现有图像或在iPhone / iPad上拍照,Smultron会分析该图像并从中提取文本。完成的文本结果可能会根据语言和图像质量而有所不同。要从iPhone / iPad拍摄照片,您需要确保在所有设备上都打开了Continuity,请在此处查看更多信息。它仅适用于macOS 10.15或更高版本。
语言
通过从“工具”菜单中选择“语言”,将对所选文本或整个文本(如果未选择任何内容)进行分析,您可以看到什么单词是名词,动词等。目前,它不适用于所有语言。
焦点
当您从“视图”菜单中选择“焦点”时,Smultron将消除所有干扰,仅显示一小部分文本,以便您仅关注内容。
列
通过从“工具”菜单中选择“列”,选定的文本或整个文本(如果未选择任何内容)将被其分隔符分开。例如,如果表格数据用逗号分隔,则每个值将获得其自己的列,而每一行将获得其自己的行。第一行数据将用于列标题。然后,您可以通过单击标题,重新排列列的顺序以及ctrl单击值或行或列来对数据进行排序,您可以编辑值或删除列或行。当您准备重新插入更改的数据时,也可以选择将分隔符更改为例如分号。
分割视窗
从“查看”菜单中,选择“拆分窗口”,以便可以看到文档的两个不同部分。通过在选择菜单项时按住Option键,可以水平拆分窗口,而不是默认垂直拆分。
资料夹
使用文件夹,您可以从磁盘中选择一个文件夹,该文件夹将在Smultron的窗口中显示其所有内容,包括子文件夹,以便您可以轻松地选择一个文件以在Smultron中将其作为文档打开。您还可以过滤以仅查看您感兴趣的文档。当选择“删除文件夹”(通过选择添加的根文件夹之一,然后按“-”)时,它不会从磁盘上删除该文件夹,仅从Smultron的这个窗口。
iCloud的
Smultron完全支持将文档存储在iCloud中,因此您可以在所有计算机上访问它们。
打开文件
使用“打开文档”工具栏图标(或通过从“视图”菜单中选择“打开文档”),可以在窗口中显示所有打开的文档,并且可以在列表中对文档进行重新排序。您也可以将其他未打开的文档拖到窗口中以将其打开,也可以将某些选定的文本拖至包含该文本的新文档中。要获取图标和文本的大小,Smultron使用“系统偏好设置”-“常规”-“边栏图标大小”中的设置。
比较
使用“工具”菜单中的“比较”功能,您可以比较两个打开的文档,这些文档至少已保存一次。更改将以颜色编码显示,并在更改开始处带有符号:绿色和“ +”表示添加的行,红色和“-”表示删除的行,黄色和“•”表示更改的行。
全屏查看
您可以通过在“视图”菜单中选择“输入全屏”来全屏编辑文档(其他所有内容都不可见,但是可以通过将鼠标移至屏幕顶部来显示菜单栏)。
功能
您可以在“工具”菜单中或通过工具栏项查看文档中所有功能的列表,然后直接转到该功能。
片段
代码段是您经常使用或想要轻松访问的文本。在文本中包含%% s,它将被当前选择替换。包含%% c,在插入代码段后,光标将放置在该位置。您可以通过选择片段来插入或编辑该片段,然后单击底部的图标。您也可以双击列表中的项目以将代码段插入当前文档中,或双击Option键以编辑代码段。
关闭标签
这会尝试通过计算已关闭和打开的标签数来找到要关闭的正确标签,以便找到最后一个尚未关闭的标签。请注意,此功能仅适用于由<和>包围的标签。
预习
这样,您可以预览当前文档的内容。您可以选择在Smultron或系统中已使用该文件类型选择的应用程序(使用Finder中的“信息”)中打开它。
指令
例如,如果您想编译一些代码或验证HTML文档,则可以在Smultron中运行命令。如果选择了内联,则命令的结果将显示或插入到文本中。您可以在命令中包含一些特殊的代码:%% p获取当前文档的完整路径,%% d获取目录,%% s将所选文本输出到一个临时文件,并将该代码替换为路径,%% t替换为可写临时目录的路径。您可以通过选择项目来运行或编辑命令,然后单击底部的图标。您也可以双击列表中的某个项目以运行该命令,或者按住Option键并双击以编辑该命令。要使用所有文件,您可能需要更改系统偏好设置-安全和隐私-隐私。
评论或取消评论
在该行的开头为PHP文档插入//的单行注释字符,或//删除任何现有注释。仅当语言使用单行注释时,菜单项才可用。
隐形字符
显示通常看不见的字符的符号,例如实例空间,制表符和换行符。
删除不必要的空格
删除文本之后和换行符之前的所有可能的空格或制表符。
文本扫描仪-从图像或iPhone / iPad相机获取文本(仅适用于10.15 Catalina)
带有文本预览的改进的高级查找
支持竖排文字
更快,更节能
便宜一点
改进的可访问性和从右到左的支持
针对macOS 10.15 Catalina更新
更多改进和错误修复