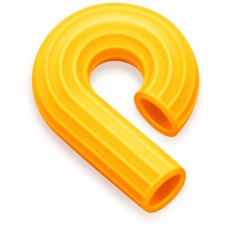

网易mumu模拟器Mac版V1.9.57苹果电脑版中文 / 429.6M

iCloud Bypass(绕过激活锁)最新苹果电脑版中文 / 12.8M

mac os x 10.11镜像v10.11稳定版中文 / 4.83G
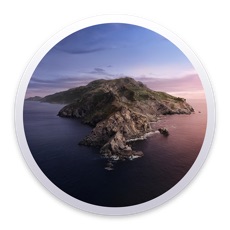
MacOS Catalina正式版v10.15.2 官方版中文 / 4.90G

Rar解压利器mac版v1.4 官方免费版中文 / 10.2M

苹果操作系统MACOSX 10.9.4 Mavericks完全免中文 / 4.86G
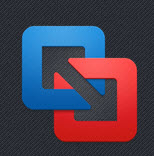
VMware Fusion 11 Pro for MacV11.0.3带注册中文 / 386.0M

Apowersoft Mac录屏王v1.2.0 官方免费版中文 / 12.2M
Pasta是一款免费好用的mac剪贴板增强工具,Mac平台的同类工具还是挺多的,从Paste到Copied,这类工具总是能大大提升人们的工作效率。而西西推荐的这款Pasta虽然也是一款剪贴板增强工具,还是能给人带来不一样的体验,软件比其他剪贴板工具多得多的人性化小功能,以及非常亮眼的整体界面设计,让 Pasta 从一众「只生活在菜单栏」的免费剪贴板管理器中脱颖而出。
专为设计师准备的清晰界面
Pasta 给我的第一印象就是清晰、大方。全局快捷键(默认为 ⌘Command+⌥Option+V)快速打开 Pasta 主窗口,我们就能看的剪贴板历史已经清晰的以缩略图的方式排列整齐。无论是图片、文字、链接还是代码块,全部的剪贴板历史都按照之前的复制顺序依次排开。
Pasta 不仅会保留剪贴板的历史,还将其来源 App、从复制到现在的时间、文本长度、图片大小等等信息一一优雅地展现出来,清晰直观,让我们一目了然。

Pasta 清晰的历史列表、侧边栏
侧边栏那边,我们可以看到 Pasta 已经为我们的剪贴板历史记录进行了相应的分类。非常人性化的是:
Pasta 会将截图单独分为一个标签,让我们轻松找到刚刚的截图内容
Pasta 不仅按照复制来源 App 对剪贴板内容进行分类,还将剪贴板按照图片、文字、文件进行了分类,让我们快速寻找素材

根据场景适配的右键不同动作
Pasta 还会根据剪贴板复制到的信息、以及当前打开的 App,在右键菜单中出现相应的不同动作。比如:
在 Finder 中复制的图片,在 Pasta 中右键出现的是「在 Finder 中显示文件位置」
刚刚复制的链接,在 Pasta 中右键会出现「在 Chrome 中打开链接」
当然,Pasta 也支持 macOS Mojave 的黑暗模式。不论是亮色还是暗色模式,Pasta 的界面都相当精致。
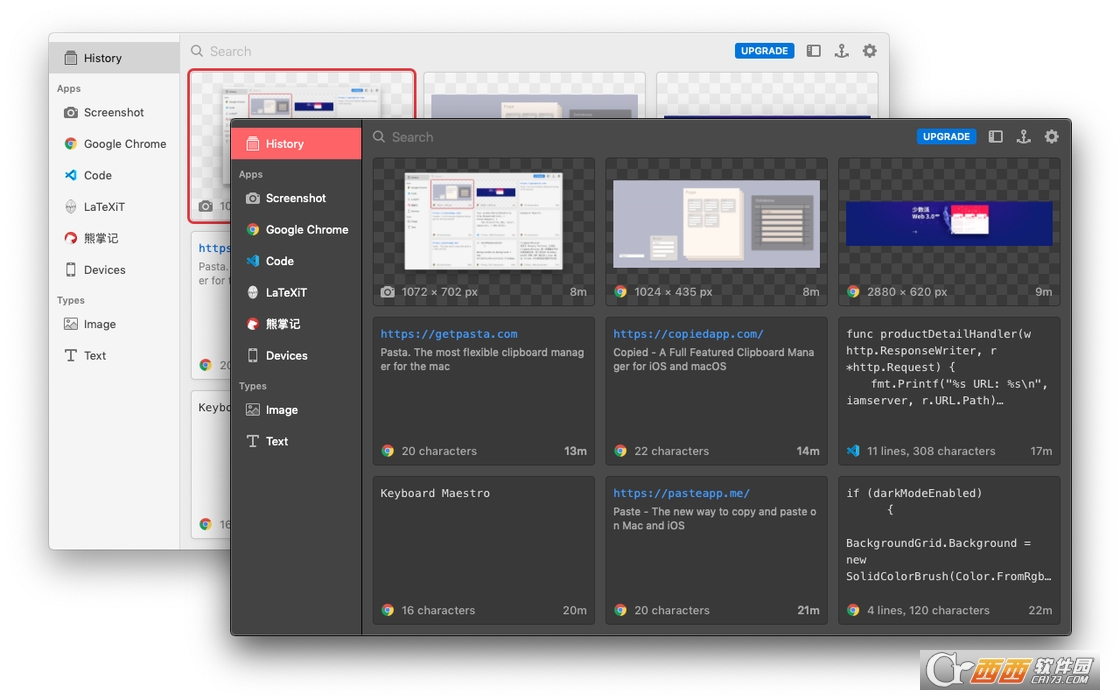
亮色、暗色模式的 Pasta
和 Apple 生态中的云剪贴板紧密结合
若说 Apple 生态里面什么最让人离不开,那我估计就是「在 iPhone 上复制,在 Mac 上粘贴」的体验了。Pasta 会将 Apple 云剪贴板(Universal Clipboard)上面同步的剪贴历史统一同步到 Mac 上面,并单独保存在在侧边栏的 Devices 分组。

单独同步云剪贴板分区
不过,遗憾的是,在一个 Apple 设备上面复制的图片虽然也能够通过云剪贴板同步至其他 Apple 设备,但是图片并不会保存在 Pasta 的 Devices 分区。
曲线救国的直接粘贴方法
在 Pasta 里面选择一项剪贴板历史内容,Pasta 会自动将这一内容复制至我们当前最新的剪贴板里面。但是,由于上架 Mac App Store 的应用不被允许直接控制其他 App,因此 Pasta 并不能直接的将选中的内容粘贴。幸好,官方提供了一个插件来帮助我们解决这一问题。
注:详细内容推荐查看官方文档 Pasta - FAQ
我们需要在这里 Pasta Helper - Pasta Download 下载官方提供的 Pasta Helper 插件,解压之后点击安装,并授予相应的权限,我们就能让 Pasta 直接拥有粘贴的功能。我们安装成功 Pasta Helper 之后,重启 Pasta,在其设置中就能看到 Default Action 的选择。

默认动作处:复制并粘贴
我们选择「Copy and paste」即可开启自动粘贴的功能。这样,我们通过全局快捷键打开 Pasta 之后,选择某一项剪贴板历史之后,即可直接将这一内容粘贴进入相应的 App 里面,而不需要我们手动再 ⌘Command+V 一下了。
快速、准确的历史剪贴板内容搜索功能
对密码(比如当复制来源为 1Password 等密码管理器时)的模糊处理、加密存储(或直接忽略)
保持复制内容的格式
对颜色代码(比如 #77D2FB)、链接、日历项目等的特殊显示
拖拽剪贴板内容直接粘贴
对 Touch Bar 的支持
各种各样的快捷键的支持



特别说明