

芒果tv mac版v6.5.3 官方最新版中文 / 24.8M

哔哩哔哩mac客户端v2.14 官方最新版中文 / 16.6M
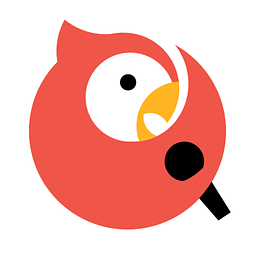
全民k歌mac版3.8.8.278官方版中文 / 0KB

Adobe Premiere Pro CC 2017 mac版v11.0.0 中文 / 1.70G

Final Cut Pro X字幕编辑软件(finalsub)v2.中文 / 2.1M
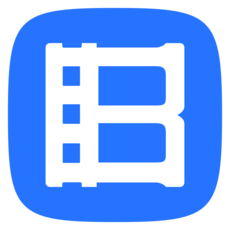
暴风影音mac版v1.1.6 官方最新版中文 / 8.6M

mac蓝光播放器Mac Blu-ray Player for mac2中文 / 44.9M
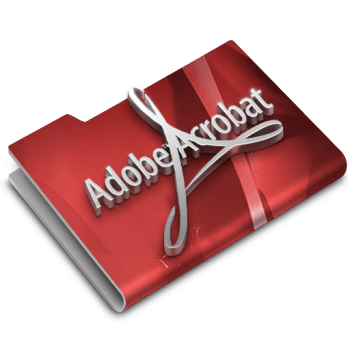
Adobe Acrobat XI pro mac版11.0.10 官方最中文 / 1G
WidsMob Screen Recorder是一款专业的mac屏幕录像工具,这款软件使用非常简单,只需要将自己想录制的区域框选即可开始录制。不管是录制游戏视频还是做各种教学视频,都可以利用这款软件来录制,软件还允许用户选择屏幕,鼠标记录,面板图,视频/照片编辑和其他优秀的特性。
录音机
录制在线流媒体音频,系统音频和麦克风音频。它使您能够录制音乐,演示音频,游戏评论,口头解释和更多其他音频文件。此外,它还可以帮助您从视频中提取音频。通过简单的方法访问录制的音频文件。轻松将采样率调整到所需的质量。
拍摄快照
自定义屏幕用鼠标光标拍摄快照或手动调整屏幕大小。添加线条,矩形,圆形,箭头,绘制铅笔和更多其他元素。调整这些元素的大小和颜色。此外,它还可以在录制视频文件时拍摄一些重要的屏幕截图。
制作注释
无论是拍摄屏幕视频还是屏幕截图,该程序都有多个注释工具来添加线条,圆形,矩形,标注,箭头,笔,markpen等。如果有任何错误,程序可以撤消或清除操作。它还可以调整这些元素的颜色和大小,以获得所需的结果。
简单的界面
单击一下即可录制视频,捕获音频文件并拍摄快照。设置热键以开始录制,停止录制,暂停/恢复录制和捕获屏幕。它具有鼠标录制功能,可捕获所需的屏幕。轻松访问录制的视频,音频和照片。录制时隐藏浮动面板。启动系统启动。将文件保存为高质量的音频和视频文件。
如何录制带有音频的屏幕视频
启动WidsMob Screen Recorder for Mac 破解版的主界面后,您可以看到两个主要选项,包括“Record Screen”和“Capture Screen”。如果您想将流媒体游戏,教程或其他屏幕活动录制为MP4视频,您可以在此处请求录制视频。
整个屏幕录制过程非常简单。启动屏幕录像机软件后,您可以按照屏幕上的说明轻松开始录制。因此,本节主要向您展示每个步骤的详细信息。换句话说,您可以使用不同的组合来录制网络摄像头视频,轻松录制音频或其他文件。
如何设置屏幕区域
第1步:运行WidsMob屏幕录像机。
第2步:在主界面上选择“记录屏幕”选项。
第3步:从左到右首先找到“屏幕区域”。
第4步:单击其图标右下角附近的三行“更多”选项。
第5步:您可以选择“全屏”,“固定区域”和“自定义区域”。
全屏:正如其名称所示,您可以记录整个桌面。实际上,有“全尺寸(1440 x 900)”,“720p(1280 x 720)”和“VGA(640 x 480)”选项。因此,您可以录制不同分辨率的全屏视频。
固定区域:WidsMob Screen Recorder for Mac 破解版提供两个模板,分别为“720p(1280 x 720)”和“480p(854 x 480)”。您可以获取固定区域来记录桌面。
自定义区域:从“更多”下拉菜单中选择“自定义区域”后,您可以在屏幕上自由绘图。此外,您可以将鼠标悬停在要录制的窗口上。然后单击它以轻松选择特定窗口。
注意:如果在“固定比例”之前单击小选项,则可以按比例设置新屏幕大小。更具体地说,您可以手动输入特定的宽度和长度,然后按键盘上的“Enter”键完成该过程。
如何录制流媒体音频
第1步:启动WidsMob Screen Recorder破解版。
第2步:选择“录制屏幕”。
第3步:单击“屏幕区域”图标。您可以看到“√”图标变为“x”。
第4步:启用“麦克风”并调整其音量。
第5步:单击“REC”图标开始仅录制音频。
