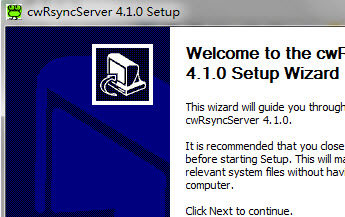到目前为止,iPhone手机仍然是市场上最好的手机之一。尽管和LG G4, 以及三星的Galaxy系列(S4/S5/S6)存在激烈的竞争,但是苹果手机的销量却是越来越好。在日常生活中,我们会经常用iPhone手机拍摄一些漂亮的图片,然后将它们备份到电脑上保存或者进行一些修饰。当提到如何将这些照片导入电脑时,许多用户都会想到用iTunes将照片同步到电脑上。但是呢,自从微软推出了一个全新的电脑操作系统 – Windows 10,很多用户都在问是不是有更简单的方法可以让他们无需iTunes就可以将iPhone照片导入Windows 10。现在小编就给大家介绍三种简易的方法,可以让你不再需要iTunes。

三种方法将iPhone照片导入Windows 10
微软将照片应用加入到了最新的系统当中,它可以帮助你将照片从iPhone批量复制到电脑中。
步骤一:将iPhone通过USB数据线连接至电脑;
步骤二:打开照片应用。你可以通过在屏幕左下角的搜索框中输入“照片”进入该应用;
步骤三:点击应用右上角的“导入”按钮即可弹出一个对话框。
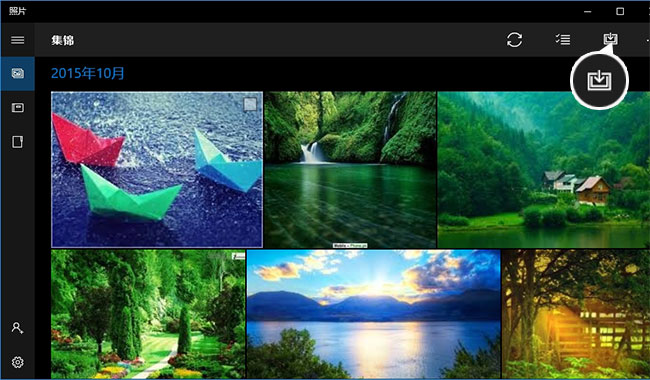
步骤四:在对话框中选择你需要导入的照片,然后点击“继续” > “导入”就可以快速地传输iPhone照片到Windows 10。
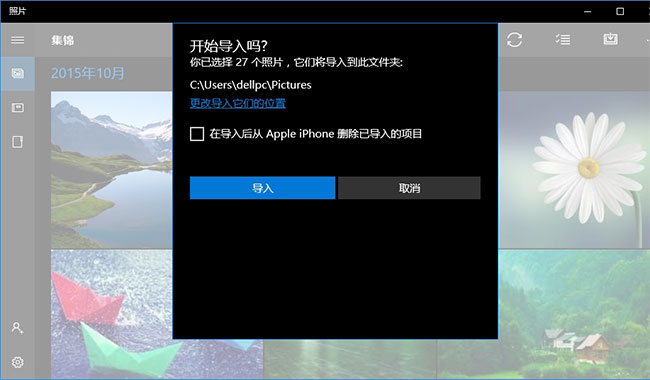
利:
可以批量快速地传输图片。
弊:
必须要有USB数据线;
传输不精确;
无法读取到iPhone手机里的所有照片。
下面,小编就给你介绍另外一种传输iPhone照片到电脑里的方法,这种方法更加方便、快捷。
方法二: AirMore – 无线将iPhone照片导入Windows 10
AirMore是一个基于网页端的,全方位的在线手机管理工具。由于包含诸多实用的功能,AirMore受到了许多iPhone用户的一致好评。只需要短短的几秒钟,你就可以在不用iTunes和USB数据线的情况下,将iPhone照片传输到Windows 10。
步骤一:从苹果商店下载这款应用并安装至你的iPhone上或者直接点击下方的下载按钮;
步骤二:将iPhone连接至AirMore;
在谷歌、火狐或者Safari浏览器中访问“airmore.net”进入AirMore功能页并加载出一个二维码;
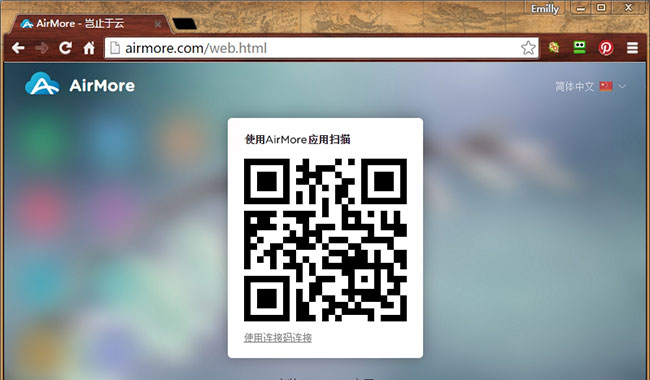
打开手机中下载好的软件,点击“扫描连接”,扫描网页上的二维码;
当手机弹出请求连接的对话框时,点击“同意”即可连接成功。
小贴士:为了连接成功,请将iPhone和电脑设置在同一个WiFi环境中。
步骤三:如何将iPhone照片导入Windows 10;
点击左侧列表的“图片”图标,网页上将很快加载出你手机里的所有照片;

选择你想导入的图片,然后点击“下载”按钮。如果网络流畅的话,这些照片将会被迅速地下载完成。
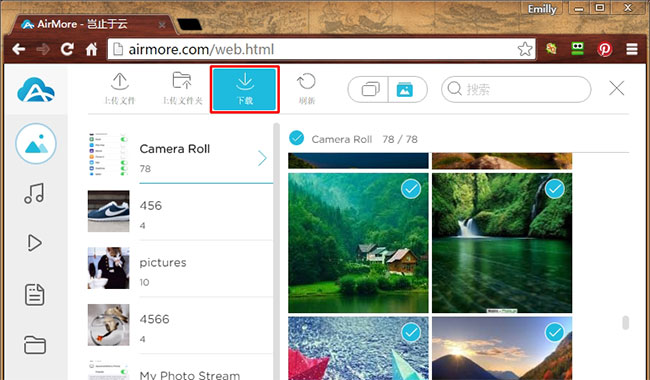
利:
无需iTunes和USB 数据线;
具有导入和导出功能;
完全免费。
弊:
需要连接网络。
有时候你的电脑可能没有连接网络,如果是这样的话,你可以试试第三种方法。
方法三:文件资源管理器
文件资源管理器是Windows电脑内置的功能,你可以用它查看、管理设备和磁盘中的文件。Windows 10中的文件资源管理器比Windows 8和Windows 7中的要出色很多,下面就来看看怎么操作吧。
步骤一:将iPhone用USB数据线连接至电脑,当手机弹出窗口时,点击“信任”即可连接成功;
步骤二:打开资源管理器。点击键盘上的Win键,在左侧列表中就可以看到“文件资源管理器”;
步骤三:在“此电脑”的下面,你会看到iPhone手机的图标,双击手机图标,再点击“Internal Storage”> “DCIM”, 接着点击另一个文件夹即可看到你手机里的图片;

步骤四:选择你想备份的图片,点击“复制到”就可以将它们复制到电脑里。

利:
不需要安装其他的应用;
容易操作。
弊:
需要USB数据线;
无法读取到iPhone手机里的所有图片。
总结
综上可知,以上三种方法都可以将照片传输至电脑。不过综合来看,AirMore将会是你最好的选择。方法一和三都要用到USB数据线,这会造成很多不便。因为有时你手头可能没有数据线。相反,AirMore可以帮助你将照片和其他文件导入和导出电脑,比如音乐、视频、文件和联系人等等。如果你想删除一些没用的文件,这款软件也可以帮你实现。只需点击“删除”按钮,你就可以将它们彻底删除,为手机腾出空间。总之,有了AirMore,你可以轻而易举地管理iPhone手机的数据了!


 喜欢
喜欢  顶
顶 难过
难过 囧
囧 围观
围观 无聊
无聊