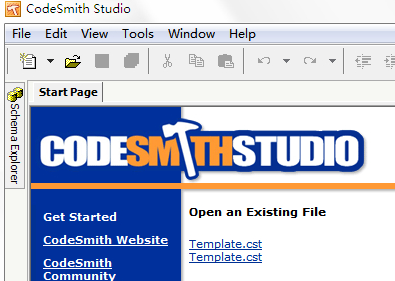最近不少朋友都已经成功升级安装了win10正式版,然而有些用户反映自己升级了win10系统后每次开机黑屏时间长这是什么原因又该怎么解决呢,win10开机黑屏时间长怎么办,下面小编就给大家带来win10开机时间长黑屏解决教程。
1、首先需要说明一点,对于Win10正式版开机等待时间长的问题,通常只发生在通过“升级”方式更新的Win10正式版系统中。而对于采用“全新”方式安装 的Win10正式版系统中则不会出现此类故障。
2、接下来就与大家分享一下Win10正式版系统开机速度慢、黑屏时间长的具体解决方法:
右击桌面左下角的“Windows”按钮,从其右键菜单中选择“控制面板”项。

3、从打开的“控制面板”界面中,依次进入“硬件和声音”-“更改电源按钮的功能”界面,点击“更改当前不可用的设置”按钮。
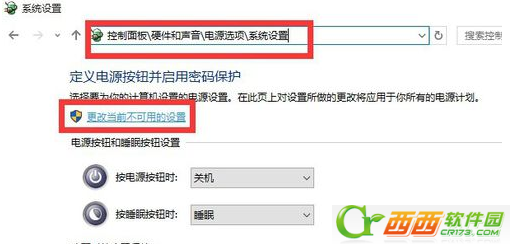
4、接下来从此界面的最下方“关机设置”栏目中,清除勾选“启用快速启动(推荐)”项,点击“保存修改”按钮完成设置。

5、接下来我们需要更新一下显卡驱动程序。建议大家使用“驱动人生6“来更新Windows10正式版驱动程序。在程序主界面中,切换到“本机驱动”选项卡,选择最新的显卡驱动版本号,点击“立即修复”按钮即可修复显卡驱动。

6、如果以上方法无法解决“Win10正式版开机慢、黑屏时间长”的问题,则我们可以继续通过以下方法进行修复:
右击桌面左下角的“Windows”按钮,从其右键菜单中选择“运行”项。

7、从打开的“运行”窗口中,输入“msconfig”并按回车键即可进入“系统配置实用程序”界面。
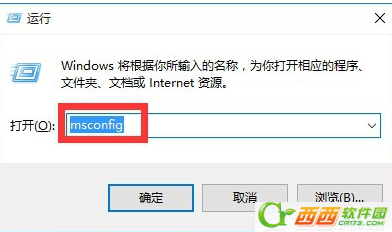
8、在“系统配置”窗口中,切换到“常规”选项卡,勾选“有选择的启动”项,同时勾选“加载系统服务”和“加载启动项”。

9、切换到“引导”选项卡,将“超时”设置为“3”秒,同时点击“高级选项”按钮
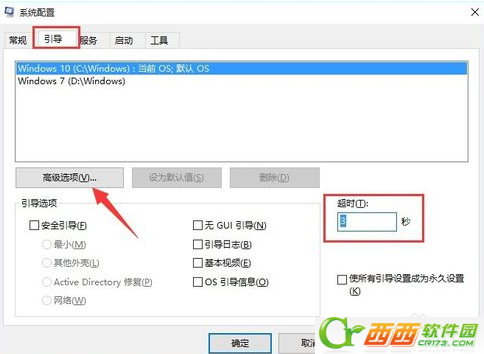
10、从打开的“引导高级选项”界面中,勾选“处理器个数”,将“处理器个数”设置为“2”。最后点击“确定”保存。

以上就是win10开机黑屏时间长的解决教程了,希望对大家有用,更多win10相关内容可以持续关注西西软件园。


 喜欢
喜欢  顶
顶 难过
难过 囧
囧 围观
围观 无聊
无聊