微软手机助手是一个类似于安卓手机端的豌豆荚,苹果手机的iTunes的手机管理工具,微软官方开发的,usb连接微软Lumia手机之后就可以批量下载安装wp手机应用了,而不需要去windows应用商店,新装机的时候用处才大。下载速度嗖嗖的,还不用忍受应用商店的愚蠢BUG。
连接手机
请在您的Windows Phone手机上登陆Microsoft账户;
打开微软手机助手,会显示“请用USB连接手机”:

微软手机助手下载:http://www.cr173.com/soft/143451.html
把手机用USB连接线连到电脑上,此时软件窗口的左上角会显示手机的信息、剩余存储空间及剩余电量。

选择及安装应用程序本软件有两个基本页面:“应用商店”和“任务管理”:

应用商店:用于浏览app及选择要安装到手机上的app。
任务管理:用于显示下载、传输app到手机的进度及app在本地PC上的存储状况。
App的分类我们为您创建了“装机推荐”分类,内含最常见、最实用的app,非常适合为一款新的手机安装app。其余分类和Windows Phone应用商店的分类相同。水平排列的是按安装次数及评价等为标准的分类,如:“特别推荐”、“热门免费”、“最高评分”等。而纵向排列是按软件类别进行的分类,如“娱乐”、“音乐与视频”等。

选择app
本软件默认的选择是“装机推荐”中的所有app。
您也可以自己选择你要安装的app。先把“全选”前面的“V“去掉,然后再勾选您要安装的app。
你可以切换到“特别推荐”、“热门免费”、“娱乐”、“音乐与视频”等类别中勾选您要安装的app。
您可以在右侧搜索框搜索您想了解或安装的app,也可以通过这个搜索框搜索更详细的操作说明。
安装app在“装机推荐”类别下,当您选定一些app之后,点击“安装所选”按钮,即可下载、传输并安装app到您的手机。您也可以点击某个app下端的“安装”按钮来完成这个app的安装。此时,“任务管理”标签处会显示您正在下载的app数量。您可以点击并切换至“任务管理”页面来查看安装进度。“状态”栏中的进度条显示“下载中”会显示下载进度:

这些app完成下载及安装后,状态会显示“传输完成”。此时,这些app已经传输到了您的手机上并开始了安装过程,您可以在手机上查看安装进度及完成情况。状态显示“传输完成”后即可拔下USB连接线。

您看也通过点击“打开下载文件夹”来从PC本地磁盘看到这些下载的app安装文件,扩展名为xap、appx 或appxbundle。
本地安装当您安装过某些app之后,可以通过“本地安装”更快捷地为第二部手机安装相同的app。当您把第二部手机连接到PC之后,进入“任务管理”页面,或看到如下显示:

“状态”中显示“下载完成”,这表示这些app已经在本地PC上存储。此时,您只需要勾选你想要安装的app或全部勾选,点击“本地安装”,这些勾选的app就会传输到您连接的手机上并开始安装。传输完毕的app会显示“传输完成”。例如,下图中“微帮手”这个app显示的是“传输完成”,表明这个app已经传输到手机上并开始安装。

停止下载或删除app在app的下载过程中,您可以点“停止”来暂定选定的app的下载,此时,状态栏处显示“停止”。对于停止的app,您可以点击“开始”来恢复下载。对于已经下载的app,您可以通过选定并点击“删除”把它从本地PC中删除。

设置App安装文件存储路径设置在文本框中显示的是保存app安装文件的默认目录。您可以通过点击“打开”打开这个目录,也可以通过点击“修改”重新选择一个目录保存安装文件。

下载路径”区域提供两个复选框:如果选中第一个复选框如果选定就会把原路径下的安装文件移动到新的路径下。第二个复选框如果选择,则剩余磁盘空间小于显示的大小(默认值为2G,可以自行设定)时会显示提醒信息。
网络代理设置您可以通过点击“代理”部分的“修改”按钮打开网络设置,修改网络代理。
所有设置修改后要点击设置窗口底部的“保存“按钮。
需要手机版本是WP8.1 GDR2及以上版本,否则会这样提示:




 下载
下载 
 下载
下载 
 下载
下载  下载
下载 
 下载
下载 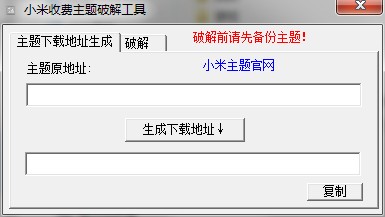 下载
下载 
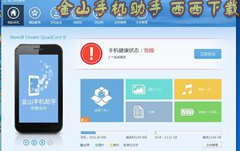
 下载
下载  下载
下载  下载
下载  下载
下载  下载
下载 
 下载
下载 
 下载
下载  下载
下载  下载
下载  下载
下载 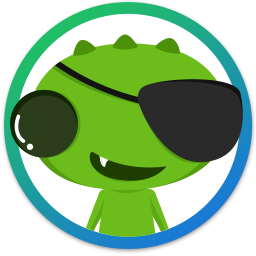 下载
下载 
 下载
下载  下载
下载  下载
下载  下载
下载  下载
下载  下载
下载  喜欢
喜欢  顶
顶 难过
难过 囧
囧 围观
围观 无聊
无聊





