单从Screen2Exe这个名字就可以知道,它最大的特色就是生成EXE格式的录像,不需要任何播放器即可播放,非常的方便哦~优点:易用/可录音/基于SSCV2视频高压缩/结果为独立exe。缺点:不支持flash,不可文本注释。
不过Screen2Exe虽然是国产软件,但它本身并无中文版或中文主页~~它的作者是陈琦/Stepok,即Turbo Photo的开发者。
新版本screen2exe支持输出swf、flv、exe、avi。
录制
1.录制桌面上的一切活动。
2.录制鼠标的移动和点击。
3.录制来自麦克风的声音。
4.高速屏幕录制。'极限'模式可捕获30 fps的动作!
编辑
1.可以向您录制的视频添加文字,图片,注释和马赛克。
2.添加放大,聚焦,淡入/淡出效果。
3.添加延迟或剪切剪辑。
输出
1.输出为EXE文件,可以在任何计算机上播放屏幕记录。
2.质量设置和可扩展的录音设置:屏幕记录让您可以让你选择从无损真实色彩模式到最大损失的灰度模式的质量设定,这有助于在质量和文件大小之间得到最好的平衡。
使用方法:
下面我们来看看Screen2Exe的样子吧,它的使用非常非常的简单呢:

Screen2Exe打开后的界面,选择好要捕捉的区域

设置录像的画质~~

按下按钮就可以开始录像了
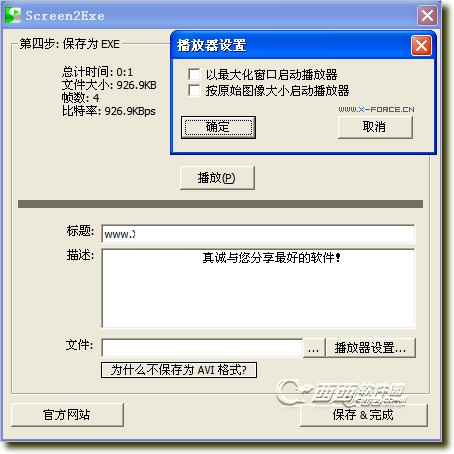
按下F10结束录像~即可保存你的录像了!!

生成的录像是EXE格式,我们双击就能打开播放,不需要任何播放器~

简简单单的几步,就能制作属于自己的屏幕录像教程了!!还不下载回去试试看?
用Screen2EXE录制高质量视频
软件主界面,使用鼠标左键来控制选择需要记录的屏幕区域,默认为全屏,制作软件教程,全屏也是最为适合的(如图3)。

图3 软件主界面
在选择好需要记录的区域之后,点击下一步便可以进入录制质量和速度大小选项(如图4),点中“音频”中的记录声音选择,在开始记录之后会默认录下麦克风中的制作者的讲解声音。

图4 软件配置界面

录制按键设置和保存文件预览
在设置好质量,速度,音频等信息之后,再点击下一步,便可以进入到操作窗口,点击“开始记录”按钮,窗口会自动最小化至任务栏。此后在屏幕之中的所有操作便都会被记录下来。按住F10键,便可以停止记录,而如果需要暂停,而在调整一下之后再继续,则可以通过F9键来控制(如图5)。

图5 软件控制界面
在录制完成(F10)之后,软件会自动弹出播放和保存窗口,可以通过“播放”来预览一下刚刚录制的内容。如果感觉满意,则可以在设置好教程文件标题和简单描述之后,选择文件中的“...”按钮。
在弹出的保存窗口中根据自己的需要进行保存(如图6
)。在保存选项下的提示中,我们可以看到,此软件仅支持保持为EXE,其实,EXE格式文件无论在使用兼容性还是在文件本身大小上,都是最好的格式之一。所有安装了Windows系统的PC,无需再如同播放AVI等格式文件需要下载解码器,而可以直接播放。

图6 软件保存界面
保存后的播放窗口,类似播客播放器,控制十分方便快捷,质量也还算不错(如图7)。

图7 录制完成后的播放效果
作为一款免费的视频教程制作软件,Screen2EXE包含了我们制作视频教程所需要的绝大多数功能。同时设置极其方便,仅需四步并采用了向导式窗口。



 喜欢
喜欢  顶
顶 难过
难过 囧
囧 围观
围观 无聊
无聊





