
- 类型:数据恢复大小:4.7M语言:英文 评分:10.0
- 标签:数据恢复软件finaldata下载
文件被删除后,文件的数据并不会从磁盘上真正删除。通常情况下,文件仅仅是被标记为“删除”,而文件数据甚至文件名等信息还保留在磁盘上。因此,删除文件后,只要没有写入新文件(即已删除的文件数据没有被新写入的文件覆盖),通过一定的技术手段,是可以将已删除的文件恢复回来的。这里的“删除”包括操作失误造成的误删,包括被病毒删除,也包括通过工具软件删除(文件粉碎软件除外)。
恢复已删除的文件图文教程:
要开始恢复已删除的文件,请点击数据恢复精灵软件主界面上的“恢复已删除的文件”按钮。如下图所示:

本功能将以向导的方式,依次执行如下五个步骤:
1、选择分区
2、扫描文件
3、选择要恢复的文件
4、选择目标文件夹
5、保存文件”。
1、选择分区
请先选择要恢复已删除文件的分区。所选分区的有关信息将显示在右边的窗口中。如下图:

如果所选分区的文件系统是FAT32或FAT16格式,右侧窗口的底部会显示“搜索更早以前删除的文件”复选框。如果您想恢复更早以前删除的文件,可以勾选它。

2、搜索文件
确认选定的分区是您要恢复文件的分区,点击“下一步”按钮。数据恢复精灵软件将开始扫描该分区,进入向导的下一步:“搜索文件”。

3、选择要恢复的文件
扫描完成后,软件将显示搜索到的所有已删除的文件。显示方式和Windows系统的“资源管理器”类似。左侧显示文件目录,右侧显示文件列表。在每个文件及文件夹图标前面都有一个复选框。请勾选所有需要恢复的文件及文件夹,然后点击“下一步”按钮准备复制文件。当您点击了某个文件时,在右下方的窗口中会显示该文件的缩略图预览。本软件目前支持预览图片及文本文件。您可以通过预览来判断文件能否被成功恢复。

默认情况下,只有已删除的文件才会被列出来。如果要列出其它所有文件,包括正常的文件,请通过过滤窗口勾选“正常文件”复选框,然后点击“刷新”按钮。正常文件没有复选框,不能被选择。如果只需要恢复一部分文件,也可以通过设置过滤器中的文件名(支持通配符)、文件属性、文件大小和时间来过滤要恢复的文件。设置好后点击"刷新"按钮即可。如下图:

4、选择目标文件夹
扫描到文件后,除了通过点击“下一步”复制文件外,还可以通过右键菜单复制。勾选好要恢复的文件和文件夹后,点击鼠标右键,将弹出菜单。然后选择一个菜单项,并设置好目标文件夹,最后开始复制。有关详情,请参阅“通过右键菜单复制文件”。
如果通过向导复制,在勾选好要恢复的文件及文件夹后,点击"下一步"按钮。数据恢复精灵软件将执行下一个步骤,“选择目标文件夹”。如下图所示:

点击“浏览”按钮,选择目标文件夹。为了防止二次破坏,请不要将目标文件夹设置到正在恢复文件的分区中。

如果您将目标文件夹设置到了正在恢复文件的分区,数据恢复精灵软件将弹出以下警告消息。此时请重新选择文件夹。

在开始复制前,您可以设置当文件已存在时的处理方式。当在目标文件夹中有相同名称的文件存在时,程序将根据您的设置选择相应的操作:
提示 :当存在同名文件时,询问用户如何操作。
自动覆盖 :当存在同名文件时,自动覆盖已存在的文件,不询问。
跳过 :当存在同名文件时,它会自动跳过,不复制,也不询问。
自动重命名 :当存在同名文件时,新的文件将被自动重命名,而不改变已存在的文件,也不询问。
此外,当“复制后取消文件勾选状态”复选框被选中(默认为选中状态)时,如果在复制的过程中点击"取消"按钮,这时您想返回到上一步时,查看一下文件的选中状态会发现,已复制过的文件,图标前面的复选框变成了未被选中的状态。另外在复制过程中被“跳过”的文件,其被选状态不变,仍然保持选中状态。这样设计是为了方便您在选择其它目标文件夹后重新复制这些文件。
5、保存恢复的文件
选择好文件夹并设置选项后,点击“下一步”按钮,开始复制:
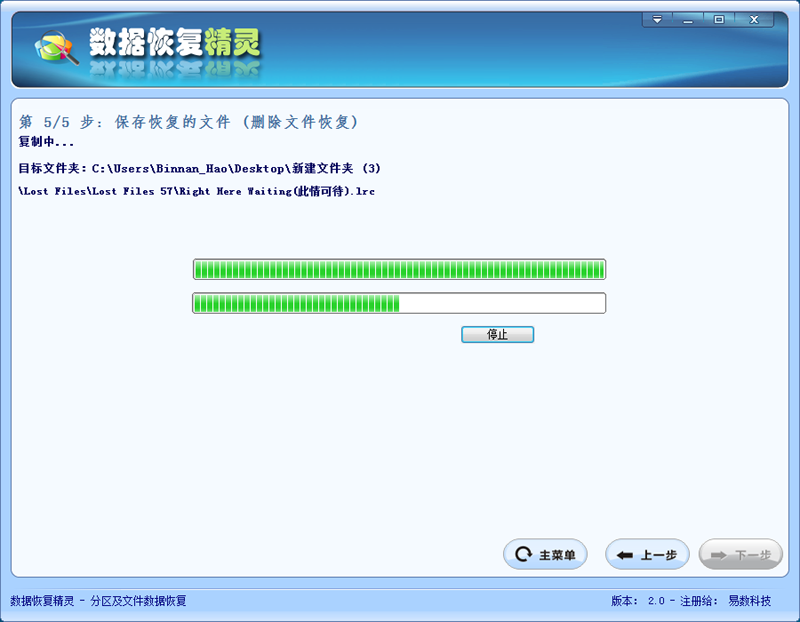
文件复制完成:

文件复制完成后,要显示“文件复制报告”,请点击“详情”按钮。在下图所示的“文件复制报告”对话框中点击“保存”按钮可将其保存到您指定的文本文件中。
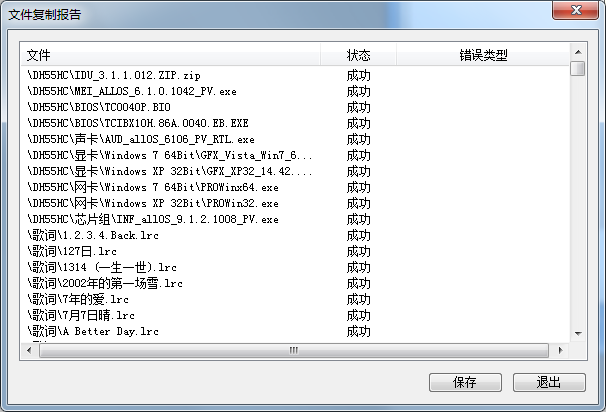

 U澶у笀v4.7.37.56 鏈€鏂扮増
U澶у笀v4.7.37.56 鏈€鏂扮増 HD Tune Prov5.75 姹夊寲缁胯壊鐗瑰埆鐗�
HD Tune Prov5.75 姹夊寲缁胯壊鐗瑰埆鐗� DiskGenius 涓撲笟鐗圴5.2.1.941 瀹樻柟鐗�
DiskGenius 涓撲笟鐗圴5.2.1.941 瀹樻柟鐗� 360杞欢绠″v7.5.0.1460 瀹樻柟鏈€鏂扮増
360杞欢绠″v7.5.0.1460 瀹樻柟鏈€鏂扮増 Cpu-Z涓枃鐗坴1.98.0 缁胯壊涓枃鐗�
Cpu-Z涓枃鐗坴1.98.0 缁胯壊涓枃鐗� 鑵捐鐢佃剳绠″V15.2 瀹樻柟姝e紡鐗�
鑵捐鐢佃剳绠″V15.2 瀹樻柟姝e紡鐗� office2016婵€娲诲伐鍏穔msv19.5.2 瀹樻柟鏈€鏂扮増
office2016婵€娲诲伐鍏穔msv19.5.2 瀹樻柟鏈€鏂扮増 杩呴浄11鏈€鏂扮増v11.3.6.1870 瀹樻柟鐗�
杩呴浄11鏈€鏂扮増v11.3.6.1870 瀹樻柟鐗� 360鍏嶈垂wifi5.3.0.5000 瀹樻柟鏈€鏂扮増
360鍏嶈垂wifi5.3.0.5000 瀹樻柟鏈€鏂扮増 360瀹夊叏娴忚鍣�2022v13.1.5188.0 瀹樻柟姝e紡鐗�
360瀹夊叏娴忚鍣�2022v13.1.5188.0 瀹樻柟姝e紡鐗� 閰锋垜闊充箰鐩�2022v9.1.6.2 瀹樻柟姝e紡鐗�
閰锋垜闊充箰鐩�2022v9.1.6.2 瀹樻柟姝e紡鐗� 鏆撮褰遍煶2021V5.81.0202.1111瀹樻柟姝e紡鐗�
鏆撮褰遍煶2021V5.81.0202.1111瀹樻柟姝e紡鐗� 蹇挱5.0姘镐笉鍗囩骇鐗�5.0.80 楠ㄥご鐗�
蹇挱5.0姘镐笉鍗囩骇鐗�5.0.80 楠ㄥご鐗� 浼橀叿2022瀹㈡埛绔疺8.0.9.11050 瀹樻柟鏈€鏂扮増
浼橀叿2022瀹㈡埛绔疺8.0.9.11050 瀹樻柟鏈€鏂扮増 鐖卞鑹鸿棰慥13.1.5瀹樻柟瀹夊崜鐗�
鐖卞鑹鸿棰慥13.1.5瀹樻柟瀹夊崜鐗� photoshop cs6 涓枃鐗�13.1.2.3 鍏嶈垂涓枃鐗�
photoshop cs6 涓枃鐗�13.1.2.3 鍏嶈垂涓枃鐗�![Autodesk 3ds Max 2012瀹樻柟绠€浣撲腑鏂囩増[32&64]](https://p.e5n.com/up/2018-9/2018921055101508.png) Autodesk 3ds Max 2012瀹樻柟绠€浣撲腑鏂囩増[32&64]
Autodesk 3ds Max 2012瀹樻柟绠€浣撲腑鏂囩増[32&64] CAD2007鍏嶈垂涓枃鐗�
CAD2007鍏嶈垂涓枃鐗� vc杩愯搴�2019鏈€鏂扮増v2019.3.2(32&64浣�)
vc杩愯搴�2019鏈€鏂扮増v2019.3.2(32&64浣�) .NET Framework 4.8瀹樻柟鐗�4.8.3646
.NET Framework 4.8瀹樻柟鐗�4.8.3646 QQ2022v9.5.6.28129 瀹樻柟鏈€鏂扮増
QQ2022v9.5.6.28129 瀹樻柟鏈€鏂扮増 寰俊鐢佃剳鐗�2022v3.5.0.44 瀹樻柟姝e紡鐗�
寰俊鐢佃剳鐗�2022v3.5.0.44 瀹樻柟姝e紡鐗� 鍗冪墰鍗栧宸ヤ綔骞冲彴v9.02.02N 瀹樻柟鐗�
鍗冪墰鍗栧宸ヤ綔骞冲彴v9.02.02N 瀹樻柟鐗� QT璇煶V4.6.80.18262瀹樻柟鏈€鏂扮増
QT璇煶V4.6.80.18262瀹樻柟鏈€鏂扮増 椋炰俊2018V6.2.0700 瀹樻柟姝e紡鐗�
椋炰俊2018V6.2.0700 瀹樻柟姝e紡鐗� 渚犵洍椋炶溅缃伓閮藉競
渚犵洍椋炶溅缃伓閮藉競 楠戦┈涓庣爫鏉€缁翠含寰佹湇
楠戦┈涓庣爫鏉€缁翠含寰佹湇 铏愭潃鍘熷舰2
铏愭潃鍘熷舰2 浠ユ拻鐨勭粨鍚�
浠ユ拻鐨勭粨鍚� 鏉€鎵�5璧﹀厤
鏉€鎵�5璧﹀厤 H1Z1涓枃鐗�
H1Z1涓枃鐗� 瀛ゅ矝鎯婇瓊3
瀛ゅ矝鎯婇瓊3 涓夎娲茬壒绉嶉儴闃�6鎴橀槦涔嬪垉
涓夎娲茬壒绉嶉儴闃�6鎴橀槦涔嬪垉 浣垮懡鍙敜8:鐜颁唬鎴樹簤3
浣垮懡鍙敜8:鐜颁唬鎴樹簤3 鍚堥噾瑁呭5:骞荤棝
鍚堥噾瑁呭5:骞荤棝 娆ф床鍗¤溅妯℃嫙2
娆ф床鍗¤溅妯℃嫙2 鏃嬭浆杞儙
鏃嬭浆杞儙 鏋佸搧椋炶溅18
鏋佸搧椋炶溅18 绁炲姏绉戣帋
绁炲姏绉戣帋 F1 2015
F1 2015 鎴戠殑涓栫晫1.8.2
鎴戠殑涓栫晫1.8.2 娉版媺鐟炰簹
娉版媺鐟炰簹 楗ヨ崚:娴烽毦
楗ヨ崚:娴烽毦 鏄熺晫杈瑰
鏄熺晫杈瑰 鏈€鍚庣敓杩樿€匬C鐗�
鏈€鍚庣敓杩樿€匬C鐗� 鏂囨槑5:缇庝附鏂颁笘鐣�
鏂囨槑5:缇庝附鏂颁笘鐣� 涓夊浗蹇�12濞佸姏鍔犲己鐗�
涓夊浗蹇�12濞佸姏鍔犲己鐗� 淇¢暱涔嬮噹鏈�14濞佸姏鍔犲己鐗�
淇¢暱涔嬮噹鏈�14濞佸姏鍔犲己鐗� 闃挎彁鎷�:鍏ㄩ潰鎴樹簤
闃挎彁鎷�:鍏ㄩ潰鎴樹簤 甯濆浗鏃朵唬2寰佹湇鑰�
甯濆浗鏃朵唬2寰佹湇鑰� 鏀粯瀹濋挶鍖�(Alipay)V10.2.53.7000 瀹夊崜鐗�
鏀粯瀹濋挶鍖�(Alipay)V10.2.53.7000 瀹夊崜鐗� 鐧惧害鍦板浘瀵艰埅2022V15.12.10 瀹夊崜鎵嬫満鐗�
鐧惧害鍦板浘瀵艰埅2022V15.12.10 瀹夊崜鎵嬫満鐗� 鎵嬫満娣樺疂瀹㈡埛绔痸10.8.40瀹樻柟鏈€鏂扮増
鎵嬫満娣樺疂瀹㈡埛绔痸10.8.40瀹樻柟鏈€鏂扮増 鐣呴€旂綉鎵嬫満瀹㈡埛绔痸5.6.9 瀹樻柟鏈€鏂扮増
鐣呴€旂綉鎵嬫満瀹㈡埛绔痸5.6.9 瀹樻柟鏈€鏂扮増 鍗冭亰鐭ヨ瘑鏈嶅姟appv4.5.1瀹樻柟鐗�
鍗冭亰鐭ヨ瘑鏈嶅姟appv4.5.1瀹樻柟鐗� p2psearcher瀹夊崜鐗�7.3 鎵嬫満鐗�
p2psearcher瀹夊崜鐗�7.3 鎵嬫満鐗� 閰风嫍闊充箰2022瀹樻柟鐗圴11.0.8 瀹樻柟瀹夊崜鐗�
閰风嫍闊充箰2022瀹樻柟鐗圴11.0.8 瀹樻柟瀹夊崜鐗� 鐖卞鑹烘墜鏈虹増v13.1.0
鐖卞鑹烘墜鏈虹増v13.1.0 鐧惧害褰遍煶7.13.0 瀹樻柟鏈€鏂扮増
鐧惧害褰遍煶7.13.0 瀹樻柟鏈€鏂扮増 褰遍煶鍏堥攱v6.9.0 瀹夊崜鎵嬫満鐗�
褰遍煶鍏堥攱v6.9.0 瀹夊崜鎵嬫満鐗� 鑵捐鍔ㄦ极V9.11.5 瀹夊崜鐗�
鑵捐鍔ㄦ极V9.11.5 瀹夊崜鐗� 涔︽棗灏忚鍏嶈垂鐗堟湰v11.5.5.153 瀹樻柟鏈€鏂扮増
涔︽棗灏忚鍏嶈垂鐗堟湰v11.5.5.153 瀹樻柟鏈€鏂扮増 QQ闃呰鍣╝ppV7.7.1.910 瀹樻柟鏈€鏂扮増
QQ闃呰鍣╝ppV7.7.1.910 瀹樻柟鏈€鏂扮増 鎳掍汉鐣呭惉鍚功appv7.1.5 瀹樻柟瀹夊崜鐗�
鎳掍汉鐣呭惉鍚功appv7.1.5 瀹樻柟瀹夊崜鐗� 璧风偣璇讳功app鏂扮増鏈�20227.9.186 瀹夊崜鐗�
璧风偣璇讳功app鏂扮増鏈�20227.9.186 瀹夊崜鐗� 骞冲畨璇佸埜瀹塭鐞嗚储V9.1.0.1 瀹樻柟瀹夊崜鐗�
骞冲畨璇佸埜瀹塭鐞嗚储V9.1.0.1 瀹樻柟瀹夊崜鐗� 娴烽€氳瘉鍒告墜鏈虹増(e娴烽€氳储)8.71 瀹樻柟瀹夊崜鐗�
娴烽€氳瘉鍒告墜鏈虹増(e娴烽€氳储)8.71 瀹樻柟瀹夊崜鐗� 涓滄捣璇佸埜涓滄捣鐞嗚储4.0.5 瀹夊崜鐗�
涓滄捣璇佸埜涓滄捣鐞嗚储4.0.5 瀹夊崜鐗� 涓摱璇佸埜绉诲姩鐞嗚储杞欢6.02.010 瀹樻柟瀹夊崜鐗�
涓摱璇佸埜绉诲姩鐞嗚储杞欢6.02.010 瀹樻柟瀹夊崜鐗� 鍗庨緳璇佸埜灏忛噾鎵嬫満鐞嗚储杞欢3.2.4 瀹夊崜鐗�
鍗庨緳璇佸埜灏忛噾鎵嬫満鐞嗚储杞欢3.2.4 瀹夊崜鐗� 绂忓缓鍐滄潙淇$敤绀炬墜鏈洪摱琛屽鎴风2.3.4 瀹夊崜鐗�
绂忓缓鍐滄潙淇$敤绀炬墜鏈洪摱琛屽鎴风2.3.4 瀹夊崜鐗� 鏄撳埗浣滆棰戝壀杈慳pp4.1.16瀹夊崜鐗�
鏄撳埗浣滆棰戝壀杈慳pp4.1.16瀹夊崜鐗� 涓浗宸ュ晢閾惰鎵嬫満閾惰appV7.0.1.2.5 瀹夊崜鐗�
涓浗宸ュ晢閾惰鎵嬫満閾惰appV7.0.1.2.5 瀹夊崜鐗� 涓浗閾惰鎵嬫満閾惰瀹㈡埛绔�7.2.5 瀹樻柟瀹夊崜鐗�
涓浗閾惰鎵嬫満閾惰瀹㈡埛绔�7.2.5 瀹樻柟瀹夊崜鐗� 鑵捐鐚庨奔杈句汉鎵嬫満鐗圴2.3.0.0 瀹樻柟瀹夊崜鐗�
鑵捐鐚庨奔杈句汉鎵嬫満鐗圴2.3.0.0 瀹樻柟瀹夊崜鐗� 鍔茶垶鍥㈠畼鏂规鐗堟墜娓竩1.2.1瀹樻柟鐗�
鍔茶垶鍥㈠畼鏂规鐗堟墜娓竩1.2.1瀹樻柟鐗� 楗ラタ椴ㄩ奔杩涘寲鏃犻檺閽荤煶鐗坴7.8.0.0瀹夊崜鐗�
楗ラタ椴ㄩ奔杩涘寲鏃犻檺閽荤煶鐗坴7.8.0.0瀹夊崜鐗� 妞嶇墿澶ф垬鍍靛案鍏ㄦ槑鏄�1.0.91 瀹夊崜鐗�
妞嶇墿澶ф垬鍍靛案鍏ㄦ槑鏄�1.0.91 瀹夊崜鐗� 鍦颁笅鍩庣獊鍑昏€卋t鐗�1.6.3 瀹樻柟鐗�
鍦颁笅鍩庣獊鍑昏€卋t鐗�1.6.3 瀹樻柟鐗� 瑁呯敳鑱旂洘1.325.157 瀹夊崜鐗�
瑁呯敳鑱旂洘1.325.157 瀹夊崜鐗� 鍦f枟澹槦鐭㈤泦缁搗4.2.1 瀹夊崜鐗�
鍦f枟澹槦鐭㈤泦缁搗4.2.1 瀹夊崜鐗� 閬ぉ3D鎵嬫父1.0.9瀹夊崜鐗�
閬ぉ3D鎵嬫父1.0.9瀹夊崜鐗� 瀹夊崜妞嶇墿澶ф垬鍍靛案2榛戞殫鏃朵唬淇敼鐗圴1.9.5 鏈€鏂扮増
瀹夊崜妞嶇墿澶ф垬鍍靛案2榛戞殫鏃朵唬淇敼鐗圴1.9.5 鏈€鏂扮増 涔辨枟瑗挎父2v1.0.150瀹夊崜鐗�
涔辨枟瑗挎父2v1.0.150瀹夊崜鐗� 淇濆崼钀濆崪3鏃犻檺閽荤煶鏈€鏂扮増v2.0.0.1 瀹夊崜鐗�
淇濆崼钀濆崪3鏃犻檺閽荤煶鏈€鏂扮増v2.0.0.1 瀹夊崜鐗� 鍙h鑻遍泟鍗曟満鐗�1.2.0 瀹夊崜鐗�
鍙h鑻遍泟鍗曟満鐗�1.2.0 瀹夊崜鐗� 灏忓皬鍐涘洟瀹夊崜鐗�2.7.4 鏃犻檺閲戝竵淇敼鐗�
灏忓皬鍐涘洟瀹夊崜鐗�2.7.4 鏃犻檺閲戝竵淇敼鐗� 鐧诲北璧涜溅2鎵嬫父1.47.1 瀹夊崜鐗�
鐧诲北璧涜溅2鎵嬫父1.47.1 瀹夊崜鐗� 涓€璧锋潵椋炶溅瀹夊崜鐗坴2.9.14 鏈€鏂扮増
涓€璧锋潵椋炶溅瀹夊崜鐗坴2.9.14 鏈€鏂扮増 璺戣窇鍗′竵杞︽墜鏈虹増瀹樻柟鏈€鏂扮増v1.16.2 瀹夊崜鐗�
璺戣窇鍗′竵杞︽墜鏈虹増瀹樻柟鏈€鏂扮増v1.16.2 瀹夊崜鐗� 鐙傞噹椋欒溅8鏋侀€熷噷浜戜慨鏀圭増(鍏嶆暟鎹寘)v4.6.0j 閲戝竵鏃犻檺鐗�
鐙傞噹椋欒溅8鏋侀€熷噷浜戜慨鏀圭増(鍏嶆暟鎹寘)v4.6.0j 閲戝竵鏃犻檺鐗� 鐧句箰鍗冪偖鎹曢奔2021鏈€鏂扮増5.78 瀹夊崜鐗�
鐧句箰鍗冪偖鎹曢奔2021鏈€鏂扮増5.78 瀹夊崜鐗� 姊﹀够鍓戣垶鑰呭彉鎬佺増1.0.1.2瀹夊崜鐗�
姊﹀够鍓戣垶鑰呭彉鎬佺増1.0.1.2瀹夊崜鐗� 浠欏浼犺ro澶嶅叴瀹夊崜鐗�1.20.3鏈€鏂扮増
浠欏浼犺ro澶嶅叴瀹夊崜鐗�1.20.3鏈€鏂扮増 姊﹀够璇涗粰鎵嬫父鐗�1.3.6 瀹樻柟瀹夊崜鐗�
姊﹀够璇涗粰鎵嬫父鐗�1.3.6 瀹樻柟瀹夊崜鐗� 鐜嬭€呰崳鑰€V3.72.1.1 瀹夊崜鏈€鏂板畼鏂圭増
鐜嬭€呰崳鑰€V3.72.1.1 瀹夊崜鏈€鏂板畼鏂圭増 璋佸灏忚溅寮烘墜鏈虹増v1.0.49 瀹夊崜鐗�
璋佸灏忚溅寮烘墜鏈虹増v1.0.49 瀹夊崜鐗� mac纾佺洏鍒嗗尯宸ュ叿(Paragon Camptune X)V10.8.12瀹樻柟鏈€鏂扮増
mac纾佺洏鍒嗗尯宸ュ叿(Paragon Camptune X)V10.8.12瀹樻柟鏈€鏂扮増 鑻规灉鎿嶄綔绯荤粺MACOSX 10.9.4 Mavericks瀹屽叏鍏嶈垂鐗�
鑻规灉鎿嶄綔绯荤粺MACOSX 10.9.4 Mavericks瀹屽叏鍏嶈垂鐗� Rar瑙e帇鍒╁櫒mac鐗坴1.4 瀹樻柟鍏嶈垂鐗�
Rar瑙e帇鍒╁櫒mac鐗坴1.4 瀹樻柟鍏嶈垂鐗� Mac瀹夊崜妯℃嫙鍣�(ARC Welder)v1.0 瀹樻柟鏈€鏂扮増
Mac瀹夊崜妯℃嫙鍣�(ARC Welder)v1.0 瀹樻柟鏈€鏂扮増 Charles for MacV3.9.3瀹樻柟鐗�
Charles for MacV3.9.3瀹樻柟鐗� 鎼滅嫍娴忚鍣╩ac鐗坴5.2 瀹樻柟姝e紡鐗�
鎼滅嫍娴忚鍣╩ac鐗坴5.2 瀹樻柟姝e紡鐗� 閿愭嵎瀹㈡埛绔痬ac鐗圴1.33瀹樻柟鏈€鏂扮増
閿愭嵎瀹㈡埛绔痬ac鐗圴1.33瀹樻柟鏈€鏂扮増 蹇墮mac鐗坴1.3.2 瀹樻柟姝e紡鐗�
蹇墮mac鐗坴1.3.2 瀹樻柟姝e紡鐗� 鏋佺偣浜旂瑪Mac鐗�7.13姝e紡鐗�
鏋佺偣浜旂瑪Mac鐗�7.13姝e紡鐗� Apple Logic Pro xV10.3.2
Apple Logic Pro xV10.3.2 Adobe Premiere Pro CC 2017 mac鐗坴11.0.0 涓枃鐗�
Adobe Premiere Pro CC 2017 mac鐗坴11.0.0 涓枃鐗� 鍗冨崈闈欏惉Mac鐗圴9.1.1 瀹樻柟鏈€鏂扮増
鍗冨崈闈欏惉Mac鐗圴9.1.1 瀹樻柟鏈€鏂扮増 Mac缃戠粶鐩存挱杞欢(MacTV)v0.121 瀹樻柟鏈€鏂扮増
Mac缃戠粶鐩存挱杞欢(MacTV)v0.121 瀹樻柟鏈€鏂扮増 Adobe Fireworks CS6 Mac鐗圕S6瀹樻柟绠€浣撲腑鏂囩増
Adobe Fireworks CS6 Mac鐗圕S6瀹樻柟绠€浣撲腑鏂囩増 AutoCAD2015 mac涓枃鐗堟湰v1.0 瀹樻柟姝e紡鐗�
AutoCAD2015 mac涓枃鐗堟湰v1.0 瀹樻柟姝e紡鐗� Adobe Photoshop cs6 mac鐗坴13.0.3 瀹樻柟涓枃鐗�
Adobe Photoshop cs6 mac鐗坴13.0.3 瀹樻柟涓枃鐗� Mac鐭㈤噺缁樺浘杞欢(Sketch mac)v3.3.2 涓枃鐗�
Mac鐭㈤噺缁樺浘杞欢(Sketch mac)v3.3.2 涓枃鐗� Adobe After Effects cs6 mac鐗坴1.0涓枃鐗�
Adobe After Effects cs6 mac鐗坴1.0涓枃鐗� Adobe InDesign cs6 mac1.0 瀹樻柟涓枃鐗�
Adobe InDesign cs6 mac1.0 瀹樻柟涓枃鐗�![Mac鐗堝揩鎾�1.1.26 瀹樻柟姝e紡鐗圼dmg]](https://p.e5n.com/up/2014-8/201484111558.jpg) Mac鐗堝揩鎾�1.1.26 瀹樻柟姝e紡鐗圼dmg]
Mac鐗堝揩鎾�1.1.26 瀹樻柟姝e紡鐗圼dmg] Mac璇诲啓NTFS(Paragon NTFS for Mac)12.1.62 瀹樻柟姝e紡鐗�
Mac璇诲啓NTFS(Paragon NTFS for Mac)12.1.62 瀹樻柟姝e紡鐗� 杩呴浄10 for macv3.4.1.4368 瀹樻柟鏈€鏂扮増
杩呴浄10 for macv3.4.1.4368 瀹樻柟鏈€鏂扮増 Mac涓嬫渶寮哄ぇ鐨勭郴缁熸竻鐞嗗伐鍏�(CleanMyMac for mac)v3.1.1 姝e紡鐗�
Mac涓嬫渶寮哄ぇ鐨勭郴缁熸竻鐞嗗伐鍏�(CleanMyMac for mac)v3.1.1 姝e紡鐗� 鑻规灉BootCamp5.1.5640 瀹樻柟鏈€鏂扮増
鑻规灉BootCamp5.1.5640 瀹樻柟鏈€鏂扮増 寰俊ipad鐗�2020v7.0.12 瀹樻柟鐗�
寰俊ipad鐗�2020v7.0.12 瀹樻柟鐗� iphone鎵嬫満qq2021v8.5.0 瀹樻柟鐗�
iphone鎵嬫満qq2021v8.5.0 瀹樻柟鐗� 鏄撲俊iOS鐗坴7.3.13 iPhone鐗�
鏄撲俊iOS鐗坴7.3.13 iPhone鐗� 闄岄檶 iphoneV8.32.4 瀹樻柟姝e紡鐗�
闄岄檶 iphoneV8.32.4 瀹樻柟姝e紡鐗� 鍗冪墰 iphone鐗�9.2.5 瀹樻柟鐗�
鍗冪墰 iphone鐗�9.2.5 瀹樻柟鐗� 99涓ラ€夋渶鏂扮増V1.3.6
99涓ラ€夋渶鏂扮増V1.3.6 蹇墮iPhone鐗�5.7.3 瀹樻柟鐗�
蹇墮iPhone鐗�5.7.3 瀹樻柟鐗� 娣樺疂 for iPhonev9.5.15 瀹樻柟鏈€鏂扮増
娣樺疂 for iPhonev9.5.15 瀹樻柟鏈€鏂扮増 澧ㄨ抗澶╂皵 for iphoneV7.5.3瀹樻柟鏈€鏂扮増IPA
澧ㄨ抗澶╂皵 for iphoneV7.5.3瀹樻柟鏈€鏂扮増IPA 璋锋瓕鍦板浘iphone(Google Maps)4.54 涓枃鐗�
璋锋瓕鍦板浘iphone(Google Maps)4.54 涓枃鐗�![蹇挱鑻规灉鐗圴3.3.35 瀹樻柟鐗圼ipa]](https://p.e5n.com/up/2011-12/20111215155620.gif) 蹇挱鑻规灉鐗圴3.3.35 瀹樻柟鐗圼ipa]
蹇挱鑻规灉鐗圴3.3.35 瀹樻柟鐗圼ipa] 鍚夊悏褰遍煶鎾斁鍣╥os鐗�1.0.1017 鑻规灉ipad鐗�
鍚夊悏褰遍煶鎾斁鍣╥os鐗�1.0.1017 鑻规灉ipad鐗� 褰遍煶鍏堥攱鎾斁鍣╥os鐗�2.8.0 瀹樻柟鐗�
褰遍煶鍏堥攱鎾斁鍣╥os鐗�2.8.0 瀹樻柟鐗� 鏂楅奔鐩存挱瀹㈡埛绔痠os鐗�7.0.1 瀹樻柟鏈€鏂扮増
鏂楅奔鐩存挱瀹㈡埛绔痠os鐗�7.0.1 瀹樻柟鏈€鏂扮増 閰风嫍闊充箰 for iPhonev10.9.0 瀹樻柟鏈€鏂扮増
閰风嫍闊充箰 for iPhonev10.9.0 瀹樻柟鏈€鏂扮増 How old do I look ios鐗�1.02 瀹樻柟鐗�
How old do I look ios鐗�1.02 瀹樻柟鐗� 缇庡浘绉€绉€iPhone鐗圴8.6.62 鏈€鏂版寮忕増
缇庡浘绉€绉€iPhone鐗圴8.6.62 鏈€鏂版寮忕増 姘村嵃闃熼暱鑻规灉鐗坴1.0.0
姘村嵃闃熼暱鑻规灉鐗坴1.0.0 澶╁ぉp鍥緄pad鐗�5.7.4 瀹樻柟鐗�
澶╁ぉp鍥緄pad鐗�5.7.4 瀹樻柟鐗� 蹇墜ios鐗圴9.6.30 瀹樻柟鐗�
蹇墜ios鐗圴9.6.30 瀹樻柟鐗� 鑳屽寘鍦板浘ios鐗�1.0 瀹樻柟鏈€鏂扮増
鑳屽寘鍦板浘ios鐗�1.0 瀹樻柟鏈€鏂扮増 鎵嬫満瀹夊叏鍔╂墜鑻规灉鐗坴1.0 瀹樻柟鏈€鏂扮増
鎵嬫満瀹夊叏鍔╂墜鑻规灉鐗坴1.0 瀹樻柟鏈€鏂扮増 UC娴忚鍣╒113.5.5.1555涓枃鐗�
UC娴忚鍣╒113.5.5.1555涓枃鐗� 360娴忚鍣℉D for iPadV4.1.3 姝e紡鐗�
360娴忚鍣℉D for iPadV4.1.3 姝e紡鐗� iPhone鎵嬫満QQ娴忚鍣╒8.9.1 瀹樻柟鐗�
iPhone鎵嬫満QQ娴忚鍣╒8.9.1 瀹樻柟鐗�

 下载
下载 
 下载
下载  下载
下载 
 下载
下载  下载
下载  下载
下载 
 下载
下载  下载
下载  下载
下载  下载
下载  喜欢
喜欢  顶
顶 难过
难过 囧
囧 围观
围观 无聊
无聊





