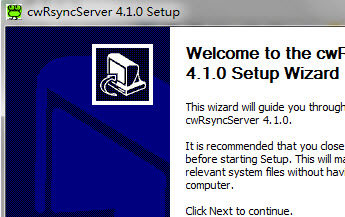双击桌面的artcam快捷方式图标打开软件首先看到如下 的界面。点击“通过图像产生模型” 利用ART CAM 软件制作浮雕刀路的方法
Artcam2009利用灰度图生成雕刻机所需的G代码
1、打开Artcam2009(其它版本的也可以),选择 文件 菜单下 新的 通过图像文件 载入一个灰度图。

2、找到你要编辑的灰度图,选择 打开。

3、设置 工件原点(这里选择的是中心,你也可以选择其它的位置),单位选择 毫米 (单位要和你雕刻机的单位一样)图像尺寸 这里设置的是 40mmX60mm,浮雕高度 Z轴高度默认 1mm。

4、打开灰度图后,选择 3D 按钮查看。

5、这里浮雕的最大深度是1mm,有点儿浅了,调整一下。

6、选择 助手 菜单里 的 放缩 命令。

7、将 高度 改为 3mm ,然后点击 应用。

8、浮雕高度已经基本合适,但是模型光滑度还不够。

9、选择 助手 菜单下的 光顺浮雕 命令。

10、光顺次数这里选择3次,点击应用。应用后点取消关闭。(光顺次数尽量不要太多,小心模型细节消失)

11、模型已经很光滑了。

12、选择 刀具路径 菜单下的 生成浮雕路径 按钮。

13、选择 复合浮雕 加工策略 平行加工。(你也可以尝试下其它的加工策略)

14、加工安全Z高度,这里选择的5mm。(根据自己的实际需要调整高度,以不撞刀为主)

15、选择 刀具

16、这里选择的是30度0.2的平底尖刀。你也可以点击右侧的 增加刀具 命令,添加自己的刀具。

17
在这里对刀具的具体参赛进行调节。

选择 材料设置

设置 材料厚度,材料Z轴零点选择顶部偏置,将滑块调到最上边。

输入 名字,点击 现在 开始计算刀路。

开始计算刀路,时间根据你计算机的配置高低,可能几十秒到几十分钟不等。

计算完毕。

点击 刀具路径 菜单下的 选择 保存刀具路径为 命令

选择 向右箭头 将路径添加到保存框。也可以向左取消。

保存格式选择 G-Code Arcs(mm)[*.tap] 也可以选择英寸单位,单位必须与你雕刻机的单位一致。

输入要保存的名字,点击 保存。

到这里代码生成完毕,将你生成的代码输入到雕刻机就可以开始雕刻了。最后欣赏下完成图。



 喜欢
喜欢  顶
顶 难过
难过 囧
囧 围观
围观 无聊
无聊