iOS8升级后支持浏览器插件,1Password终于可以直接在Safari中使用了,这是很大的进步。1Password一款国外的付费的,从来没正式进入中国进行推广的效率类应用,在免费后,能冲进中区 App Store 前10名,实属罕见!
windows版1password怎么用?
1Password有什么优势
很简单,使用1Password这个软件,你可以给每个不同的网站设置不同的登陆密码,而且每个网站的登陆密码你自己都不需要记住(可以设置的无比强大),让1Password来帮你记住所有网站的密码。当然,你需要给1Password来设置一个复杂的、并且要牢记的主密码,因为如果你忘了这个主密码就意味着你所有的网站都不能登陆。
那么有人可能会问,让1Password来帮助自己记密码,那么1Password这个软件本身是安全的吗?答案自然是肯定的,1Password会将你所有网站的登陆密码以你你在1Password中记录的信息保存在一个经过高强度加密的文件里,即便1Password的员工或者其他人得到了这个文件,也必须要使用你设置的主密码才能解密,只要你不将主密码泄露,那么就是非常安全的。
当然,世界上没有100%安全的密码,我们每个人都只是应该将安全风险降到最低而已。
安装并配置1Password(forMac)
这里我们使用Mac版1Password为例进行讲解,Windows版本的使用方法也基本类似。首先,从1Password官方网站下载30天试用版本,或者直接从MacAppStore中购买正式版本并安装。
初次运行1Password的界面如上图所示,如果你之前没有使用过1Password,应该直接选择”NewDataFile(新建数据文件)”,以后你的密码数据都会保存在这个数据文件里面。如果你之前有使用过1Password并且已经保存了数据,那么就应该选择”FindExisting(查找已有文件)”,这里我们只是向新用户介绍如何使用。
点击”NewDataFile”之后首先要给这个数据文件设置主密码,这个密码必须足够强大,而且一定要牢记的密码,并且必须输入密码提示(否则不能进入下一步)。
设置主密码之后,你就已经成功建立一个数据文件了,虽然这个数据文件里还没有保存你的任何资料。下一步首先是让你输入主密码,只有输入主密码之后,才能查看数据文件里面的所有资料(包括你给其他网站设置的密码都会在这里面)
由于是新用户,所以输入主密码进入之后你可以看到还没有任何数据。不过先别急,我们还需要一点点小配置。
首先要做的是进入1Password的偏好设置,Mac用户可以点击菜单栏的1Password——Preferences,在“General”中有显示你的1Password数据存放地址,如果你是Dropbox用户的话,强烈推荐你点击MovetoDropbox,将数据存放在Dropbox中,这样你如果有多台电脑,或者在iPhone、iPad上使用1Password,都可以直接从Dropbox文件夹中读取相同的数据。
接下来要安装浏览器插件,同样在偏好设置界面中,点击Browsers,进入上图所示的界面之后,直接点击InstallExtensions,之后会自动跳转到1Password的插件安装页面上,选择你所要的浏览器插件安装(Mac平台支持Safari、GoogleChrome和Firefox)。
安装好浏览器插件之后,你会发现浏览器上会多出一个带钥匙的小图标,那证明插件安装成功并且可以使用了。
使用1Password
使用1Password非常非常简单,你在配置好1Password之后首次登陆其他网站时,1Password会在浏览器顶部弹出消息,询问你是否要记住该网站的登陆信息,直接点Save并输入主密码,该网站的登陆信息就保存到1Password数据文件中了,在下次登陆该网站的时候,你就没有必要再手动输入用户名和密码,直接点击浏览器工具栏上的1Password图标(或者按快捷键command+\),然后1Password就会自动帮你填好用户名和密码并登陆。
只需要记住主密码,然后1Password会自动帮你填写用户名和密码登陆
也正是因为1Password能够帮你自动填写,所以你不必再需要某个具体的网站都用了什么登陆密码,你可以直接将密码修改成一个超强的、自己都无法记住的,并在修改密码之后的第一次登录时,将登陆信息保存到1Password中。甚至,1Password还具有密码生成功能,比如你在注册某网站的时候,就可以按快捷键或点击图标打开1Password的插件界面,然后点击界面中的“齿轮状”图标生成一个超强的密码。
iphone版1password怎么用?
01、界面概览 返回目录
1Password 采用了 iOS7 扁平化一体式设计风格,应用内采用了页签式功能菜单、依次为收藏夹、类别、整理、设置、内置浏览器。界面清爽,设计考究,令人有赏心悦目之感。

02、开始使用 - 设置主密码 返回目录
1,第一次使用 1Password,你需要设置一个主密码,建议使用字母加数字大小写、或者特殊字符等高强度密码作为主密码。如果把 1Password 当作是保险箱的话,那么主密码就好比保险箱的钥匙,请务必牢记主密码,因为一旦遗忘,任何人都无法帮助你恢复密码文件,当然,包括开发商也不能。
2,根据应用提示信息,按需选择好同步方式等基础设置后,即可进入应用界面。
03、新建一条密码信息 返回目录
1,进入应用后,默认展示的是『类别』标签模块,点击应用右上角“新增”按钮,即可添加密码信息。
2,选择需要添加的密码类别,如银行卡、密码、登录信息、软件授权、路由器等等;分类众多,几乎囊括了日常生活中所有常见的密码类型。一般情况下,如果新建的密码条目是网页登录信息,建议选择『登录』分类,这样可以充分利用应用的网页自动填充和登录功能(同步至 Mac 或 win 平台,调用浏览器插件自动填充更是随心所欲,便利快捷之至难以言说);而其他种类的密码,基本上只能供保存和查看功能,易用性稍逊色一筹。
这里以新建『登录』密码作为范例,进行说明:
3,选择分类后,进入密码条目信息编辑界面。新增的密码信息,默认条目名称叫做『分类』,用户可以将其自定义成如『爱应用』、『lotus-爱应用』 等网站名称形式、用户名加网站名形式等,方便后期查找检索。
4,依次输入注册用户名、密码、登录网址等字段信息。
此外,如果你是新注册账户、而又苦于想一个高强度密码的话,1Password 还提供了生成随机密码的功能:在填写密码时,点击“小钥匙”就会生成相当强度的随机密码,位数和规则等都可以自定义,十分方便。你完全可以给每个不同网站的账户分配不同的高强度复杂密码,然后只用记住一个主密码,剩下的就统统交给 1Password 了,从此再也不用记神马劳什子密码了!
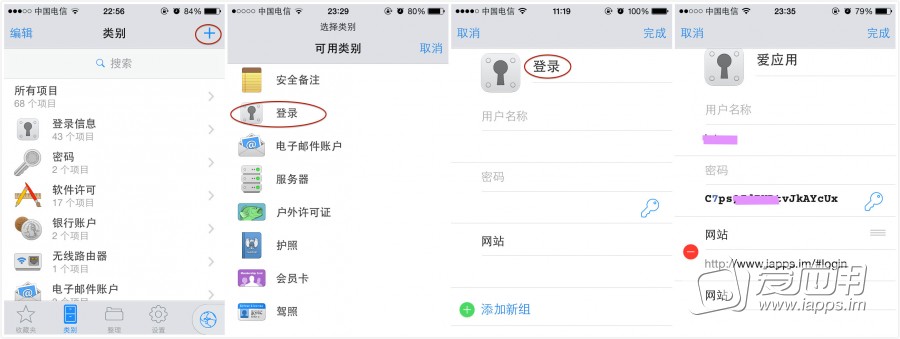
04、自定义密码字段 - DIY 密码模版 返回目录
如果默认条目里的字段组信息,账户、密码等不能满足您的需要,您可以在条目编辑页面已有字段的下方,点击『新增字段组』,组名字依旧可以自由定义。
仍以新增『登录』密码条目为例,比如,我们想要在密码条目中,保存注册此帐号的邮箱信息,该如何操作呢?
1,在默认模板下方,点击『新增组』,手动新增一条名为『注册邮箱』的字段组;
2,在字段组下层菜单继续点击『新增字段』,在弹出的类别菜单里,选择『电子邮箱』即可输入邮箱地址信息。你可以任意添加无数个字段组和字段信息,丝毫不用担心自带的模板无法满足你的需要;扩展性和自定义灵活性可窥一斑。

顺便,1Password 提供的密码模板类别,除了『安全备注』的类别与其他稍有不同,除此之外,模板之间是完全可以互相转换的,只需通过新增或编辑字段组信息即可;自带模板分类仅供用户参考创建和方便使用。
类似的,这里再提供一张新建『软件许可』密钥信息的方法截图。添加方法类似新增网页登录信息,仅仅只是个别字段名称上的差异。相信聪明的你,一看就会明白的啦!
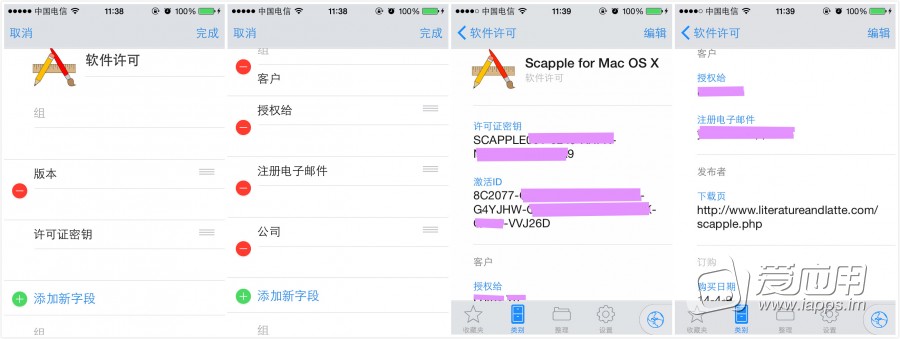
05、密码信息查看 返回目录
默认保存的密码,都是以星号形式隐藏。那么,如何才能查看已保存的密码信息呢?
1,点击进入需要查看的密码条目信息;
2,继续点击星号密码字段,1Password 会自动弹出拷贝/显示密码菜单,方便用户复制或查看。
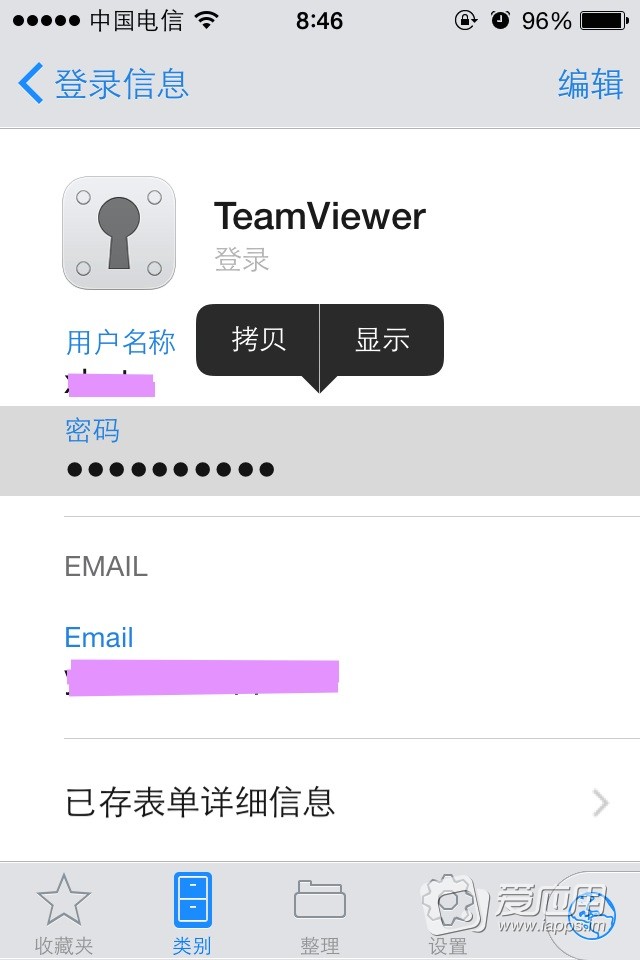
06、自动填充和登录 返回目录
1,默认新增的登录条目,用户、密码、登录网址等信息如果准确无误的话,点击网址字段,1Password 便会自动打开内置的浏览器,自动登录网站,十分方便(目前的 iOS7 及以下系统版本由于权限限制,自带 Safari 无法调用第三方插件,1Password 为了实现自动登录功能,权宜之下内置了浏览器,iOS8 以后这种情况会有所改观)。
2,有些时候,网页登陆入口由于兼容性的问题,无法自动登录;你也可以手动调用密码信息来登录网站。点击自带浏览器 1browser 下方的“小钥匙”图标,即可手动选择登录信息。

07、密码条目整理 返回目录
密码条目整理的方法有两种,收藏夹和文件夹。
经常使用的用的密码信息可以添加到收藏夹。
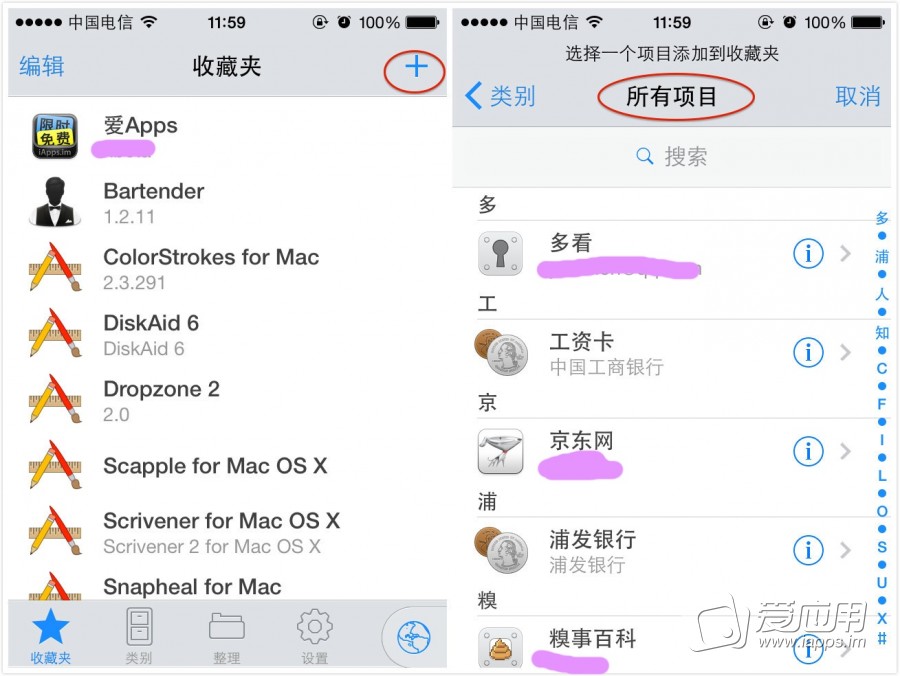
同类的登录信息可以添加到文件夹,便于整理和归类,使你的个人信息井然有序。在”文件夹”页签,点击右上角编辑,可新增或删除文件夹;并将密码条目加入文件夹中。而且文件夹支持无限层级嵌套,爱怎么整理,就怎么归纳。
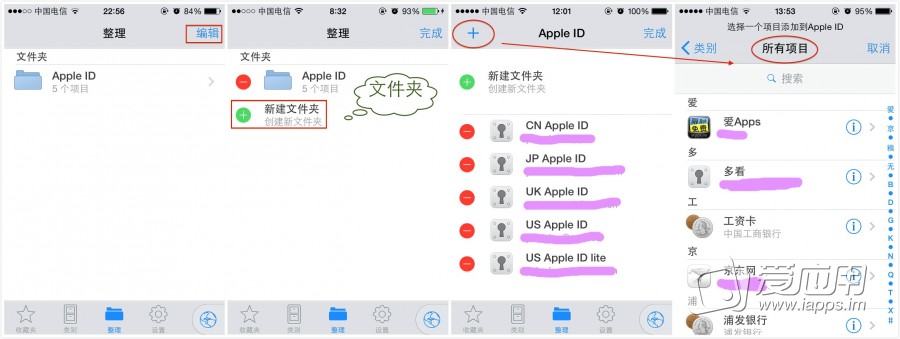
点击进入任何想要整理的密码条目,最下方也有添加到收藏/文件夹功能,同样简单易用。

08、搜索功能 返回目录
保存了这么多密码信息,当然少不了搜索功能咯。
1,点击切换至『类别』功能页签;
2,点击上方『搜索栏』输入关键字即可。
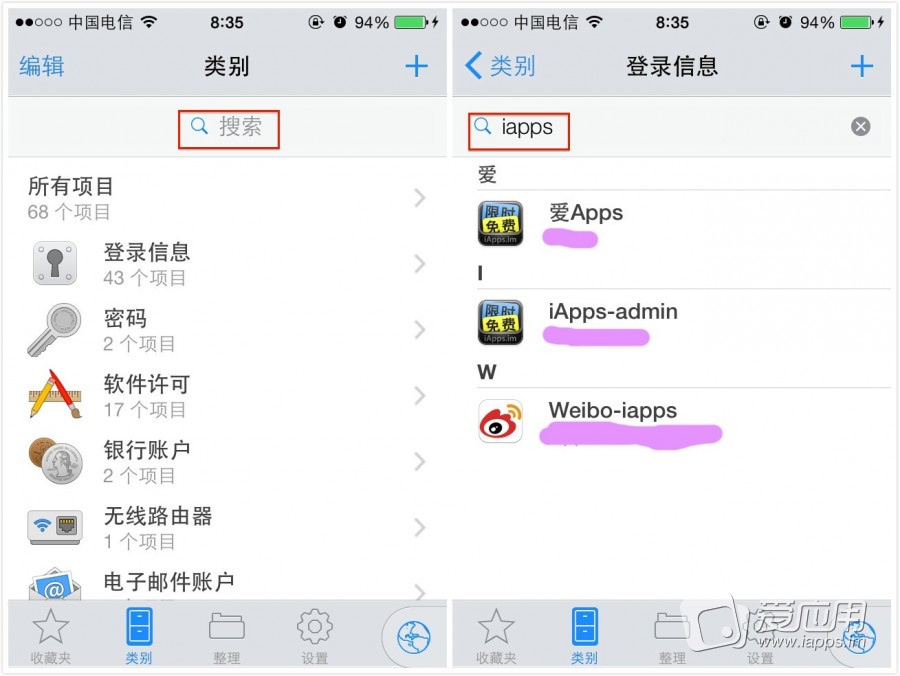
09、同步设置 返回目录
1Password 目前支持 iCloud 同步、Dropbox 同步、Wi-Fi 同步(Mac/iOS);使用 PC 的朋友,则只能使用 Dropbox 和 Wi-Fi 同步功能(Windows/iOS)。
如果你对云同步服务什么的始终心存芥蒂,可以完全禁用之,手动进行 Wi-Fi 同步即可;你的密码,只有你能掌控。
稍有不足的是,新版的 1Password,同一时间内仅能使用一种同步方式(使用一种同步方式必须禁用其他方式),旧版是可以同时使用 iCloud 和 Dropbox 两种同步方式的,这点颇令人诟病;此外,应用支持的网盘种类也显得过于单一。
注:Wi-Fi 同步需要 1Password for Mac 或 Windows 客户端。
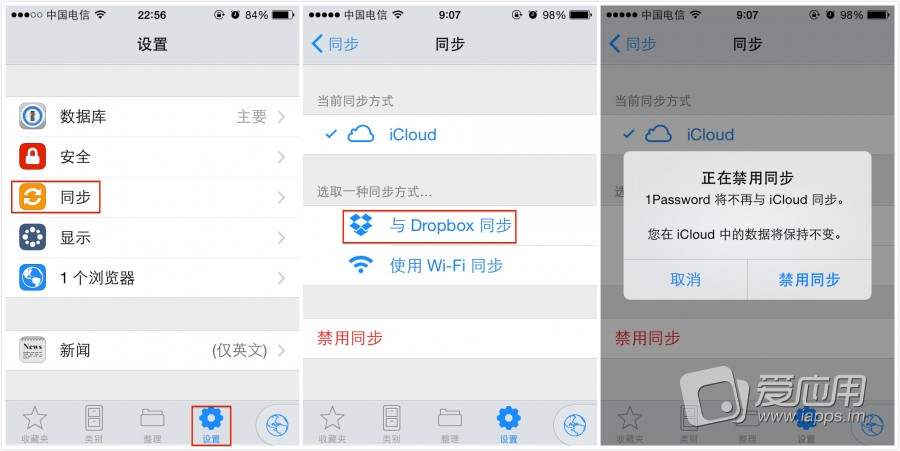
010、多用户数据库创建 返回目录
1Password 默认仅有一个主数据库,其实是支持多账户数据库的,你可以根据自己的需要,新建多个数据库,冠以家庭、工作、个人、其他等名称,工作学习娱乐多个角色之间自由转换、互不影响。

011、隐私相关与高级安全设置 返回目录
快速解锁
厌倦了一旦切换到其他应用、就需要重新输入冗长的主密码?别担心,PIN 码帮到你。你只需要设置一个 4 位纯数字的快速访问 PIN 码,下一次短暂切换到其他应用时(比如拷贝密码),1Password 会暂时在后台挂起,再次切换回来时,应用会检测到已登录状态,只需要输入 PIN 码解锁即可,十分方便。不用担心 PIN 码会降低你数据库的安全性,因为 PIN 码仅仅只能用来快速解锁,初次登入依然需要输入主密码。而且 PIN 码有效输入时限仅有十分钟,如果 1Password 后台运行超过了 10 分钟之后,也是需要重新输入主密码的(除非你刚刚解锁了 1Password,随即切换后台借给他人,那个“他”则需要在 10 分钟之内破解你的 4 位 PIN 码,而且仅有一次输入机会,一旦输入错误,就会立刻要求输入主密码;这种事情发生的概率应是相当之低的)。PIN 码的设计,称得上是易用性和安全性的完美平衡,既降低了用户的使用成本,又保证了安全性,可谓神来之笔。

自动锁定
切换后台输入 PIN 码快速解锁的功能很棒?还有更棒的。1Password 考虑的更多:万一用户解锁了 1Password,此时有紧急的事情需要放下手机立即处理,1Password 运行在前台,岂不是中门大开,引狼入室?别担心,1Password 有体贴的自动锁定功能,默认设置下两分钟之内不对屏幕进行任何操作,应用便会自动进行 PIN 码锁定;十分钟之后自动进入主密码锁定状态。如果你需要,还可以将自动锁定时限更改为一分钟,或者直接点击“立即锁定”,即时进入主密码锁定状态。
自动清除剪贴板密码
有了自动锁定功能, 1Password 是不是就做到了极致,天衣无缝?这还不够。用户在使用 1Password 拷贝密码、填充到其他应用时,密码等风险信息很容易通过剪切板泄漏,别有用心之人就有了可乘之机。别担心,1Password 有着贴心的自动清除剪贴板功能,默认 90 秒之后自动清空剪贴板,用户无需自行覆盖或者手动进行任何操作。只有到了这里,1Password 才算得上是打造了一个彻底、坚固而且可靠的个人密码信息中心。



 喜欢
喜欢  顶
顶 难过
难过 囧
囧 围观
围观 无聊
无聊





